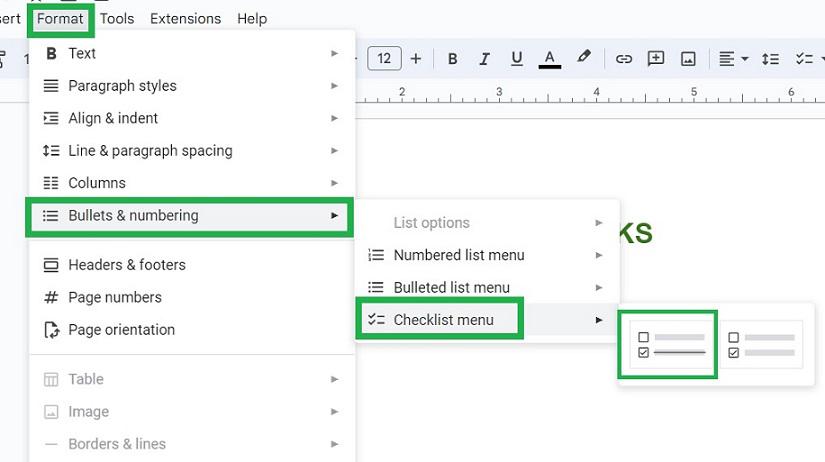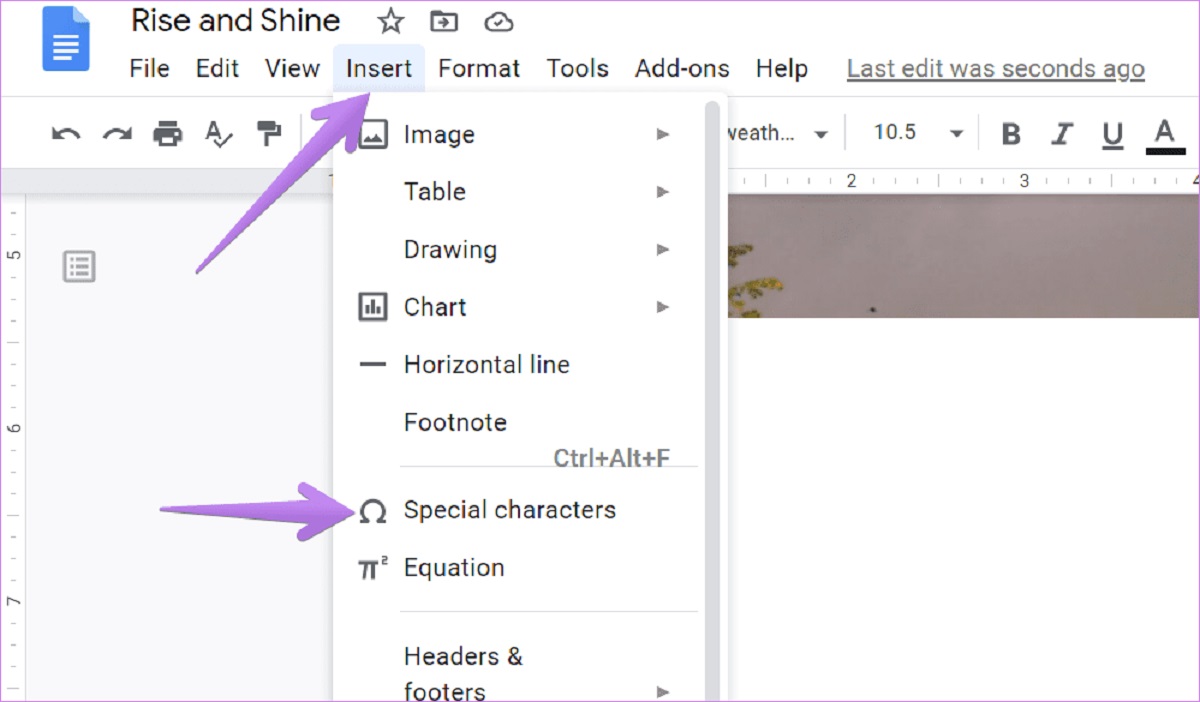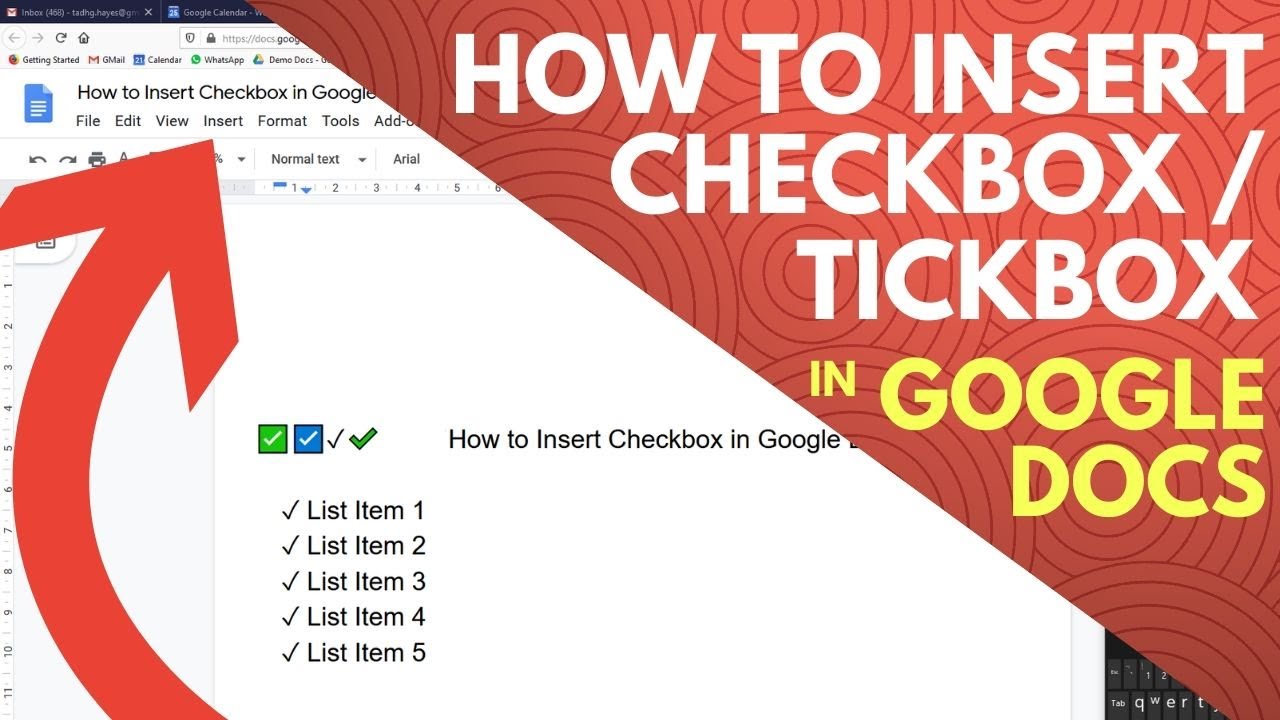To make a check box in Google Docs, open a spreadsheet and select the cells you want to have checkboxes. Then, click on “Insert” in the top menu and choose “Checkbox.”
To remove checkboxes, simply select the ones you want to remove and press the Delete key.
Credit: www.geeksforgeeks.org
Inserting Checkboxes
To add check boxes in Google Docs, simply insert a table, then navigate to ‘Insert’ in the top menu and select ‘Special characters. ‘ Search for ‘Check’ and choose the checkbox of your preference. This easy process enables you to create interactive checklists or grids seamlessly within your document.
Add Checkboxes In Google Docs
To insert checkboxes in Google Docs, follow these simple steps:
- Select the cells where you want to add checkboxes.
- Click on the “Insert” option in the menu.
- Choose “Checkbox” from the dropdown menu.
- To remove checkboxes, select them and press “Delete”.
Adding checkboxes to your Google Docs documents can help you organize and categorize information efficiently.
Creating Checkboxes In Google Forms
For inserting checkboxes in Google Forms:
- Edit the question and change it to a checkbox grid.
- Add your question in the provided space.
- Select “Checkbox grid” from the dropdown menu under “Multiple choice”.
Using checkboxes in Google Forms allows you to gather specific responses and insights from your form respondents.
Credit: storables.com
Customizing Checkboxes
If you want to add a personal touch to your checkboxes in Google Docs, you can easily customize them to suit your preferences. In this section, we will guide you through the process of adding and customizing checklists in Google Docs.
Adding And Customizing Lists In Google Docs
Before we dive into customizing checkboxes, let’s first understand how to add and customize lists in Google Docs. Lists are a great way to organize your content, and you can easily add them in a few simple steps:
- Open your Google Docs document.
- Select the text you want to turn into a list.
- In the menu at the top, click on “Format”.
- From the dropdown menu, select either “Bulleted list” or “Numbered list”.
- Your text will now be converted into a list, with either bullet points or numbers.
Now that you know how to add and customize lists, let’s move on to customizing checkboxes in Google Docs.
Inserting Checkboxes Without Strikethrough
By default, when you insert checkboxes in Google Docs, they come with a strikethrough effect once you check them off. However, if you prefer checkboxes without the strikethrough, follow these steps:
- Open your Google Docs document.
- In the top navigation, click on “Insert”.
- Select “Special Characters”.
- In the search bar, type “Check” and press Enter.
- You will see several icons for checkboxes, both checked and unchecked.
- Select the checkbox icon that does not have the strikethrough effect.
- The checkbox will be inserted into your document.
That’s it! You have successfully inserted checkboxes without the strikethrough effect in Google Docs.
Advanced Features
Once you’ve mastered the basics of creating checkboxes in Google Docs, it’s time to explore the advanced features that will take your document to the next level. In this section, we will cover two features that will enhance the functionality and usability of your checkboxes.
Making Functional Checkboxes
- By default, checkboxes in Google Docs are static and do not provide any interactivity. However, with a few simple steps, you can make your checkboxes functional.
- To do this, you need to utilize Google Apps Script, a powerful tool that allows you to add custom functionality to your Google Docs.
- First, open the “Script Editor” by clicking on “Tools” in the Google Docs menu and selecting “Script editor.”
- In the Script Editor, write a script that specifies the actions you want to trigger when a checkbox is checked or unchecked.
- For example, you can create a script that automatically adds a timestamp to a cell when a checkbox is checked or removed.
- Once your script is ready, save it and close the Script Editor.
- Now, whenever a user checks or unchecks a checkbox in your Google Doc, the specified action will be triggered, providing a dynamic and interactive experience.
Forcing Copy Of Google Doc With Checkboxes
If you want to share your Google Doc with others but want to ensure that they cannot edit the original document, you can force a copy of the document with checkboxes. Here’s how:
- Click on “File” in the Google Docs menu and select “Make a copy.”
- In the “Make a copy” dialog box, choose the desired location for the copied document.
- Check the box that says “Copy comments and suggestions.”
- Next, select the checkbox that says “Copy all linked documents.”
- Finally, click on “OK” to create the copy of the document.
By following these steps, you will create a duplicate of your document that retains all the checkboxes and their functionality, while preventing any unintended changes to the original.
Take Your Checkboxes To The Next Level
With these advanced features, you can go beyond the basic checkboxes in Google Docs and create interactive and secure documents. Whether you want to add custom functionality or protect the original document, these advanced techniques will help you make the most out of your checkboxes.
Credit: m.youtube.com
Best Practices
Best Practices:
Using checkboxes effectively and ensuring proper formatting in Google Docs is essential for organizing and structuring your documents efficiently.
Using Checkboxes Effectively
- Utilize checkboxes to create interactive to-do lists or task trackers within your document.
- Assign specific actions to each checkbox to track progress and completion status.
- Checkbox visibility can help highlight key items or action points within your content.
- Regularly update and review checkboxes to maintain accuracy and relevance in your document.
Tips For Checkbox Formatting In Google Docs
- Consistent Size: Ensure all checkboxes are of uniform size for a neat and organized appearance.
- Clear Labeling: Provide concise and descriptive labels for each checkbox to convey its purpose effectively.
- Alignment: Align checkboxes neatly to maintain a structured layout in your document.
- Custom Styling: Experiment with different styles and designs to enhance the visual appeal of your checkboxes.
Frequently Asked Questions For How To Make A Check Box In Google Docs
How Do You Create A Checkbox In Google Docs?
To create a checkbox in Google Docs, open a document and select the cells where you want the checkboxes. Then, go to the menu and click Insert, then Checkbox. To remove checkboxes, select them and press Delete.
How Do I Create A Checkbox In Google Form?
To create a checkbox in a Google Form: Access the form, click on a question field, select “Multiple choice,” then choose “Checkbox grid” from the dropdown menu.
Can You Create A Checklist In Google Docs?
Yes, you can create a checklist in Google Docs. To do so, open a Google Docs document, click on “Insert” in the top menu, then select “Checkbox. ” You can customize the checkboxes as needed. To remove checkboxes, select them and press delete.
How Do You Insert A Check Box In Google Docs Without Strikethrough?
To insert a checkbox in Google Docs without strikethrough, follow these steps: 1. Open Google Docs and select the area where you want the checkbox. 2. Go to the “Insert” menu at the top. 3. Choose “Special characters. ” 4. Search for “Check” in the search bar.
5. Select the checkbox icon you prefer. 6. The checkbox will be inserted without strikethrough. Source: https://www. operatingprocedures. com/blog/create-run-checklists-in-google-docs
Conclusion
Creating checkboxes in Google Docs is a simple yet effective way to organize and simplify tasks. By following the steps outlined, you can easily insert and manage checkboxes within your documents. Enhance your productivity with this handy feature in Google Docs today!