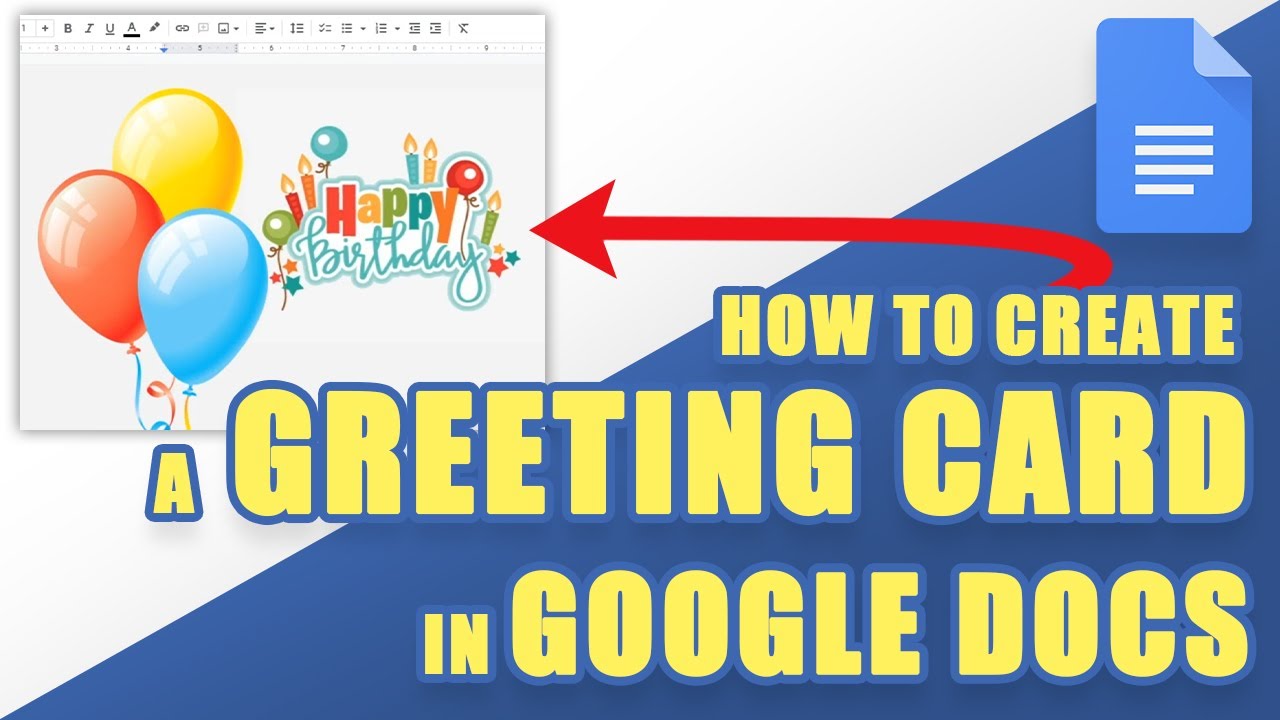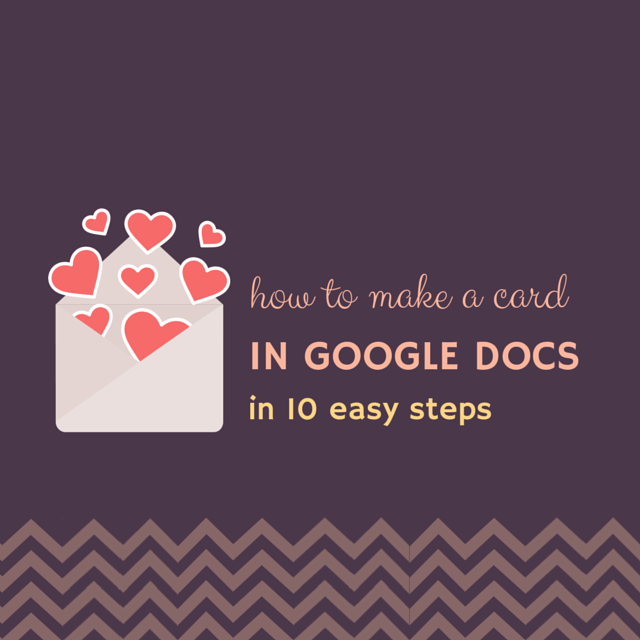To make a card on Google Docs, open Google Drawings, set custom size, add images, text, then print the card. Creating a personalized card in Google Docs is a simple process that allows you to design and customize cards for various occasions.
With the flexibility and user-friendly interface of Google Drawings, you can easily add your own images, text, and decorations to create a unique card. Whether it’s a birthday card, thank you card, or a holiday greeting, Google Docs provides the tools you need to craft a special and memorable card for your recipients.
Let’s delve into the step-by-step guide on how to make a beautiful card on Google Docs for your next celebration.
Credit: m.youtube.com
Creating A Card In Google Docs
Google Docs offers a simple and user-friendly platform for creating cards for different occasions. Whether it’s a birthday, anniversary, or a thank you card, you can effortlessly design and customize your cards with the help of Google Docs. In this step-by-step guide, we will walk through the process of creating a card in Google Docs, from starting a new document to the final personalized card.
Starting A New Document
To start creating your card, open Google Docs and click on “Blank” to create a new document. This will provide you with a fresh canvas to design your card.
Choosing The Paper Size
Once the new document is open, navigate to the “File” menu and select “Page setup.” Here, you can choose the paper size for your card, ensuring it suits the dimensions you desire for your card.
Adding Columns
To add columns to your card, go to the “Format” menu, select “Columns,” and choose the number of columns you want to divide your card into. This allows you to organize the layout of your card effectively.
Adding An Image
To add an image, click on “Insert” in the menu and choose “Image.” Upload the image you want to include in your card, and adjust its size and position accordingly.
Adding Text
To add text, simply click on the area where you want to insert the text and start typing. You can customize the font, size, color, and alignment of the text to enhance the visual appeal of your card.
Inserting A Second Page
If your card requires a second page, go to the end of the first page, click on “Insert” in the menu, and select “Break.” Choose “Page break” to create a new page for the continuation of your card.
Final Card
Once you have added all the necessary elements to your card, review and make any final adjustments to ensure the design meets your expectations. Finally, save your document and your personalized card is ready to be shared or printed.
Credit: www.wikihow.com
Creating A Card In Google Drawings
To create a card in Google Drawings, start by opening a new document and selecting the page setup. Add images and text, customize the design with shapes, and print your card. The process is straightforward and allows for creative personalization in designing your own greeting cards on Google Docs.
Inserting Text, Images, And Shapes
- Draft the content for your card using the text tool.
- Insert images by selecting ‘Insert’ and then ‘Image’.
- Add shapes by clicking on ‘Insert’ and choosing ‘Shape’.
Making A Copy Of The Template
Create a duplicate of the template by selecting ‘File’ and then ‘Make a copy’.
Drawing The Front Of The Card
Design the front of the card using the drawing tools available.
Adding Custom Fonts
Enhance the text on your card by selecting ‘Font’ and choosing from a variety of styles and sizes.
Adding A Picture
Import a picture onto your card by selecting ‘Insert’ and then ‘Image’.
Adding A Header
Create a header for your card by selecting a text box and entering the header text.
Adding A Greeting
Personalize your card with a heartfelt greeting by inserting text using the text tool.
Removing Guides
Erase guiding lines from the card by selecting them and hitting the ‘Delete’ key.
Printing And Sharing The Card
Learn how to make a card on Google Docs with easy-to-follow tutorials. Discover step-by-step instructions for creating printable greeting cards, customizing page setup, adding images and text, and even printing flashcards. Get creative and share your personalized cards with friends and family.
Customizing The Page
To customize the page of your card in Google Docs, adjust the page size, orientation, and margins as needed.
Adding Text
In text, describe your message, choose fonts, sizes, and colors that best suit your card’s theme.
Inserting An Image
Insert images that complement your card, move and resize them to fit perfectly with your text and design elements.
Adding Borders
Enhance the visual appeal of your card by adding borders, use different styles, colors, and thickness to make them stand out.
Printing The Card
When your card is ready, print it by going to File > Print and select your printing options, ensuring the settings match your preferences.
“` When the card is all set, share it with your loved ones or colleagues for a personal touch or professional outreach. Printing your creation allows you to hold the physical card in your hand, making your effort tangible. Customize the page layout to suit your aesthetic preferences. Add your heartfelt message in text form, selecting fonts and colors to match the occasion. Inserting images can add charm, so place them strategically. Borders can frame your card elegantly, making it visually appealing. Lastly, don’t forget to print it out for the perfect finishing touch.Credit: altamontefamily.com
Frequently Asked Questions On How To Make A Card On Google Docs
How Do I Create A Custom Card In Google Docs?
To create a custom card in Google Docs, sign in to your Google Drive and select your preferred size. Choose a background, enable rulers and guides, and create shapes for your logo and company details. Finally, print your card.
How Do You Make A 4×6 Card On Google Docs?
To create a 4×6 card on Google Docs, start a new document, go to “Page setup,” and select the 4×6 size. Add text, images, and shapes for your design. Once you’re done, print your card or save it as a digital file.
How Do I Make A Google Greeting Card?
To make a Google greeting card, open Google Docs, choose a size, add an image, text, and multiple pages for your design.
How Do You Make Cards In Google Sheets?
To make cards in Google Sheets, select a card template, insert the URL, adjust zoom level, and create the card.
Conclusion
Creating personalized cards in Google Docs offers a fun and creative way to express yourself. With the simple steps we’ve outlined, you can make unique and special cards for any occasion. From birthdays to holidays, the possibilities are endless. Start designing your card today and share your heartfelt sentiments with friends and loved ones.
Happy card making!