How to Lock Axis in Sketchup
If you’re new to Sketchup, one of the first things you need to learn is how to lock the axes. This is a necessary skill when trying to create precise drawings and models. There are a few different ways to do this, but the most common method is by using the “Axes” tool.
- On the SketchUp toolbar, click the blue axes icon
- In the menu that appears, select one or more of the options to lock your axes: 3
- To lock all three axes, select Lock All Axes
- To lock only the horizontal (red) and vertical (green) axes, select Lock Horizontal & Vertical Only
- To prevent SketchUp from automatically creating geometry on an axis when you draw a line parallel to that axis, select Prevent Parallel Lines on Axes from being Drawn Automatically in the menu
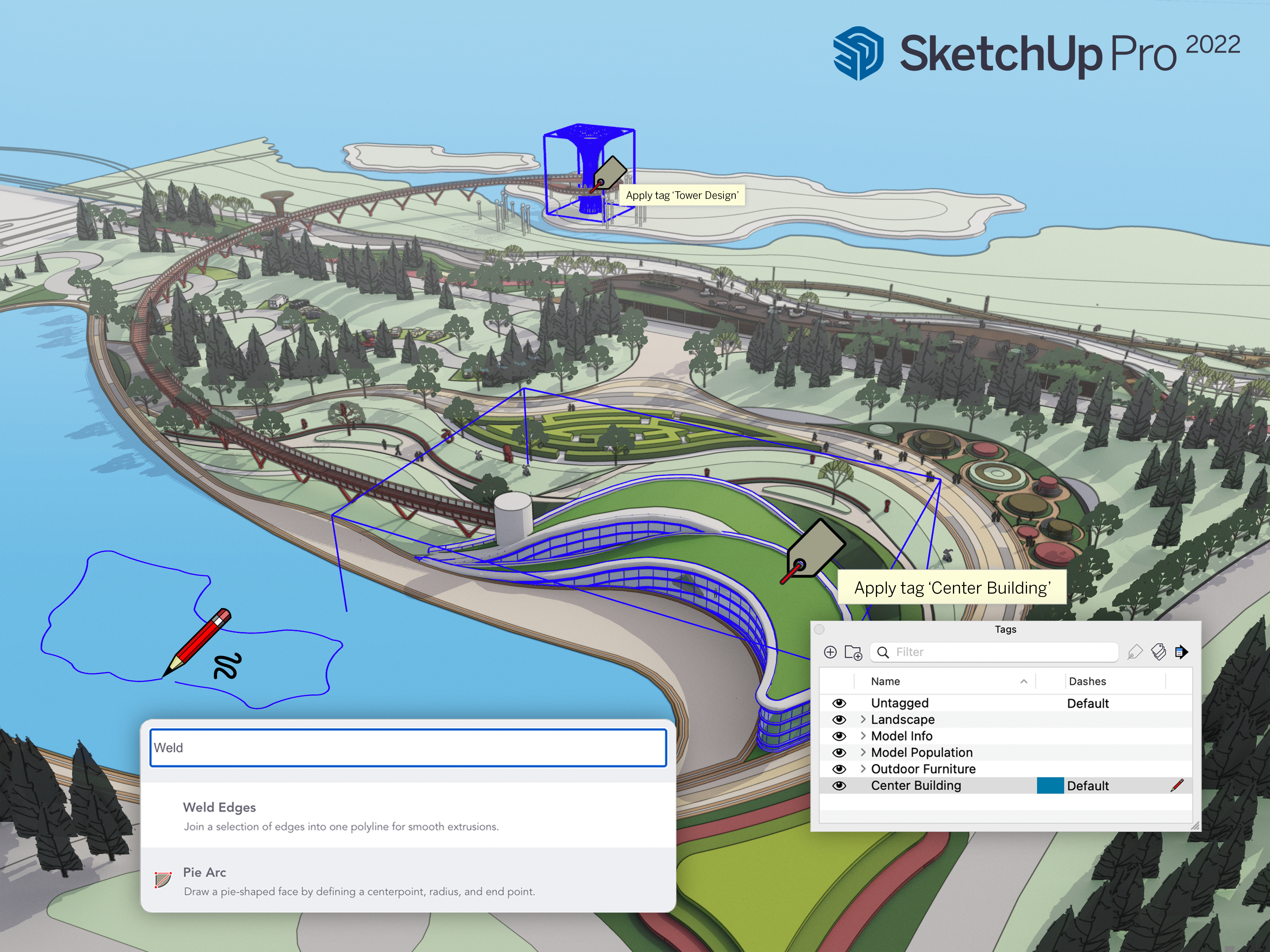
Credit: www.nordicbim.com
How Do I Fix Axis in Sketchup?
If your SketchUp model is displaying the incorrect axis orientation, you can fix this by changing the axes origin. To do this, first make sure that nothing is selected in your model. Then, go to Edit > Axes Origin and select the origin you want to use from the drop-down menu.
If you’re not sure which origin to use, try experimenting with different options until you find one that gives you the results you’re looking for. You can also use the “Set View” tool to quickly change between different origins.
Once you’ve found an origin that works for your model, be sure to save it so you can use it again in future projects!
How Do I Lock a View in Sketchup?
If you want to lock a view in SketchUp, there are a few different ways you can do it.
One way is to go to the View menu and select “Lock Camera.” This will keep your current view locked in place until you unlock it again.
Another way is to use the Orbit tool. If you click and hold on the Orbit tool, then move your mouse around, you’ll notice that your view changes. But if you keep your mouse button held down and don’t move your mouse, your view will stay locked in place.
You can also use this method to zoom in and out of your model.
Finally, you can use the Pan tool to lock your view. Just click and hold on the Pan tool, then move your mouse around.
Your view should stay locked as long as you don’t release the mouse button.
How Do I Lock the Pink Axis in Sketchup?
If you’re working in SketchUp and want to lock one of the axes so that you can only move along a certain plane, it’s easy to do! Just follow these steps:
1. Select the axis you want to lock.
You can do this by clicking on one of the colored arrows in the SketchUp interface.
2. Right click on the selected axis and choose “Lock Axis” from the menu that appears.
3. That’s it!
The chosen axis will now be locked and you’ll only be able to move along it. To unlock the axis, just right click on it again and choose “Unlock Axis” from the menu.
How Do You Snap to Axis in Sketchup?
If you’re new to SketchUp, one of the first things you’ll want to learn is how to snap objects to axes. This can be a handy way to make sure your geometry is lined up correctly, or to create symmetrical objects. Here’s how it works:
To snap an object to an axis, first select the object (or objects) you want to move. Then, hover your mouse over the endpoint of an axis until you see a blue dot appear. Click and drag the object along that axis until it snaps into place.
You can also use the keyboard shortcut Shift+Tab to toggle between different snapping options. For example, if you have an object already snapped to an axis and you want to move it along a different axis, simply press Shift+Tab until the blue dot appears on the other axis endpoint, then click and drag accordingly.
Finally, remember that you can always Undo (Ctrl/Cmd+Z) if something isn’t quite lined up right!
SketchUp: Snap and Lock Geometry to the Axes
Sketchup Axis Reset
If you’re a SketchUp user, you know that one of the best features is the ability to manipulate objects along any axis. But what happens when you want to reset an object’s axis? Here’s a quick tutorial on how to do just that:
First, select the object whose axis you want to reset. Then, go to the Edit menu and choose “Reset Axis.” A dialog box will appear asking you which axis you want to reset.
Choose the desired option and click “OK.” That’s it! Your selected object will now be aligned with the newaxis.
Sketchup Not Locking to Axis
If you’re having trouble getting Sketchup to lock to an axis, there are a few things you can try. First, make sure that the “Lock To Axis” button is selected in the toolbar. If it’s not, click on it and then try moving your model around.
You should find that it locks to the axis you’re trying to use.
If that doesn’t work, another thing you can try is zooming in or out. Sometimes Sketchup has trouble locking to an axis when the model is too far away or too close.
Zooming in or out can sometimes help resolve this issue.
Finally, if all else fails, you can always reset the axes in Sketchup by going to Tools > Axes > Reset Axes. This will reset the X, Y, and Z axes back to their default positions and hopefully fix any issues you were having with locking to them.
How to Change Axis in Sketchup
If you’re new to Sketchup, you may not know how to change the axis. The axis is important because it determines the direction of your model. To change the axis, first select the ‘Edit’ menu and then click ‘Axis’.
A new window will appear with three options: World axes, Model axes, or a custom axes. Select the option that you want and then click ‘OK’. That’s all there is to it!
Sketchup Turn off Axis Snap
If you’re new to Sketchup, you might not know that there’s a way to turn off axis snapping. This can be really helpful if you’re trying to create something that doesn’t need to be perfectly aligned with the x, y, or z axis. Here’s how you do it:
1. Go to the Edit menu and select Preferences.
2. In the left column of the Preferences dialog box, click on Tools.
3. Uncheck the box next to “Enable Axis Snap”.
4. Click OK to close the dialog box and save your changes.
Now when you move your mouse around, Sketchup won’t snap to any of the axes automatically. If you want to align something with an axis, you can use the keyboard shortcut Shift + X, Y, or Z (depending on which axis you want to align it with) while moving your mouse cursor over the object.
Conclusion
It is sometimes necessary to lock an axis in Sketchup, especially when you are working on a complex model. This can be done by selecting the appropriate tool from the Transform menu, or by using a keyboard shortcut.

