How to Keep Teams Status Green
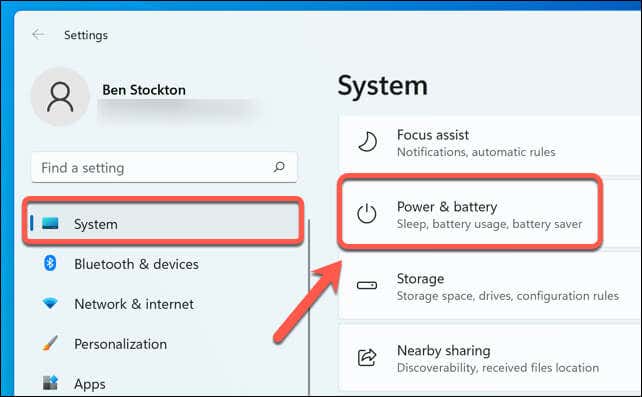
To keep Teams status green, go to Settings, select Privacy, and toggle off “Show me as away when inactive.” Ensuring your team’s status stays green is vital for effective communication and collaboration in today’s remote work environment.
By implementing simple strategies like adjusting privacy settings and regularly updating your status message, you can improve team productivity and maintain an active online presence. Additionally, utilizing tools like mouse jigglers and preventing your PC from going idle can help keep your Teams status consistently green, enhancing overall team efficiency and communication.
With these methods in place, you can optimize your team’s workflow and ensure seamless collaboration within Microsoft Teams.
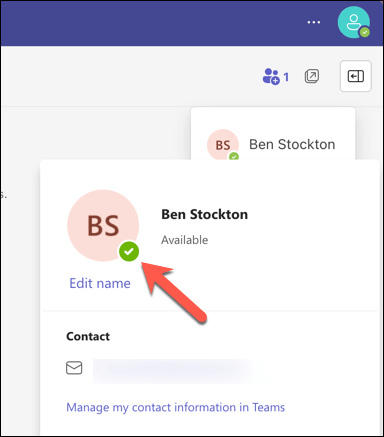
Credit: helpdeskgeek.com
Manually Setting Your Microsoft Teams Status
One of the most effective ways to control your availability in Microsoft Teams is by manually setting your status. This feature allows you to communicate your current status to your team, ensuring efficient communication and collaboration. By carefully adjusting your settings and providing a clear status message, you can keep your Teams status green and maintain a consistent presence throughout your workday.
Adjusting Your Settings
When you want to ensure that your status is accurately reflected in Microsoft Teams, navigating to your settings is essential. By accessing the “Privacy” section within the “Settings” dropdown menu, you can manage your status and activity. To prevent your status from automatically changing to away, simply turn off the switch for “Show me as away when inactive.” This empowers you to maintain control over your availability and keep your status green, actively communicating your presence to your team.
Setting A Clear Status Message
In addition to adjusting your settings, setting a clear status message provides further context for your availability. Whether you are in a meeting, on a call, or temporarily away, a concise status message helps your colleagues understand your current situation. This proactive approach not only keeps your status green but also fosters better communication within the team, allowing for smoother coordination and collaboration.
Preventing Your Computer From Going Idle
To keep your computer from going idle and maintain your Teams status green, you can manually set your status, constantly move your computer mouse, prevent your computer from going to sleep, set a clear status message, host a private Teams meeting, or play a long YouTube video.
Using A Mouse Jiggler
One effective way to prevent your computer from going idle is by using a mouse jiggler. This tool simulates mouse movement, ensuring that your computer stays active and your status remains green.
Changing Power Settings
Adjusting power settings on your computer can help prevent it from going idle. Set your computer to never sleep or turn off the display to maintain activity and keep your Teams status green.
Alternative Methods To Keep Your Teams Status Green
Alternative Methods to Keep Your Teams Status Green
Hosting A Private Teams Meeting
Invite team members to a private meeting to maintain activity and keep your status active.
Playing A Long Youtube Video
Ensure your status stays green by playing a lengthy YouTube video that prevents inactivity.
Using External Tools To Keep Your Teams Status Green
Using external tools to keep your team’s status green is crucial for maintaining effective communication among team members. By leveraging external tools, you can ensure that everyone’s status remains active, allowing for seamless collaboration and real-time updates. Below, we’ll explore various methods for utilizing external tools to keep your team’s status green.
Automatically Moving The Mouse
One method for maintaining a green status within your team is to automate mouse movement on your computer. By periodically moving the mouse, you can prevent your system from entering idle mode, thus keeping your status active on communication platforms such as Microsoft Teams. This can be achieved through simple scripts or third-party tools designed to simulate mouse movement at specific intervals.
Installing Third-party Status Apps
To further enhance the visibility of your team’s status, consider installing third-party status apps that offer advanced features for managing and monitoring team activity. These apps provide additional customization options and real-time status tracking, ensuring that your team members’ presence is consistently reflected as active. By integrating these tools with your existing communication platforms, you can effectively keep your team’s status green without manual intervention.
Troubleshooting Common Issues With Teams Status
Troubleshooting common issues with Teams status is crucial for maintaining a green signal. You can prevent your status from changing to away by adjusting your privacy settings, using a mouse jiggler, or preventing your PC from going to sleep. It’s important to ensure your availability on Teams with these simple methods.
Why Does My Status Keep Changing To Away?
If you’ve experienced your Teams status frequently changing to “Away,” there are a few common reasons why this might be happening. Firstly, Microsoft Teams automatically changes your status to “Away” when your computer enters sleep mode or idle mode. This includes locking your PC. The Teams application interprets these actions as a sign of unavailability and updates your status accordingly.
How To Stop Teams From Showing You As Away
If you want to prevent Teams from constantly displaying you as “Away,” follow these simple steps:
- Click on the dropdown menu and select “Settings.”
- In the left-hand column, click on “Privacy.”
- Within the Privacy settings, you’ll find the option to manage your status and activity.
- To stop Teams from changing your status to away, flip the switch for “Show me as away when inactive” to the off position.
By disabling this setting, you’ll have more control over your Teams status and ensure that it accurately reflects your availability.
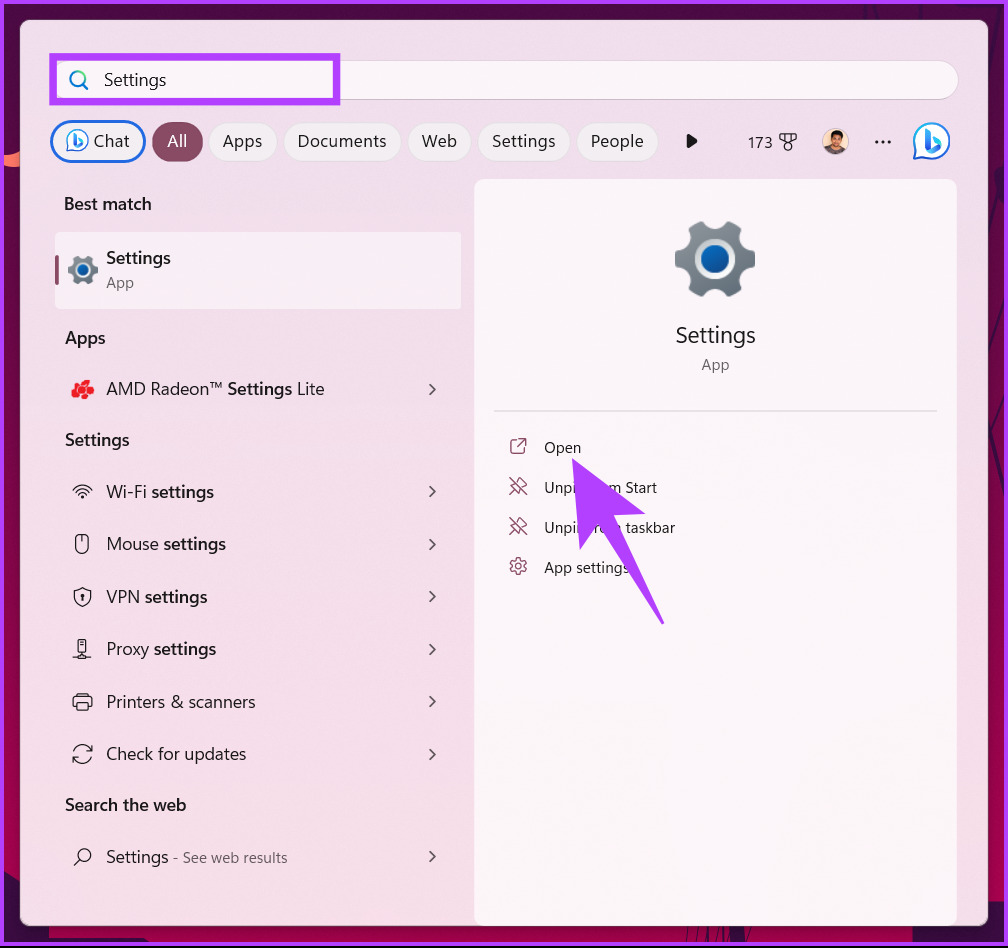
Credit: www.guidingtech.com

Credit: www.guidingtech.com
Frequently Asked Questions Of How To Keep Teams Status Green
How Do I Stop Microsoft Teams From Showing Away?
To stop Microsoft Teams from showing away, go to settings, click on Privacy, and turn off “Show me as away when inactive. “
How Do I Make My Team Status Always Available?
To always make your team status available, go to “Settings,” then “Privacy,” and disable “Show me as away when inactive. “
How Do I Stop Microsoft Teams From Showing Away After 5 Minutes Reddit?
To stop Microsoft Teams from showing away after 5 minutes, go to Settings. Then, click on Privacy and manage your status and activity. Turn off the switch for “Show me as away when inactive. “
Why Does My Team Status Keep Changing To Away?
To stop your team status from changing to away in Microsoft Teams, follow these steps: 1. Open Teams and click on your profile at the top right. 2. Next to the Available status, click “Set Status Message. ” 3. Enter any message you’d like to display to indicate your availability.
4. This will prevent Teams from automatically changing your status to away.
Conclusion
Maintaining a green status in Microsoft Teams is crucial to ensure seamless communication and productivity. Employing simple tricks like using a mouse jiggler, setting a clear status message, and preventing PC sleep mode can help keep your status active. By following these tips, you can ensure constant availability and improve team collaboration.
