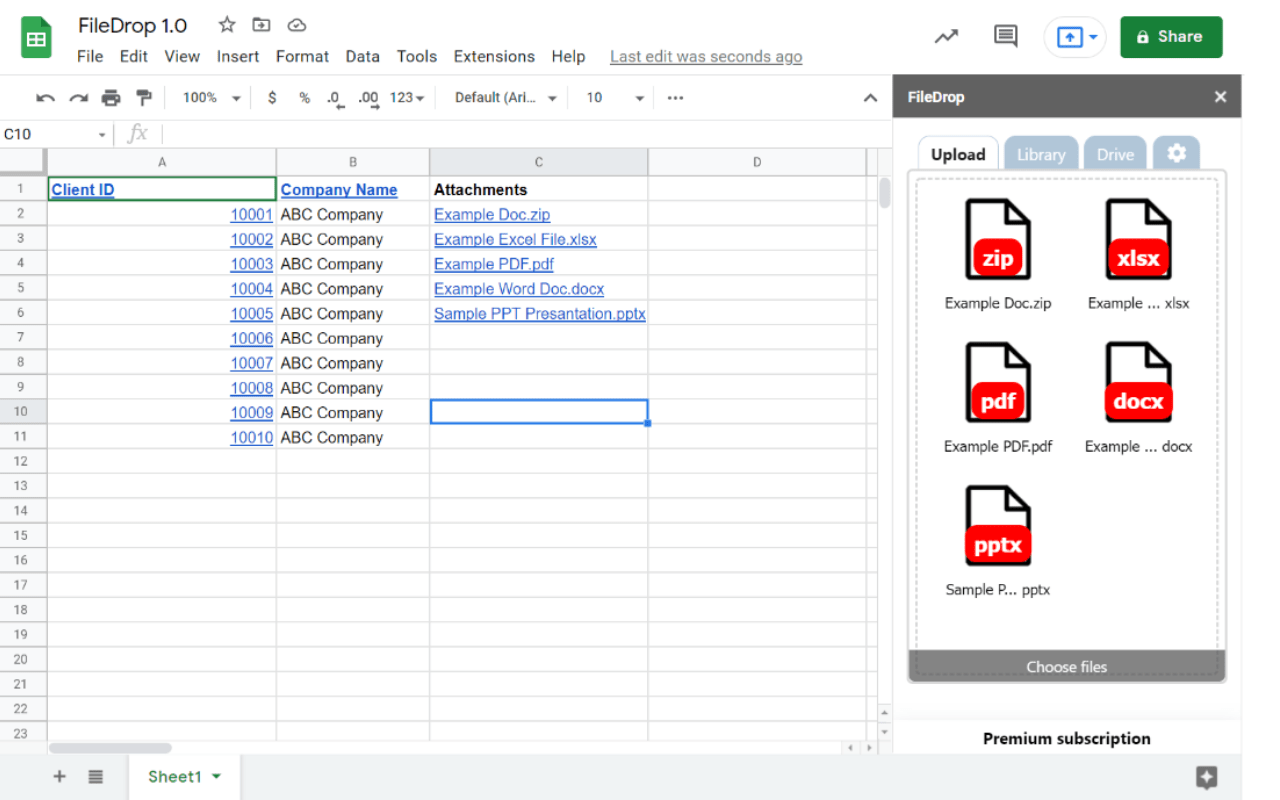To insert a PDF in Google Sheets, upload the PDF file to Google Drive, click “Open with Google Docs,” copy the desired data, and paste it into Google Sheets.
Uploading Pdf To Google Drive
In this section, we will cover the process of uploading a PDF to Google Drive and how to utilize its features to integrate the PDF into a Google Sheets document seamlessly.
Open Google Drive And Upload The Pdf
To add a PDF to Google Sheets, you first need to navigate to Google Drive and click on the “New” button. From the dropdown menu, select “File upload” and choose the PDF file you want to add to Google Sheets.
Option To ‘open With Google Docs’
After uploading the PDF to Google Drive, right-click on the PDF file, and select “Open with”. From the options provided, choose “Google Docs”. This action will convert the PDF to a Google Docs document, making it easier to extract and manipulate content if necessary.
Credit: www.investintech.com
Linking Pdf In Google Sheets
Linking a PDF in Google Sheets allows for easy access and reference to important documents within your spreadsheet. This feature is especially useful for creating a maintenance sheet or organizing various files in one place. In this section, we will cover two methods to link a PDF in Google Sheets.
Copying Pdf Link To The Spreadsheet
One method to link a PDF in Google Sheets is by copying the PDF link directly into a cell within the spreadsheet. Follow these steps:
- Upload your PDF file to Google Drive.
- Click “Open with Google Docs”.
- Copy the data you want and paste it into Google Sheets.
By following these steps, you can easily copy the PDF link and paste it into a cell, allowing for quick access to the PDF document.
Creating A Maintenance Sheet
Another method to link a PDF in Google Sheets is by creating a maintenance sheet. This sheet serves as a centralized location for all your PDF files. Here’s how you can do it:
- Open your files.
- Open up the Excel spreadsheet that you want to place the link into and select Insert > Object.
- Add your PDF.
- Check the display.
- Embed your PDF.
By creating a maintenance sheet, you can easily organize and access all your PDF files in one place, making it convenient for maintenance purposes.
By using these methods, you can seamlessly link PDFs to your Google Sheets, allowing for easy access and organization of your important documents.
Attaching Pdf As An Image In Google Sheets
To attach a PDF as an image in Google Sheets, open the document, place the cursor, and click ‘Insert’ > ‘Image’ > ‘Upload from Computer’. Select the PDF file to insert as an image seamlessly into your Google Sheets.
Inserting Pdf Image In Google Sheets
One useful feature of Google Sheets is the ability to attach PDF files directly within a spreadsheet. This can be particularly helpful when you want to provide additional information or references to your data. One way to attach a PDF in Google Sheets is by inserting it as an image. This allows you to have a visual representation of the PDF file right within your spreadsheet. In this section, we will explore how you can easily insert a PDF image in Google Sheets.
Options For Attaching Pdf To Google Sheets
There are multiple options available for attaching a PDF file to Google Sheets. One option is to upload the PDF file to Google Drive and then insert it as an image in your spreadsheet. Here are the steps to follow:
- Upload your PDF file to Google Drive. Make sure the file is accessible by anyone with the link.
- Open the Google Sheets document where you want to insert the PDF image.
- Click on the cell where you want to insert the PDF image.
- Go to the Insert menu and select Image.
- In the pop-up window, choose Upload from Computer.
- Select the PDF file from your computer and click Open.
- The PDF file will be inserted as an image in your Google Sheets document.
Another option is to use FileDrop, a Google Sheets add-on that allows you to insert and attach files to your spreadsheet cells. This add-on simplifies the process by providing a sidebar where you can easily drag and drop files to attach them. Simply follow these steps:
- Install the FileDrop add-on from the Google Workspace Marketplace.
- Open your Google Sheets document.
- In the sidebar of your spreadsheet, drag and drop the PDF file you want to attach.
- The name of the file will automatically be added to a cell, and a link to the file will be created in your Google Drive.
By using these options, you can conveniently insert PDF files as images in Google Sheets to enhance your data presentation and provide easy access to relevant information.
Credit: getfiledrop.com
Utilizing Filedrop For Google Sheets
Utilizing FileDrop for Google Sheets can revolutionize the way you manage and share files within your spreadsheets. FileDrop, a powerful add-on, allows you to seamlessly attach files to specific cells in Google Sheets, providing easy access to relevant documents without the hassle of external links. In this guide, we will explore how FileDrop simplifies the process of linking files, enabling efficient file management directly within Google Sheets.
Using Filedrop To Attach Files To Google Sheets
FileDrop offers a user-friendly interface to effortlessly insert and link files within Google Sheets. By simply dragging and dropping files into the sidebar or selecting them from your computer, you can instantly attach files to specific cells in your spreadsheet. This streamlined process ensures that your files are easily accessible and directly linked to your Google Drive, enhancing the efficiency of file management within your Sheets.
Linking Files With Filedrop In Google Drive
With FileDrop, the process of linking files to Google Drive is simplified. Once a file is attached using FileDrop, the add-on automatically adds the file name to the designated cell and generates a direct link to the file within your Google Drive. This seamless integration ensures that your files are efficiently linked and easily accessible directly from your Google Sheets, improving the overall organization and accessibility of your documents.
Credit: www.investintech.com
Frequently Asked Questions Of How To Insert Pdf In Google Sheets
Can I Insert Pdf Into Google Sheets?
You can’t directly insert a PDF into Google Sheets. Instead, upload it to Google Drive, open it with Google Docs, copy the content, and paste it into Sheets.
How Do I Insert A Pdf Into A Spreadsheet?
To insert a PDF into a spreadsheet, first upload it to Google Drive. Then, navigate to the spreadsheet, click “Insert” > “Object”, and choose the PDF file. Embed the PDF, and it will be displayed in the spreadsheet.
How Do You Insert A Pdf As An Image In Google Sheets?
To insert a PDF as an image in Google Sheets, open the Google Docs where you want to attach the file. Place the cursor where you want to add the PDF, go to ‘Insert’ and choose ‘Image’, then select ‘Upload from Computer’.
Can I Insert A Document Into Google Sheets?
Yes, you can insert a document into Google Sheets. Upload the PDF to Google Drive, open the PDF with Google Docs, copy the desired data, and paste it into Google Sheets. Alternatively, you can attach and link files to your Google Sheets using the FileDrop add-on.
Conclusion
Inserting a PDF in Google Sheets is a simple yet powerful feature that can enhance the functionality and visual appeal of your spreadsheets. Whether it’s sharing important data, creating visual reports, or simply organizing information, the ability to embed PDFs seamlessly into Google Sheets offers a multitude of benefits for users.
With the easy-to-follow steps and various methods available, you can effortlessly incorporate PDFs into your spreadsheets to streamline your workflow and effectively present data. Explore the different techniques and find the best approach that suits your needs to make the most out of this feature.