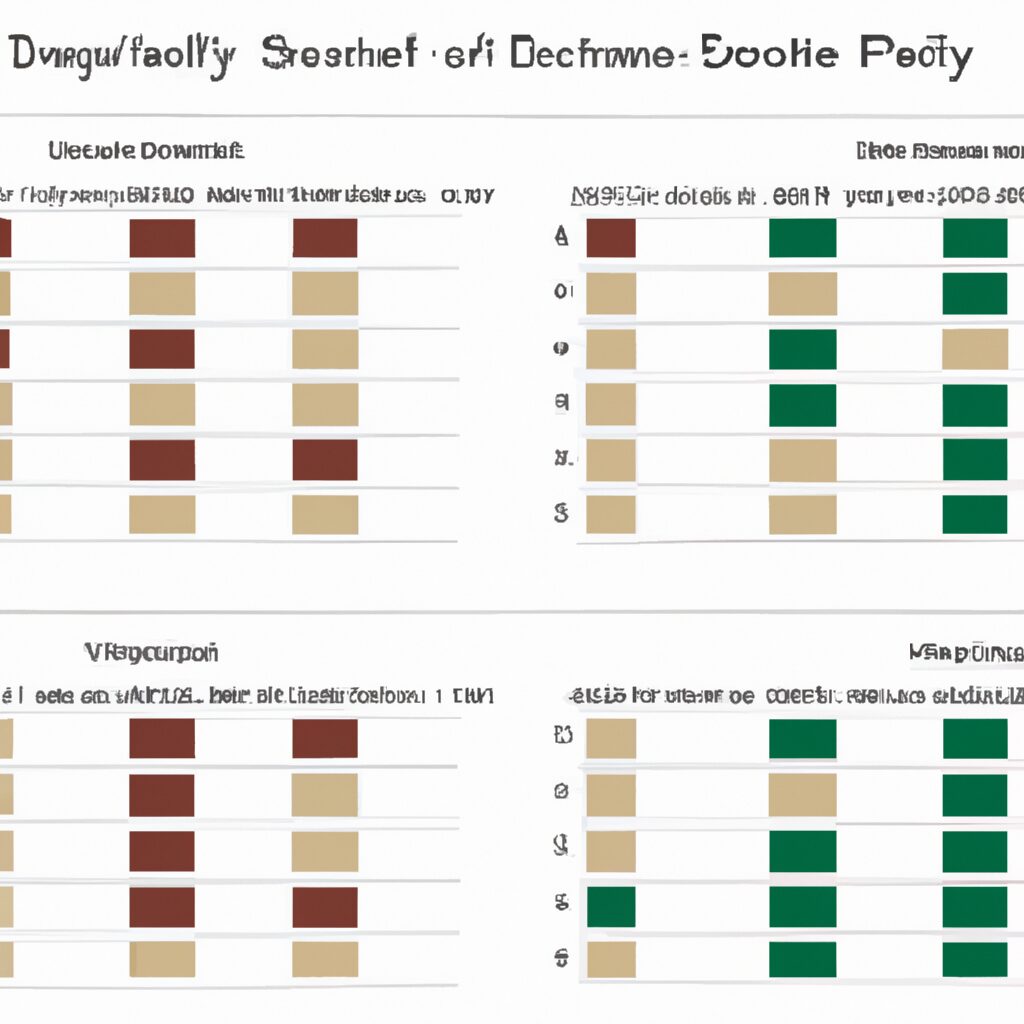“Easily Input Survey Results into Excel – Get the Answers You Need!”
Introduction
Inputting survey results into Excel is a great way to organize and analyze data. Excel is a powerful tool that can help you quickly and easily organize and analyze survey results. With Excel- you can easily create charts and graphs to visualize your data- as well as perform calculations and statistical analysis. In this guide- we will discuss how to input survey results into Excel- including how to format your data- create charts and graphs, and perform calculations.
Step-by-Step Guide to Entering Survey Results into Excel
Step 1: Open a New Excel Workbook
Open a new Excel workbook by clicking on the “File” tab in the top left corner of the Excel window. Select “New” from the drop-down menu and then select “Blank Workbook” from the list of templates.
Step 2: Enter the Survey Questions
In the first column of the workbook, enter the survey questions. Make sure to include the question number and the question itself.
Step 3: Enter the Survey Responses
In the second column, enter the survey responses. Make sure to include the respondent’s name and the response to each question.
Step 4: Format the Data
Format the data by selecting the cells containing the survey questions and responses. Then, click on the “Home” tab in the top left corner of the Excel window. Select “Format as Table” from the drop-down menu and choose a table style.
Step 5: Analyze the Data
Once the data is formatted, you can analyze it by using the various tools available in Excel. For example, you can use the “PivotTable” tool to create a summary of the survey results. You can also use the “Chart” tool to create a visual representation of the data.
Step 6: Save the Workbook
Once you have finished analyzing the data, save the workbook by clicking on the “File” tab in the top left corner of the Excel window. Select “Save As” from the drop-down menu and choose a location to save the workbook.
How to Use Excel to Analyze Survey Results
Excel is a powerful tool for analyzing survey results. It can help you quickly and easily identify trends, spot outliers, and draw conclusions from your data. Here are some tips for using Excel to analyze survey results:
1. Organize Your Data: Before you can begin analyzing your survey results, you need to organize your data. Start by creating a spreadsheet with columns for each question and rows for each respondent. Make sure to include a column for the respondent’s ID number, so you can easily track responses.
2. Create Charts and Graphs: Excel makes it easy to create charts and graphs from your survey data. This can help you visualize trends and spot outliers. You can also use Excel’s built-in charting tools to create more complex charts, such as pie charts and scatter plots.
3. Use Formulas: Excel’s formulas can help you quickly calculate averages, totals, and other summary statistics. This can be especially useful for analyzing survey results with multiple-choice questions.
4. Use Pivot Tables: Pivot tables are a powerful tool for analyzing survey results. They allow you to quickly summarize and analyze large amounts of data. You can use pivot tables to calculate averages, totals, and other summary statistics.
By following these tips, you can use Excel to quickly and easily analyze survey results. Excel’s powerful tools can help you identify trends, spot outliers, and draw conclusions from your data.
Tips for Cleaning Up Survey Data in Excel
1. Check for Duplicate Entries: Duplicate entries can skew the results of a survey, so it is important to check for and remove any duplicate entries. To do this, select the data and click on the “Remove Duplicates” button in the Data tab.
2. Check for Missing Data: Missing data can also affect the accuracy of survey results. To check for missing data, use the “Find & Select” option in the Home tab and select “Go To Special”. This will highlight any cells that are blank or contain errors.
3. Check for Outliers: Outliers are values that are significantly different from the rest of the data. To check for outliers, use the “Conditional Formatting” option in the Home tab and select “Highlight Cells Rules”. This will highlight any cells that are significantly different from the rest of the data.
4. Check for Inconsistent Data: Inconsistent data can also affect the accuracy of survey results. To check for inconsistent data, use the “Find & Select” option in the Home tab and select “Go To Special”. This will highlight any cells that contain inconsistent data.
5. Check for Invalid Data: Invalid data can also affect the accuracy of survey results. To check for invalid data, use the “Data Validation” option in the Data tab. This will allow you to set criteria for valid data and will highlight any cells that contain invalid data.
6. Clean Up Data: Once you have identified any errors or inconsistencies in the data, you can use the “Clean” option in the Data tab to clean up the data. This will remove any unnecessary characters or formatting from the data.
7. Sort Data: To make it easier to analyze the data, you can use the “Sort” option in the Data tab to sort the data by any column. This will make it easier to identify patterns or trends in the data.
8. Create Charts: To visualize the data, you can use the “Charts” option in the Insert tab to create charts. This will make it easier to identify patterns or trends in the data.
How to Create Charts and Graphs from Survey Results in Excel
Creating charts and graphs from survey results in Excel is a straightforward process. With the right data, you can quickly and easily create visual representations of your survey results.
Step 1: Prepare Your Data
Before you can create charts and graphs, you need to prepare your data. Make sure that your data is organized in a way that makes sense for the type of chart or graph you want to create. For example, if you want to create a bar graph, you should have your data organized into columns.
Step 2: Select Your Chart Type
Once your data is organized, you can select the type of chart or graph you want to create. Excel offers a variety of chart types, including bar graphs, line graphs, pie charts, and more. Select the type of chart that best suits your data and the information you want to convey.
Step 3: Create Your Chart
Once you’ve selected your chart type, you can create your chart. To do this, select the data you want to include in your chart and then click the “Insert” tab. From there, select the type of chart you want to create. Excel will then generate your chart.
Step 4: Customize Your Chart
Once your chart is created, you can customize it to make it more visually appealing. You can change the colors, add labels, and more. You can also add additional data to your chart if needed.
Creating charts and graphs from survey results in Excel is a simple process. With the right data and a few clicks, you can quickly and easily create visual representations of your survey results.
Best Practices for Organizing Survey Results in Excel
Organizing survey results in Excel is an important step in the data analysis process. It allows you to quickly and easily analyze the data and draw meaningful conclusions. Here are some best practices for organizing survey results in Excel:
1. Create a separate worksheet for each survey question. This will help you keep track of the responses for each question and make it easier to analyze the data.
2. Label each column with the question number and the response option. This will make it easier to identify the responses for each question.
3. Use a consistent format for entering the responses. For example, if you are using a multiple-choice survey, use a numerical value for each response option (e.g. 1 for “Strongly Agree”, 2 for “Agree”, etc.).
4. Use formulas to calculate summary statistics. This will save you time and make it easier to analyze the data.
5. Use charts and graphs to visualize the data. This will make it easier to interpret the results and draw meaningful conclusions.
By following these best practices, you can ensure that your survey results are organized in a way that makes it easy to analyze and draw meaningful conclusions.
How to Automate the Input of Survey Results into Excel
Collecting survey results can be a tedious and time-consuming task. However, with the right tools, it is possible to automate the input of survey results into Excel. This article will provide a step-by-step guide on how to do this.
Step 1: Prepare the Data
Before you can automate the input of survey results into Excel, you need to prepare the data. This involves ensuring that the data is in the correct format and that it is organized in a way that makes it easy to input into Excel.
Step 2: Create an Excel Spreadsheet
Once the data is prepared, you need to create an Excel spreadsheet. This spreadsheet should include columns for each of the survey questions and rows for each of the survey responses.
Step 3: Use a Macro
Once the spreadsheet is created, you can use a macro to automate the input of survey results into Excel. A macro is a set of instructions that can be used to automate a task. To create a macro, you need to open the Visual Basic Editor in Excel and write the code for the macro.
Step 4: Run the Macro
Once the macro is written, you can run it to automate the input of survey results into Excel. To do this, you need to select the macro from the list of macros in the Visual Basic Editor and then click the “Run” button.
Step 5: Check the Results
Once the macro has been run, you need to check the results to make sure that the survey results have been inputted correctly. If there are any errors, you can go back and edit the macro or the data to ensure that the results are accurate.
By following these steps, you can automate the input of survey results into Excel. This can save you time and effort, allowing you to focus on other tasks.
Q&A
Q1: How do I input survey results into Excel?
A1: To input survey results into Excel, you can either manually enter the data into a spreadsheet or use a survey software that can export the results into an Excel file.
Q2: What type of data can I input into Excel?
A2: You can input any type of data into Excel, including numerical data, text data, and dates.
Q3: How do I format the data in Excel?
A3: You can format the data in Excel by selecting the cells you want to format and then using the formatting options available in the Home tab.
Q4: How do I create charts and graphs from survey results in Excel?
A4: To create charts and graphs from survey results in Excel, you can use the Insert tab to select the type of chart or graph you want to create.
Q5: How do I analyze survey results in Excel?
A5: To analyze survey results in Excel, you can use the built-in functions and formulas available in the Formulas tab. You can also use pivot tables to analyze the data.
Q6: How do I share survey results in Excel?
A6: To share survey results in Excel, you can save the file as a PDF or an Excel workbook and then share it with others. You can also use a cloud-based storage service to share the file.
Conclusion
Inputting survey results into Excel is a great way to quickly and easily organize and analyze data. It is important to ensure that the data is entered correctly and that the data is formatted correctly. It is also important to ensure that the data is entered in the correct order and that the data is labeled correctly. With a few simple steps, survey results can be quickly and easily inputted into Excel and used to create meaningful insights.