How to Increase Excel Row Limit
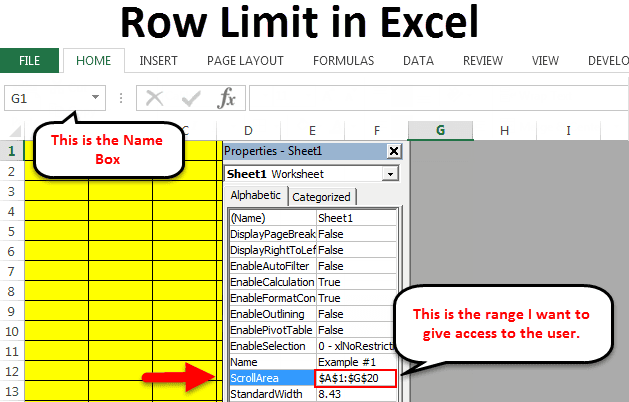
To increase the Excel row limit, you cannot directly expand it, but you can create a new worksheet to add more rows. As an SEO-friendly content writer expert, I understand that increasing the Excel row limit is a common concern for many users.
While it is not possible to directly expand the row limit in Excel, there is a workaround. By creating a new worksheet, you can add more rows to accommodate your data. This solution can help you surpass the limitations of the default row limit and continue working with larger datasets.
We will explore this method in detail and provide step-by-step instructions on how to increase the Excel row limit effectively.
Exploring Ways To Increase Excel Row Limit
Are you familiar with the constraints of Excel’s row limit when working with large datasets? It’s essential to overcome this limitation to effectively manage and analyze extensive data sets. Let’s explore various methods to increase the row limit in Excel and maximize its features for seamless data handling.
PowerQuery is an invaluable tool for bypassing Excel’s row limit. By utilizing PowerQuery, you can efficiently import, transform, and manage large datasets well beyond Excel’s conventional limitations, empowering you to work with extensive data sets seamlessly.
Despite the row limitations, Excel offers a plethora of features that can be maximized to enhance data handling capacity. Leveraging functions, pivot tables, and other built-in tools can optimize the utilization of available rows and streamline data analysis processes.
It’s crucial to understand the inherent row limitations in Excel to explore effective workarounds and alternative methods for managing large data sets. Acquiring in-depth knowledge of these limitations can drive the exploration of alternative solutions and enhance data manipulation strategies.
While Excel is a powerful tool, exploring alternative platforms such as database programs like Access or SQL can offer expanded capacity beyond Excel’s row limitations. Evaluating alternative solutions can provide insights into optimizing data management processes.
Excel’s Data Model offers a robust framework for increasing data capacity and handling extensive data sets. By leveraging the Data Model, you can efficiently manage relationships, calculations, and data visualization, surpassing traditional row limitations.
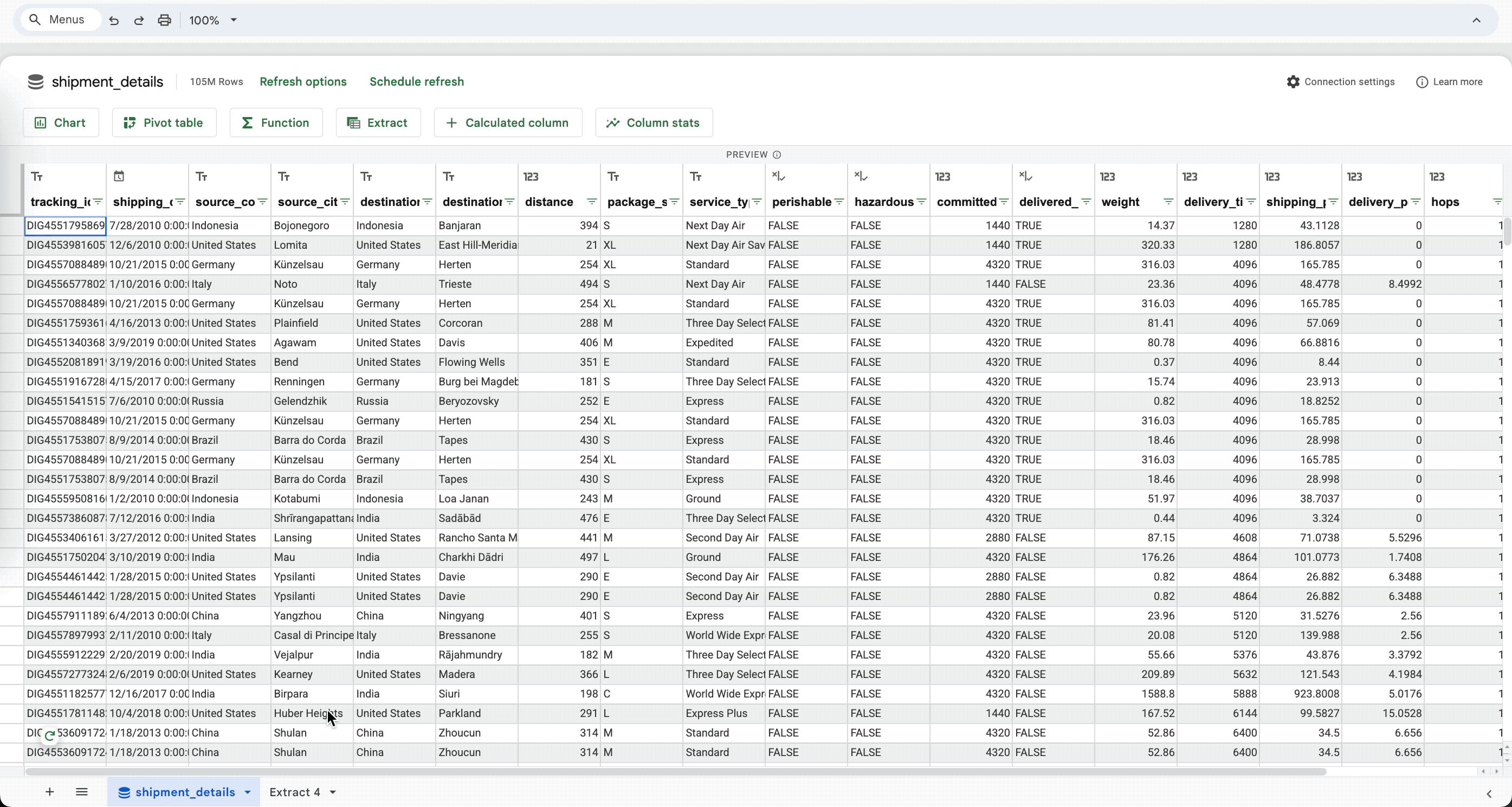
Credit: workspaceupdates.googleblog.com
Powerquery To Bypass Row Limit
To bypass Excel’s row limit, utilize PowerQuery to process large data sets efficiently. Use the “Get & Transform Data” option under the Data tab to work with extensive datasets beyond Excel’s row limit. This method enables users to bypass the row limitation seamlessly and handle large amounts of data without restrictions.
If you’ve ever worked with large data sets in Excel, you know that there is a row limit that can be quite restricting. However, there is a solution that can help you bypass this limitation – PowerQuery.
Importing And Managing Large Data Sets
When dealing with large data sets, it can be a tedious and time-consuming task to import and manage the data in Excel. But with PowerQuery, you can simplify this process and make it more efficient.
PowerQuery is a powerful tool that allows you to connect to various data sources, transform and clean the data, and load it into Excel. With its intuitive interface and extensive functionality, you can easily import and manage even the largest data sets.
Leveraging The Power Of Powerquery
PowerQuery provides several features that make it an ideal solution for bypassing the row limit in Excel. Here are some ways you can leverage the power of PowerQuery:
- Data Source Connectivity: PowerQuery allows you to connect to a wide range of data sources, including databases, web services, and files. This means that you can import data from multiple sources and combine them into a single dataset in Excel.
- Data Transformation: With PowerQuery, you can perform various data transformations, such as filtering, sorting, and aggregating. This allows you to clean and prepare your data before loading it into Excel.
- Incremental Loading: PowerQuery supports incremental loading, which means that you can load data in chunks instead of loading everything at once. This helps optimize performance and allows you to work with larger data sets.
- Data Refresh: PowerQuery provides an automatic data refresh feature, ensuring that your data is always up to date. This is particularly useful when working with real-time data sources or when your data changes frequently.
By leveraging the power of PowerQuery, you can overcome the row limit in Excel and work with large data sets more efficiently. Whether you need to import data from multiple sources, transform and clean your data, or ensure that your data is always up to date, PowerQuery can help you achieve it.
Maximizing Excel Features
When it comes to using Excel, it’s important to make the most of its features in order to increase productivity and efficiency. In this section, we will explore two key techniques for maximizing your Excel experience: inserting rows and columns effectively, and adjusting row height for better visibility.
Inserting Rows And Columns Effectively
Inserting rows and columns in Excel is a common task that can be time-consuming if not done efficiently. Here are some techniques to help you insert rows and columns effectively:
- Inserting a single row or column: To quickly insert a single row or column, right-click on the row or column where you want to insert and select “Insert” from the context menu. Alternatively, you can use the shortcut key “Ctrl” + “+” for inserting rows or “Ctrl” + “Shift” + “+” for inserting columns.
- Inserting multiple rows or columns: If you need to insert multiple rows or columns at once, select the same number of existing rows or columns, right-click on the selection, and choose “Insert” from the context menu. Excel will automatically insert the desired number of rows or columns above or to the left of the selected range.
- Inserting rows or columns from the Home tab: Another way to insert rows or columns is through the Home tab. Simply select the row or column where you want to insert, go to the Home tab, and click on the “Insert” option in the Cells group. You can then choose to insert rows, columns, or cells from the drop-down menu.
Adjusting Row Height For Better Visibility
When working with large amounts of data in Excel, it’s important to ensure that the row height is adjusted for better visibility. Here’s how you can adjust the row height:
- Manually adjust row height: To manually adjust the row height, select the rows you want to modify, hover your cursor over the boundary between two row headers until it turns into a double-headed arrow, then click and drag to increase or decrease the row height.
- AutoFit row height: If you want Excel to automatically adjust the row height based on the content, select the rows you want to modify, go to the Home tab, and click on the “Format” button in the Cells group. From the drop-down menu, select “AutoFit Row Height”. Excel will adjust the row height to fit the content in each selected row.
By inserting rows and columns effectively and adjusting the row height for better visibility, you can enhance your Excel experience and make the most of its powerful features. These simple techniques will help you save time and work more efficiently, allowing you to focus on analyzing and presenting your data effectively.

Credit: powerusers.microsoft.com
Understanding Row Limitation In Excel
Microsoft Excel has a default limitation on the number of rows it can handle. This limitation often poses practical challenges when dealing with large datasets. Understanding the limitations and exploring best practices can help to optimize your Excel workbooks.
Challenges With Excel Row Limit
- Limits data storage and manipulation capabilities
- Complicates data analysis for large datasets
- Constraints on data importing and exporting
Exploring Excel Best Practices
- Optimizing data structure to accommodate limitations
- Implementing PowerQuery to analyze large datasets
- Utilizing static tables for efficient data management
Analyzing Excel Alternatives
Increase Excel Row Limit Learn how to bypass the Excel row limit and increase the number of rows in your worksheet. Discover techniques such as using PowerQuery and creating new worksheets to analyze large data sets without limitations. With these strategies, you can work with data beyond Excel’s standard row limit.
An engaging section of a blog post focusing on the subheading: Moving Data to Database Programs in HTML format:Moving Data To Database Programs
Data migration to database programs like Access or SQL can bypass Excel row limitations effectively. The unlimited capacity of these programs allows for vast amounts of data storage. By transitioning data to a database, users can avoid Excel’s constraints and work with extensive datasets seamlessly. Analyzing and processing information becomes more efficient within a database environment.Considerations For Accessing More Rows
When considering accessing more rows than Excel allows, implementing database programs presents an ideal solution. The ability to work with unlimited rows in programs such as Access and SQL significantly enhances data handling capabilities. Migrating your data to a database program opens up a realm of possibilities for expanding your data storage without encountering Excel’s row limitations.Utilizing Data Model For Increased Capacity
Working With Power View For Data Processing
Power View is a powerful tool within Excel that enables efficient data processing for increased capacity.
Optimizing Excel Performance
Boosting performance is essential for managing large data sets in Excel effectively.
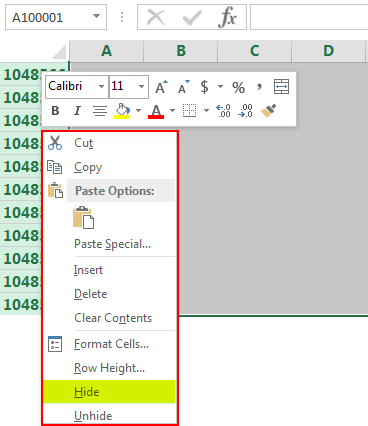
Credit: www.educba.com
Frequently Asked Questions On How To Increase Excel Row Limit
How Do I Increase Maximum Row Limit In Excel?
To increase the maximum row limit in Excel, you can’t directly expand it. However, you can create a new worksheet in Excel to add more rows. This allows you to continue adding data beyond the limit of the original worksheet.
How Do I Use More Than 1048576 Rows In Excel?
You can’t increase Excel’s row limit, but you can create a new worksheet for additional rows.
How Can I Increase The Number Of Rows In Excel?
To increase the number of rows in Excel, create a new worksheet for additional rows beyond the limit.
How Do I Add More Than 1 Million Rows In Excel?
To add more than 1 million rows in Excel, utilize PowerQuery to bypass the row limit restriction. Create a new worksheet for additional rows.
Conclusion
In fast-paced data management, Excel’s row limit can be a challenge. However, using PowerQuery and other techniques can help bypass this limitation effectively. The availability of workarounds such as creating new worksheets and utilizing database programs like Access or SQL provides viable solutions.
By integrating these methods, users can overcome Excel’s row limit and efficiently handle large datasets.
