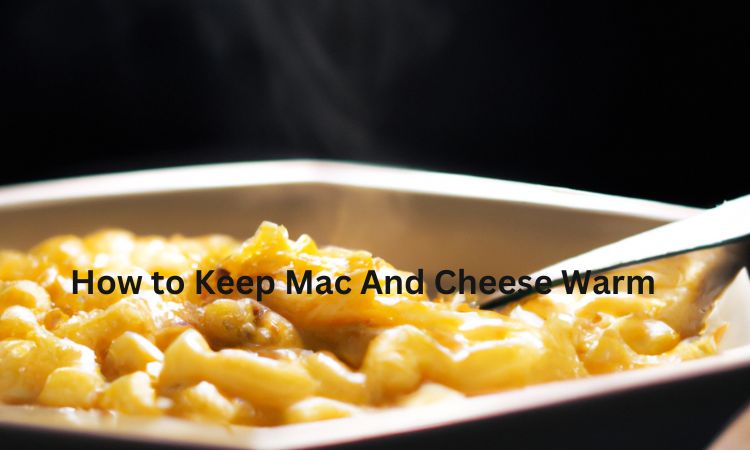how to identify my ipad

“Unlock the power of your iPad with the power of identification!”
Introduction
Identifying your iPad can be a tricky task, especially if you have multiple iPads or if you’ve recently purchased a used device. Fortunately, there are several ways to identify your iPad, including checking the model number, serial number, and other identifying information. This guide will provide you with step-by-step instructions on how to identify your iPad. With this information, you’ll be able to determine the exact model of your iPad, as well as other important information such as the year it was released and the capacity of the device.
How to Identify Your iPad Model Number
Identifying your iPad model number is an important step in determining which features and capabilities your device has. Knowing your iPad model number can also help you find the right accessories and replacement parts for your device. Here’s how to identify your iPad model number:
1. Look at the back of your iPad. On the back of your iPad, you’ll find a small text label that contains the model number. The model number is typically located near the bottom of the label and is printed in small type.
2. Check the Settings app. Open the Settings app on your iPad and select “General”. Then select “About”. The model number will be listed near the top of the page.
3. Check the original packaging. If you still have the original packaging for your iPad, the model number will be printed on the box.
Once you’ve identified your iPad model number, you can use it to look up the features and capabilities of your device. You can also use it to find the right accessories and replacement parts for your iPad. Knowing your iPad model number is an important step in getting the most out of your device.
How to Check Your iPad’s IP Address
Do you need to know your iPad’s IP address? Whether you’re troubleshooting a network issue or setting up a new device, it’s important to know your iPad’s IP address. Here’s how to check it:
1. Open the Settings app on your iPad.
2. Tap Wi-Fi.
3. Tap the blue arrow next to the network you’re connected to.
4. Your iPad’s IP address will be listed under the IP Address section.
That’s all there is to it! Now you know your iPad’s IP address. If you need to troubleshoot a network issue or set up a new device, this information can be very helpful.
How to Find Your iPad’s Serial Number
If you need to find your iPad’s serial number, it’s easy to locate. The serial number is a unique identifier that distinguishes your iPad from all other iPads. Knowing your iPad’s serial number can be helpful if you ever need to look up information about your device or if you need to contact Apple for support.
To find your iPad’s serial number, open the Settings app and tap General. On the General page, tap About. On the About page, you’ll see your iPad’s serial number listed near the top. It’s a long string of numbers and letters.
You can also find your iPad’s serial number by connecting it to your computer and opening iTunes. When your iPad is connected, click the iPad icon in the upper-left corner of the iTunes window. On the Summary page, you’ll see your iPad’s serial number listed near the top.
Knowing your iPad’s serial number can be helpful if you ever need to look up information about your device or if you need to contact Apple for support. With your serial number in hand, you can quickly and easily access important information about your iPad.
How to Use the iPad’s Built-in Diagnostics Tool
Are you curious about how to use the iPad’s built-in diagnostics tool? This tool can be a great way to troubleshoot any issues you may be having with your iPad. Here’s how to use it:
1. Open the Settings app on your iPad.
2. Tap on General and then tap on About.
3. Scroll down to the bottom of the page and tap on Diagnostics & Usage.
4. Tap on Diagnostics & Usage Data.
5. You will now see a list of diagnostic logs. Tap on the log you want to view.
6. You can now view the log and see what is causing the issue.
7. If you need to send the log to Apple Support, tap on the Share button in the top right corner and select how you want to share the log.
Using the iPad’s built-in diagnostics tool can be a great way to troubleshoot any issues you may be having with your iPad. With just a few taps, you can view the diagnostic logs and see what is causing the issue.
How to Use Third-Party Apps to Identify Your iPad
Are you curious about how to identify your iPad using third-party apps? If so, you’ve come to the right place! Identifying your iPad can be a tricky task, but with the right apps, it can be done quickly and easily. Here’s how to use third-party apps to identify your iPad:
1. Download a third-party app that can identify your iPad. There are several apps available that can help you identify your iPad. Look for apps that provide detailed information about your device, such as the model number, serial number, and other technical specifications.
2. Launch the app and connect your iPad to your computer. Once the app is installed, launch it and connect your iPad to your computer using a USB cable.
3. Follow the instructions provided by the app. The app will provide you with detailed instructions on how to identify your iPad. Follow these instructions carefully to ensure that you get the correct information.
4. Check the information provided by the app. Once the app has identified your iPad, it will provide you with detailed information about your device. Check this information to make sure that it matches the information on your iPad.
5. Use the information provided by the app to identify your iPad. Once you have verified the information provided by the app, you can use it to identify your iPad. This information can be used to purchase accessories, find compatible apps, and more.
By following these steps, you can easily use third-party apps to identify your iPad. With the right app, you can quickly and easily identify your device and use the information to purchase accessories, find compatible apps, and more.
How to Use Apple’s Support Site to Identify Your iPad
Are you curious about which iPad model you have? Apple’s support site can help you identify your iPad quickly and easily. Here’s how:
1. Visit Apple’s support site at https://support.apple.com/.
2. Click on the “iPad” tab at the top of the page.
3. Select the “Identify your iPad” option.
4. Enter your iPad’s serial number, which can be found on the back of your device or in the Settings app.
5. Click “Continue” and you will be presented with a list of iPad models that match your serial number.
6. Select the model that matches your device and you will be presented with a list of features and specifications for that model.
Now you know which iPad model you have! With this information, you can find the right accessories, software, and support for your device.
Q&A
1. What is my iPad’s model number?
Your iPad’s model number can be found on the back of your device. It is usually printed in small letters and numbers.
2. How do I find out what version of iOS my iPad is running?
To find out what version of iOS your iPad is running, open the Settings app and tap General > About. The version number will be listed next to Software Version.
3. How do I check my iPad’s storage capacity?
To check your iPad’s storage capacity, open the Settings app and tap General > About. The storage capacity will be listed next to Capacity.
4. How do I check my iPad’s battery health?
To check your iPad’s battery health, open the Settings app and tap Battery > Battery Health. The battery health will be listed next to Maximum Capacity.
5. How do I check my iPad’s serial number?
Your iPad’s serial number can be found on the back of your device. It is usually printed in small letters and numbers.
6. How do I check my iPad’s warranty status?
To check your iPad’s warranty status, open the Settings app and tap General > About. The warranty status will be listed next to Warranty.
Conclusion
In conclusion, identifying your iPad is relatively easy. You can use the serial number, IMEI, or MEID number to identify your device. Additionally, you can use the Find My iPad feature to locate your device if it is lost or stolen. With these methods, you can easily identify your iPad and keep it safe.