how to get survey monkey results into excel
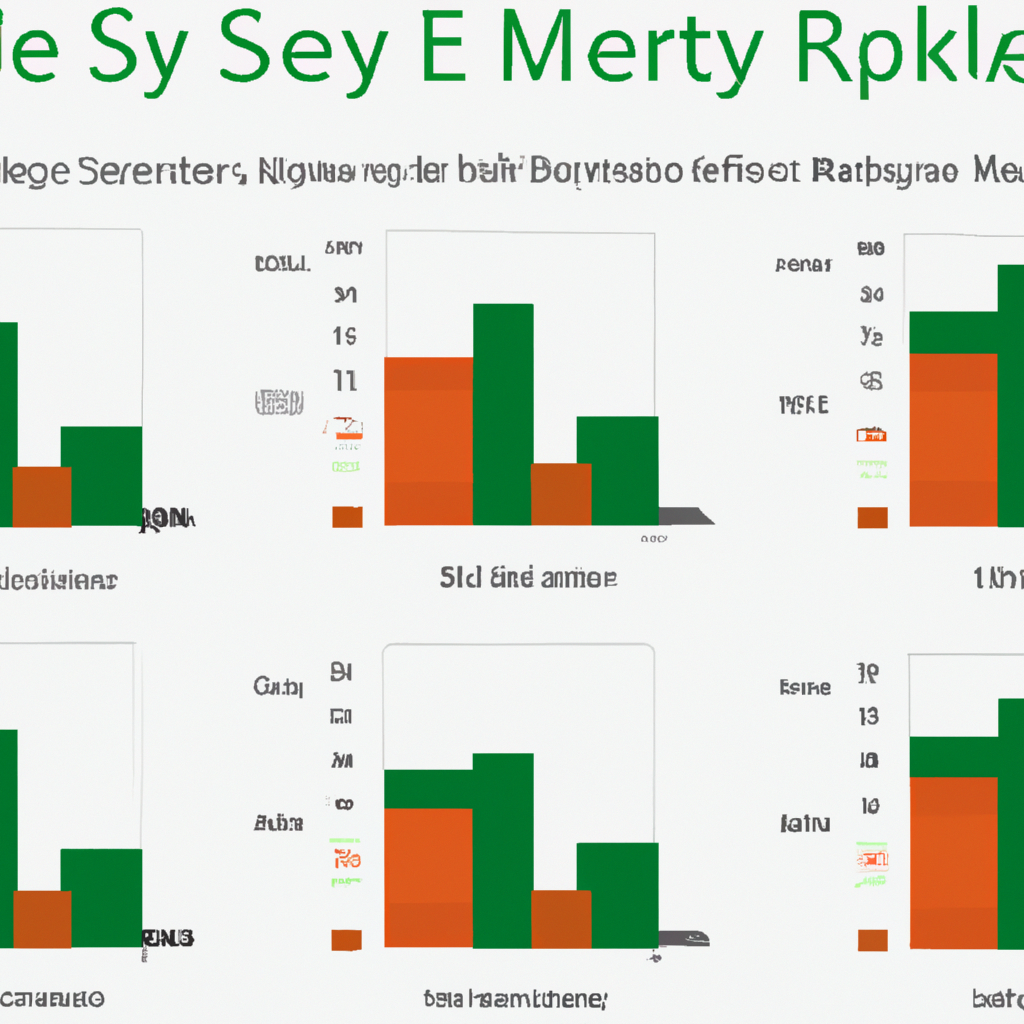
“Unlock the Power of Survey Monkey with Excel: Get Your Results Quickly and Easily!”
Introduction
Survey Monkey is a powerful online survey tool that allows you to quickly and easily create surveys and collect responses. But what do you do once you have all the responses? One of the best ways to analyze the data is to export it into Excel. In this guide- we will show you how to get Survey Monkey results into Excel so you can start analyzing your data.
Step-by-Step Guide to Exporting Survey Monkey Results into Excel
Exporting survey results from Survey Monkey into Excel is a straightforward process that can be completed in a few simple steps.
Step 1: Log into your Survey Monkey account and select the survey you wish to export.
Step 2: Click the “Analyze Results” tab at the top of the page.
Step 3: Select the “Export” option from the left-hand menu.
Step 4: Choose the “Excel” option from the drop-down menu.
Step 5: Select the type of data you wish to export. You can choose to export all responses- individual responses- or summary data.
Step 6: Click the “Export” button.
Step 7: Your survey results will be downloaded as an Excel file.
Step 8: Open the file in Excel and review the data.
By following these steps- you can easily export survey results from Survey Monkey into Excel. This process can save you time and effort when analyzing survey data.
How to Use Survey Monkey’s Export Feature to Get Results into Excel
Survey Monkey is a popular online survey platform that allows users to create and distribute surveys to collect data. The platform also provides an easy way to export survey results into Excel. This article will provide a step-by-step guide on how to use Survey Monkey’s export feature to get results into Excel.
Step 1: Log in to your Survey Monkey account and select the survey you want to export.
Step 2: Click the “Analyze Results” tab at the top of the page.
Step 3: Select the “Export” option from the left-hand menu.
Step 4: Choose the “Excel” option from the drop-down menu.
Step 5: Select the type of data you want to export. You can choose to export all responses- individual responses, or summary data.
Step 6: Click the “Export” button.
Step 7: Your survey results will be downloaded as an Excel file.
You can now open the file in Excel and view your survey results. You can also use the data in Excel to create charts and graphs to visualize your survey results.
Tips for Analyzing Survey Monkey Results in Excel
1. Create a Summary Table: Create a summary table in Excel to quickly view the results of your survey. This table should include the total number of responses, the average response, and the percentage of responses for each question.
2. Use Pivot Tables: Pivot tables are a great way to quickly analyze survey results in Excel. They allow you to quickly view the responses to each question and compare them to each other.
3. Use Conditional Formatting: Conditional formatting can be used to highlight the responses that are most important to you. For example, you can highlight the responses that are most positive or most negative.
4. Create Graphs: Graphs are a great way to visualize the results of your survey. You can create bar graphs, line graphs, and pie charts to quickly view the results.
5. Use Filters: Filters can be used to quickly view the responses from a specific group of people. For example, you can filter the responses by age, gender, or location.
6. Analyze Trends: Analyzing trends can help you identify patterns in the responses. For example, you can look for trends in the responses to certain questions or compare the responses from different groups of people.
7. Use Formulas: Formulas can be used to quickly calculate the average response or the percentage of responses for each question.
8. Use Macros: Macros can be used to automate certain tasks, such as creating summary tables or graphs. This can save you time and make it easier to analyze the results of your survey.
How to Create Charts and Graphs from Survey Monkey Results in Excel
Creating charts and graphs from Survey Monkey results in Excel is a great way to visualize data and make it easier to understand. With a few simple steps, you can quickly create charts and graphs from your survey results.
Step 1: Download the Results
The first step is to download the results from Survey Monkey. To do this, log into your Survey Monkey account and select the survey you want to analyze. Then, click the “Analyze Results” button. On the next page, select the “Export Results” option and choose the “Excel” format.
Step 2: Open the Results in Excel
Once the results are downloaded, open the file in Excel. You should see a spreadsheet with the survey questions and responses.
Step 3: Create the Chart
Now it’s time to create the chart. Select the data you want to include in the chart. Then, click the “Insert” tab and select the type of chart you want to create. You can choose from a variety of options, such as bar charts, line graphs, and pie charts.
Step 4: Customize the Chart
Once the chart is created, you can customize it to make it look more professional. You can change the colors, add labels, and adjust the size of the chart.
Step 5: Save the Chart
When you’re finished customizing the chart, save it as an image file. This will make it easier to share with others or embed in a presentation.
Creating charts and graphs from Survey Monkey results in Excel is a great way to visualize data and make it easier to understand. With a few simple steps, you can quickly create charts and graphs from your survey results.
Using Pivot Tables to Analyze Survey Monkey Results in Excel
Pivot tables are a powerful tool for analyzing survey results in Excel. They allow you to quickly summarize and analyze large amounts of data, making it easier to identify trends and patterns. With pivot tables, you can quickly summarize survey responses by question, respondent, or any other variable.
To create a pivot table, first select the survey data in Excel. Then, go to the Insert tab and select Pivot Table. This will open the Create PivotTable window, where you can select the data range and choose where to place the pivot table.
Once the pivot table is created, you can add fields to the table. To do this, select the field you want to add from the PivotTable Field List. You can then drag and drop the field into the Rows, Columns, or Values area of the pivot table.
You can also use the PivotTable Options to customize the table. For example, you can add filters to the table to focus on specific responses or respondents. You can also add calculated fields to the table to calculate averages or other summary statistics.
Finally, you can use the PivotTable Tools to format the table. This includes changing the font size, adding color, and adding subtotals.
Using pivot tables to analyze survey results in Excel is a great way to quickly summarize and analyze large amounts of data. With pivot tables, you can quickly identify trends and patterns in survey responses, making it easier to draw meaningful conclusions from the data.
Best Practices for Cleaning Up Survey Monkey Data for Excel Analysis
Survey Monkey is a powerful tool for collecting data, but it can be difficult to analyze the data in Excel. To ensure that your data is clean and ready for analysis, it is important to follow some best practices.
1. Check for Missing Data: Before you begin your analysis, make sure that all of the data is present. If there are any missing values, you should investigate why they are missing and decide how to handle them.
2. Clean Up Data Types: Make sure that all of the data is in the correct format. For example, if you have a column of numbers, make sure that they are all formatted as numbers and not as text.
3. Remove Duplicate Entries: Duplicate entries can skew your results, so it is important to remove them. You can do this by sorting the data and then deleting any duplicate entries.
4. Check for Outliers: Outliers can also skew your results, so it is important to identify and remove them. You can do this by looking for values that are significantly higher or lower than the rest of the data.
5. Format Data for Analysis: Once you have cleaned up the data, you should format it for analysis. This may include sorting the data, creating pivot tables, or creating charts.
By following these best practices, you can ensure that your Survey Monkey data is clean and ready for analysis in Excel.
Q&A
Q1: How do I get Survey Monkey results into Excel?
A1: You can export your Survey Monkey results into Excel by going to the Analyze Results tab, clicking the Export button, and selecting the Excel option.
Q2: What type of file will I get when I export my Survey Monkey results into Excel?
A2: When you export your Survey Monkey results into Excel, you will get an .xlsx file.
Q3: Can I export my Survey Monkey results into a different file format?
A3: Yes, you can export your Survey Monkey results into a variety of different file formats, including CSV, SPSS, and PDF.
Q4: Can I export my Survey Monkey results into multiple files?
A4: Yes, you can export your Survey Monkey results into multiple files by selecting the “Export All” option.
Q5: Can I export my Survey Monkey results into a pivot table?
A5: Yes, you can export your Survey Monkey results into a pivot table by selecting the “Export to Pivot Table” option.
Q6: Can I export my Survey Monkey results into a graph?
A6: Yes, you can export your Survey Monkey results into a graph by selecting the “Export to Graph” option.
Conclusion
Survey Monkey is a great tool for collecting survey data, and it is easy to get the results into Excel. All you need to do is export the survey results as a CSV file, and then open the file in Excel. Once the file is open, you can use the data to create charts, graphs, and other visualizations. With the help of Survey Monkey and Excel, you can quickly and easily analyze survey data and make informed decisions.
