How to Get Rid of Pixels in Procreate
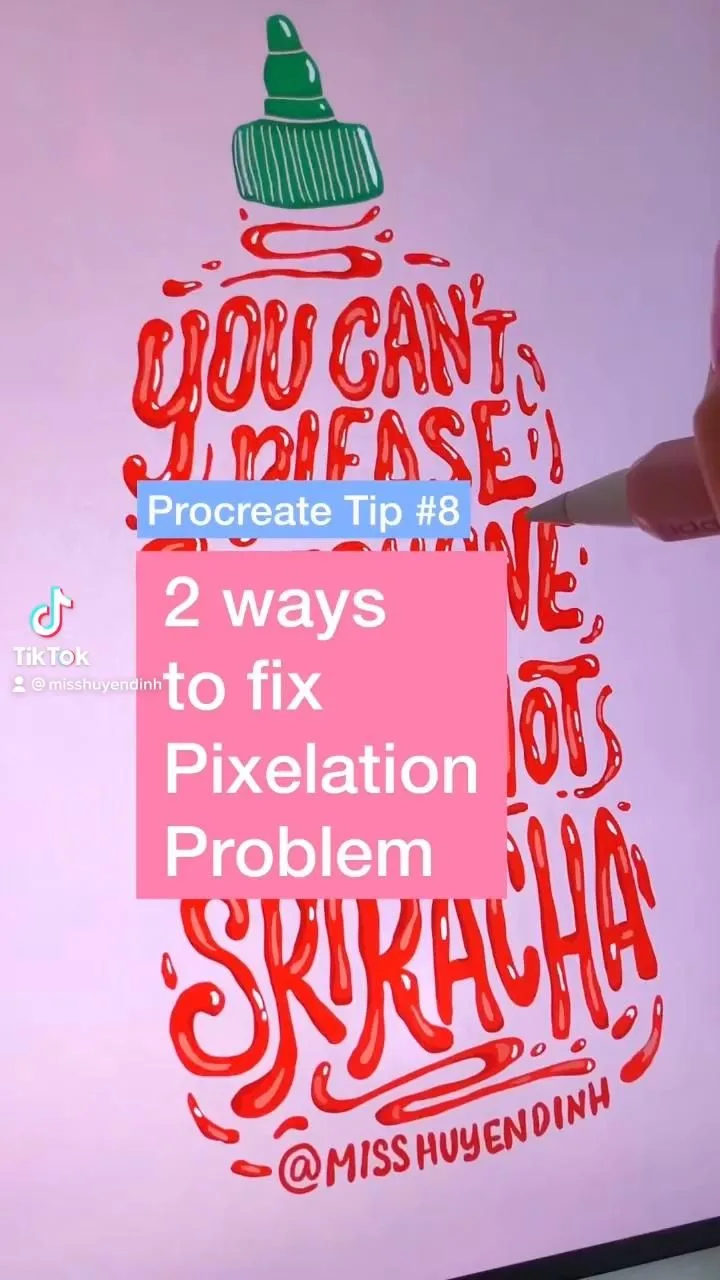
There are a few ways to get rid of pixels in Procreate. The first way is to use the “Smoothing” tool. This tool can be found in the “Brushes” menu.
Simply select the brush you want to use, and then drag it across the area you want to smooth out. The second way is to use the “Eraser” tool. Select the eraser size that you want to use, and then drag it across the area you want to erase.
The last way is to use the “Layers” menu. Select the layer you want to work on, and then click on the “Edit” button. From here, you can select the “Transform” option, and then choose how you want to transform your layer.
- Open the image in Procreate
- Tap on the Adjustments tool in the top right corner of the screen
- Tap on the Sharpen tool
- Drag the Sharpen slider to the left to reduce pixels and improve clarity
How to Smooth Out Edges in Procreate
If you’re like me and love the look of smooth, clean edges in your Procreate illustrations, this tutorial is for you! I’m going to show you my process for getting those beautiful, soft edges that make your work look professional and polished.
First, you’ll need to create a new layer on top of your existing one.
Then, select the Brush Tool and choose a soft-edged brush. I like to use the Round Brushes set to about 50% opacity. Once you have your brush selected, simply paint along the edge that you want to smooth out.
You may need to go over the edge several times to get the desired effect. And that’s it! Now you know how to create smooth edges in Procreate with just a few simple steps.
Why are My Lines Pixelated in Procreate
If you’re wondering why your lines are pixelated in Procreate, there are a few possible reasons. First, make sure that you’re using the right brush size for your canvas size. If you’re working on a large canvas, you’ll need to use a larger brush size to avoid pixelation.
Second, check the resolution of your canvas. The higher the resolution, the less likely your lines will be pixelated. Finally, if you’re still seeing pixelation, it could be due to an issue with your iPad’s screen or Procreate itself.
If you suspect that the issue is with Procreate, try resetting the app and restarting your iPad.
How to Avoid Pixelation When Resizing in Procreate
When you’re resizing an image in Procreate, it’s important to avoid pixelation. Pixelation occurs when the pixels in an image become visible. This can happen when you resize an image too small or when you zoom in too far on an image.
To avoid pixelation, make sure that you’re using the correct resolution for your project. For example, if you’re creating a web graphic, you should use a 72 ppi (pixels per inch) resolution. If you’re printing an image, you should use a 300 ppi resolution.
You can also avoid pixelation by upsampling and downsampling your images correctly. When upsampling, increase the size of your image gradually so that new pixels are added smoothly . When downsampling, decrease the size of your image gradually so that pixels are removed slowly .
By following these tips, you can avoid pixelation and create high-quality images in Procreate!
Procreate Pixelated When Zoomed in
Zoomed images can often look pixelated or “fuzzy.” This is because when you zoom in on an image, you are essentially enlarging the pixels that make up that image. And since pixels are tiny little squares, they can start to look like big blobs when they’re enlarged.
There are a few ways to avoid this problem. First, try to use the highest quality image possible. The more pixels there are in an image, the less noticeable the pixelation will be when it’s enlarged.
Second, try zooming in gradually rather than all at once. This way, your brain has time to adjust to the new level of detail and won’t be as jarring when you finally reach 100%. Finally, remember that sometimes a little bit of fuzziness can actually be a good thing!
It can give an image a softer, more dreamlike quality. So don’t be afraid to experiment with different levels of zoom until you find something that looks just right.
How to Make Procreate Less Pixelated Tiktok
If you’re a fan of Procreate, you’ve probably noticed that the app can be quite pixelated- especially when compared to other drawing apps. While this isn’t necessarily a bad thing, it can be frustrating if you’re trying to achieve a certain look for your artwork. Luckily, there are a few things you can do to make Procreate less pixelated and more smooth.
One of the easiest ways to reduce pixelation is by increasing the canvas size. This will give your brushstrokes more room to breath and won’t compress them as much, resulting in a less pixelated image. You can also try playing around with the anti-aliasing settings in Procreate’s preferences.
By turning up the anti-aliasing, you’ll get smoother lines and shapes in your artwork.
If you’re still finding that your drawings are looking too pixelated, there’s one last trick you can try- exporting your artwork as a PNG file. When exported as a PNG, Procreate will automatically apply some smoothing algorithms which will reduce any remainingpixelation.
So if you’re unhappy with how pixilated your drawings are looking in Procreate, don’t despair! With a little bit of tinkering, you should be able to achieve the smoothness you desire.

Credit: www.lizkohlerbrown.com
How Do I Remove Pixels from an Image in Procreate?
When it comes to digital art, one of the most important things is getting rid of any unwanted pixels. In Procreate, this process is actually quite simple. With the help of the eraser tool, you can quickly and easily remove any unwanted pixels from your image.
Here’s a step-by-step guide on how to do it:
1. First, open up your image in Procreate and select the eraser tool from the tools menu.
2. Next, use the eraser to go over any areas of the image that you want to remove pixels from.
3. Once you’re happy with the results, simply save your changes and that’s it! Your image will now be free of any unwanted pixels.
Why is My Procreate So Pixelated?
This is a question that we get asked a lot, so let’s break it down and see if we can figure out why your Procreate might be pixelated.
The first thing to understand is that when you’re working in any digital painting program, the image you’re seeing on screen is made up of a grid of tiny pixels. And while those pixels are usually too small to see with the naked eye, sometimes they can become visible – especially if you zoom in really close on your work.
Now, there are a few different reasons why your Procreate painting might start to look pixelated. One possibility is that you have the wrong export settings turned on. If you’re exporting your image at a low resolution, or with the wrong file format selected, then it can appear pixelated when viewed on other devices or printed out.
Another possibility is that your iPad’s screen isn’t calibrated correctly. If the colors on your screen don’t look quite right, it can affect how your paintings look when exported. So if you think this might be the case, try calibrating your iPad’s display using Apple’s built-in calibration tool.
Lastly, it’s also possible that the brushes you’re using in Procreate aren’t optimized for use at high resolutions. Some brushes are only meant for use at lower resolutions, and will start to look fuzzy or pixelated when used at higher ones. So if you’re noticing that your brushstrokes are looking less than sharp, try switching to a different brush preset or downloading some new brushes specifically designed for use at high resolutions.
Hopefully one of these tips will help solve the mystery of why your Procreate paintings are looking pixelated!
How Do I Change Pixels in Procreate?
Assuming you would like a step-by-step guide on how to change the pixels in an image:
1. Open your image in Procreate and select the layer you wish to work on.
2. Tap on the Adjustments icon (the one that looks like a sliders icon) and then tap on Selective Color.
3. In the next menu, choose Red, Yellow, or Blue from the top dropdown menu. This will allow you to adjust only those colors in your image without affecting the others.
4. Use the slider below to increase or decrease the amount of that color in your image.
You can also tap on any of the colored squares and drag them left or right to make more subtle adjustments.
5. When you’re happy with your changes, tap Done in the top right corner of your screen.
How Do I Stop Procreate from Pixelation When Resizing?
When you resize an image in Procreate, the app automatically applies a filter to prevent pixelation. However, sometimes this filter can cause your image to look blurry. To disable the filter and get a better quality image, follow these steps:
1. Tap the Settings icon in the top-right corner of the screen.
2. Scroll down and tap Image Quality.
3. Disable the Resize Filter toggle at the top of the screen.
Now when you resize your images, they shouldn’t appear pixelated or blurry!
Why Your Lines Look Bad In Procreate – And it's Not What You Think (Procreate Tips)
Conclusion
Pixels are the small squares that make up an image on a screen. When you zoom in on an image, you can see the pixels. If there are too many pixels in an image, it can look blurry.
There are a few ways to get rid of pixels in Procreate. The first way is to use the Smudge tool. The Smudge tool will blur the pixels and make them less noticeable.
Another way to get rid of pixels is to use the Erase tool. The Erase tool will remove pixels from an image.
The last way to get rid of pixels is to use the Clone Stamp tool.
The Clone Stamp tool will copy pixels from one part of an image and paste them over another part of the image. This can be used to cover up areas with lots of pixels.
