How to Get Dollar Signs in Excel
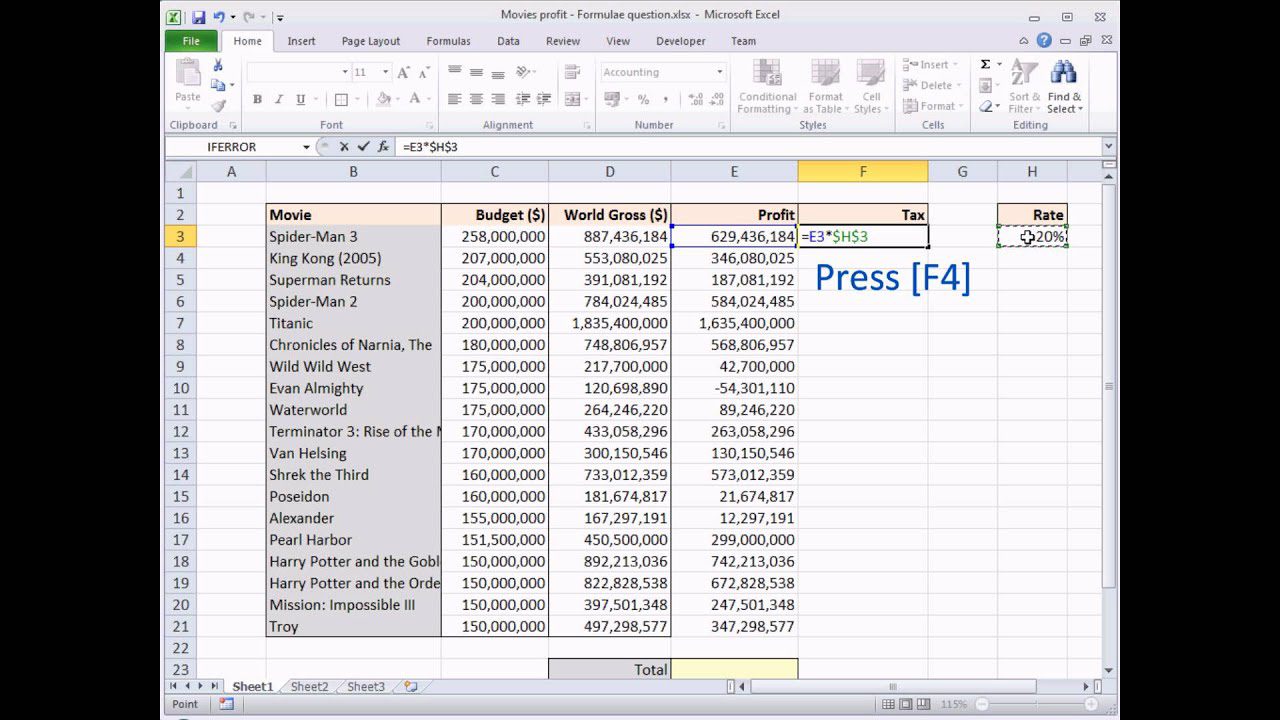
To get dollar signs in Excel, simply use the shortcut key “Ctrl+Shift+4” to format numbers as currency. This will add a dollar sign to your cell contents.
Adding dollar signs in Excel is a quick and easy process using this shortcut. Excel provides several methods for adding dollar signs to your data. The most common way is to use the shortcut key “Ctrl+Shift+4” to quickly format numbers as currency, which automatically adds a dollar sign.
Another method is to use the “Format Cells” option in Excel to customize the currency format for specific cells. Additionally, you can manually type the dollar sign before the number in the cell. Understanding these methods will help you effectively add dollar signs to your Excel data with ease.
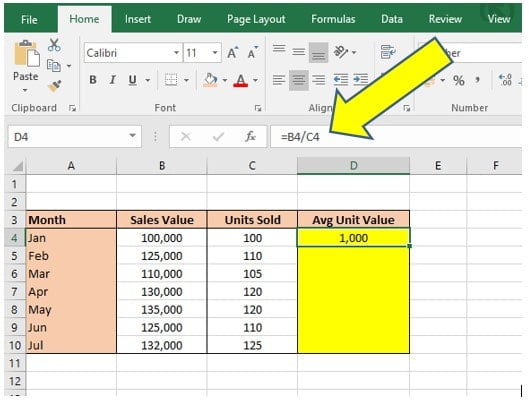
Credit: dedicatedexcel.com
The Importance Of Dollar Signs
Unlock the power of Excel by mastering how to add dollar signs with ease. Easily format numbers as currency to enhance your spreadsheet proficiency and accuracy without complicated formatting steps. Improve your Excel skills by incorporating dollar signs effortlessly for enhanced data clarity.
Significance In Excel Formulas
The dollar sign ($) symbol plays a crucial role in Excel formulas, indicating absolute cell references. It is important to understand the significance of dollar signs as it ensures accuracy and consistency in your spreadsheet calculations. In Excel, cell references are used to refer to specific cells when performing calculations. A cell reference consists of a letter corresponding to the column and a number corresponding to the row (e.g., A1, B2, C3). By default, when you copy a formula down or across cells, the cell references in the formula adjust accordingly. However, by adding dollar signs to the cell references, you can lock them in place, preventing them from changing when you copy the formula to other cells.Indicating Absolute Cell References
Using dollar signs in Excel formulas to indicate absolute cell references can be done in two ways: 1. $A$1: When both the column and row references have a dollar sign, it indicates an absolute reference to a specific cell. For example, if you use the formula =$A$1+B2, the cell reference A1 will not change when you copy the formula to other cells, ensuring that the formula always refers to the same cell in column A and row 1. 2. A$1 or $A1: When either the column or row reference has a dollar sign, it indicates a mixed reference. For example, if you use the formula =A$1+B2, the column reference A will not change when you copy the formula to other cells, while the row reference 1 will adjust accordingly. Similarly, if you use the formula =$A1+B2, the column reference A will adjust, but the row reference 1 will stay the same. The use of dollar signs in Excel formulas gives you control over the flexibility and consistency of your calculations. It allows you to fix specific cell references, ensuring that the formula always refers to the intended data, regardless of where it is copied or moved within the spreadsheet. In conclusion, understanding the importance of dollar signs in Excel formulas is essential for accurate and efficient data analysis. By indicating absolute cell references using dollar signs, you can maintain the integrity of your calculations and avoid errors caused by shifting cell references.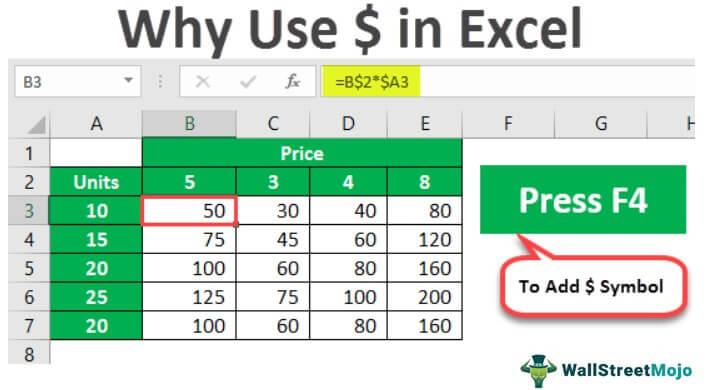
Credit: softkeys.uk
Methods To Add Dollar Signs
When working with financial data in Microsoft Excel, it’s crucial to add dollar signs to properly represent currency values. There are various methods to include dollar signs in Excel cells, making it easier to format and understand the data. Below, we’ll explore two efficient ways to achieve this: Using Currency Formatting and Shortcut Keys for Dollar Signs.
Using Currency Formatting
One of the most straightforward methods to add dollar signs to values in Excel is by using currency formatting. This Excel feature allows you to display numbers in currency format, automatically adding the dollar sign and formatting the numbers with commas and decimal places. To apply currency formatting, follow these simple steps:
- Select the cells containing the numbers you want to format.
- Navigate to the ‘Home’ tab in the Excel ribbon.
- Click on the ‘Number Format’ drop-down menu and select ‘Currency’.
- If needed, you can further customize the currency format by adjusting the number of decimal places, symbol position, and more.
Shortcut Keys For Dollar Signs
Another quick way to include dollar signs in Excel is by using shortcut keys. These keyboard shortcuts can save you time and effort while performing tasks in Excel. To add a dollar sign using shortcut keys, place your cursor in the cell where you want to insert the symbol and press the following keys: Ctrl + Shift + 4. This combination will instantly add the dollar sign to the selected cell, allowing you to efficiently format your data.
Advanced Techniques
When working with Excel formulas, using dollar signs can be crucial to maintaining the integrity of your calculations. In this blog post, we will dive into advanced techniques for using dollar signs in Excel to lock formulas and add them on Mac.
Locking Formulas With Dollar Signs
Locking formulas with dollar signs in Excel is essential when you want to keep certain cell references constant. When a formula is copied to adjacent cells, the references adjust by default, which may not always be desired. By adding dollar signs before the column letter and row number, you can lock the reference to a specific cell. For example:
| Formula | Locked Reference |
|---|---|
| =A1+B1 | =A$1+B$1 |
Adding Dollar Sign On Mac
On Mac, adding dollar signs in Excel requires using the Command key in combination with other shortcuts. You can press Command + T to create an absolute reference, and Command + R to create a mixed reference with the row locked. These shortcuts are indispensable for Mac users who need to maintain the integrity of their formulas.
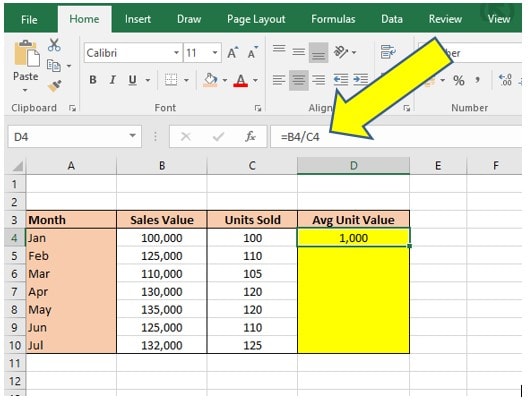
Credit: softkeys.uk
Troubleshooting And Tips
Learn how to get dollar signs in Excel quickly by formatting cells as currency. Lock references to specific cells easily with the dollar sign for fixed formulas. Save time with this Excel tip for precise calculations.
Resolving Dollar Sign Display Issues
If you’re experiencing problems with dollar sign display in Excel, don’t worry. We’ve got you covered with some troubleshooting tips to fix the issue. In this section, we’ll explore common problems related to dollar sign display in Excel and provide you with solutions to resolve them.Automating Dollar Sign Placement
Having dollar signs in Excel can be crucial for financial calculations and formula referencing. Instead of manually adding dollar signs to each cell, you can automate the process, saving you time and effort. In this section, we’ll walk you through different ways to automate dollar sign placement in Excel, ensuring accurate calculations and references in your spreadsheets. Now let’s dive into the details and tackle these common issues and tips step by step.Resolving Dollar Sign Display Issues
In some cases, you might notice that the dollar sign is not displaying correctly in your Excel spreadsheet. This can happen due to formatting, cell reference, or other factors. Here are some troubleshooting tips to resolve dollar sign display issues: 1. Ensure the cell format: Check the formatting of the cells where the dollar sign should appear. You can right-click on the cell, select “Format Cells,” and choose the “Currency” or “Accounting” format to display the dollar sign. 2. Check cell references: If you’re using cell references in formulas, make sure that the cell references are correct. Incorrect cell references can cause the dollar sign not to appear. 3. Use the CONCATENATE function: If you’re dealing with text and numbers in the same cell, the dollar sign might not display correctly. In such cases, you can use the CONCATENATE function to combine the text and numbers, ensuring the correct display of the dollar sign. 4. Update regional settings: Depending on your regional settings, Excel might have a different default currency symbol. Ensure that your regional settings are set to the currency symbol you want to display.Automating Dollar Sign Placement
To save time and automate the process of adding dollar signs in Excel, consider the following tips: 1. Use the “$” shortcut: When entering a formula, you can use the shortcut key “$” to add dollar signs to the appropriate cell references. Place the cursor in the formula where you want to add the dollar sign and press the “$” key. 2. Absolute cell references: If you want to lock a cell reference so that it doesn’t change when you copy the formula to other cells, use absolute cell references. Adding dollar signs to the column and row references ensures that they remain the same when copied. 3. Use the F4 key: The F4 key is a handy shortcut for adding or removing dollar signs from a cell reference. Select the cell reference and press the F4 key to cycle through different dollar sign options ($A$1, A$1, $A1, and A1). These tips will help you automate the process of adding dollar signs in Excel, making your financial calculations and formula referencing more efficient. By following these troubleshooting tips and automation techniques, you can enhance your Excel skills and easily work with dollar signs in your spreadsheets.Frequently Asked Questions Of How To Get Dollar Signs In Excel
How Do You Add Dollar Signs In Excel?
To add dollar signs in Excel, select the cells that you want to format and apply either the Currency or Accounting number format. This can be done by using the Format Cells option. The dollar sign will then appear before the numbers in the selected cells.
How To Do Dollar Sign In Excel On Keyboard?
To type a dollar sign in Excel, press Shift + 4 on your keyboard.
How Do I Enable F4 In Excel?
To enable F4 in Excel, select the cell or range, press F2 to edit, then press F4 for the $ sign.
What Is The Shortcut For The Dollar Sign?
The shortcut for the dollar sign in Excel is simply pressing the Shift key + 4 ($).
Conclusion
To conclude, adding dollar signs in Excel is a simple process that can greatly enhance the clarity and professionalism of your financial data. By applying the appropriate number format or using shortcuts, you can easily indicate currency values and lock formulas.
With this skill, you’ll save time and ensure accuracy in your calculations. Mastering this technique will undoubtedly boost your productivity and proficiency in Excel. So don’t hesitate to implement dollar signs in your spreadsheets and take your financial reporting to the next level.
