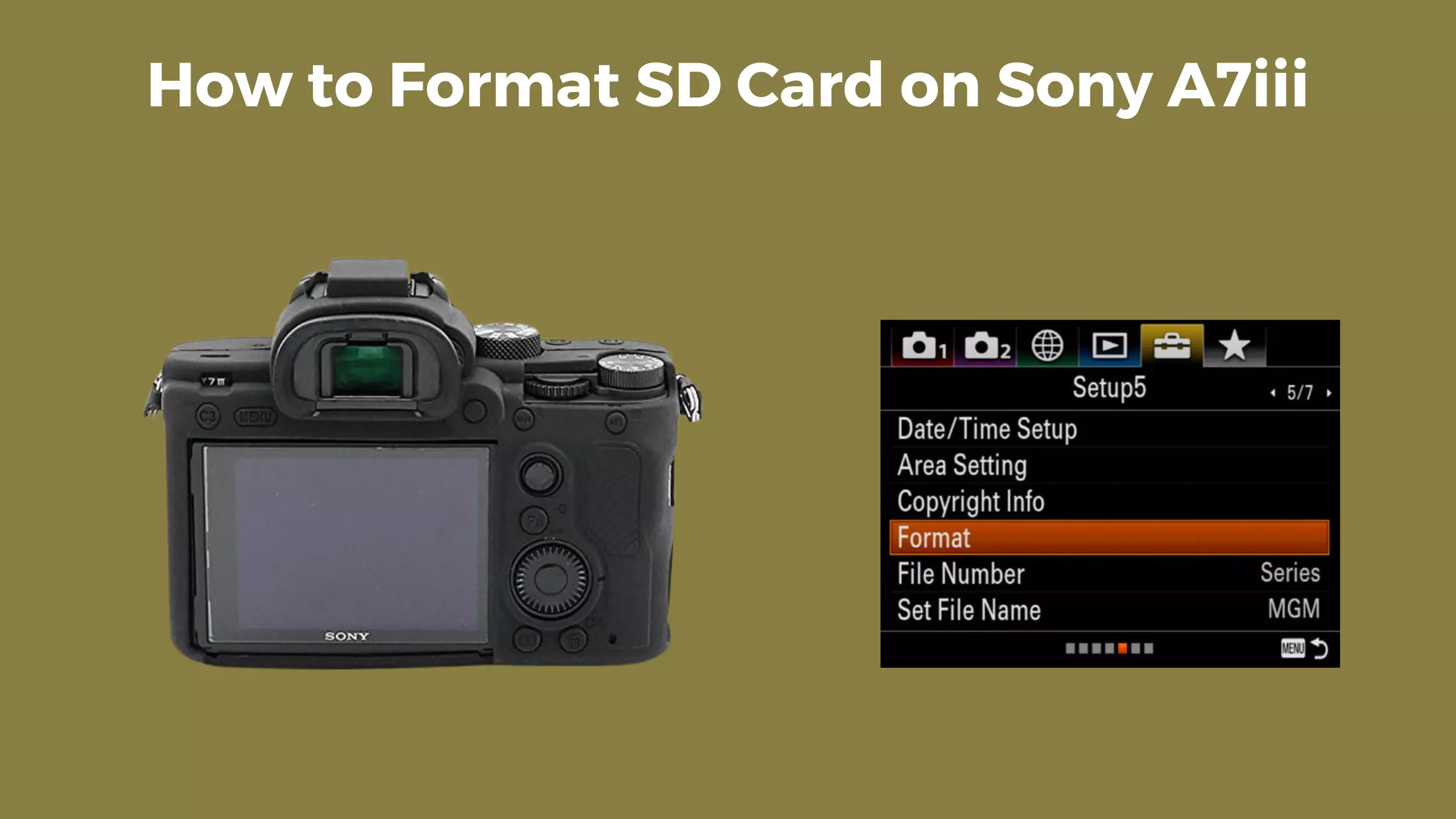To format an SD card on the Sony A7III camera, open the memory card cover and then close it again. Format the SD card directly within the camera for optimal performance.
Formatting an SD card is an essential step to ensure the proper functioning of your Sony A7III camera. By formatting the SD card directly within the camera, you can optimize its performance and prevent any potential issues that may occur.
In this guide, we will show you the exact steps to format your SD card on the Sony A7III. Following these instructions will help you maintain the integrity of your photos and videos and ensure smooth operation of your camera. So, let’s dive in and learn how to format your SD card on the Sony A7III camera.
Credit: m.youtube.com
The Importance Of Formatting An Sd Card
To ensure optimal performance on your Sony A7III, it is crucial to properly format the SD card. By formatting the SD card within the camera, you can prevent compatibility issues and maintain data integrity. Remember to backup your files before formatting to avoid any data loss.
Ensuring Proper Functioning
Formatting an SD card is crucial to ensure the proper functioning of your Sony A7III camera. When you format an SD card in-camera, it initializes the file system, creating a clean and organized structure that your camera can easily read and write to. This helps prevent any compatibility issues and ensures that the card is optimized for use with your camera.
Preventing Data Corruption
Another important reason to format your SD card regularly is to prevent data corruption. Over time, your SD card can accumulate fragmented data, temporary files, and residual data from previous shoots. If left unattended, this clutter can lead to data corruption, potentially causing you to lose valuable photos and videos.
By formatting the SD card, you essentially wipe the slate clean and start fresh. This eliminates any potential conflicts and reduces the risk of data loss.
Formatting an SD card may seem like a simple task, but it should not be overlooked. It plays a vital role in the proper functioning of your Sony A7III camera and helps prevent data corruption. Make sure to format your SD card regularly to ensure optimal performance and peace of mind during your photography sessions.
Step-by-step Guide To Format Sd Card In Sony A7iii
Learn how to format the SD card in your Sony A7III camera with this step-by-step guide. Safely and easily format your SD card for optimal performance and storage. Say goodbye to worries about memory card errors.
When it comes to keeping your Sony A7III camera running smoothly, formatting your SD card is an essential task. Formatting ensures that the card is optimized for use with your camera and helps prevent potential data errors. Follow this step-by-step guide to easily format your SD card in your Sony A7III.
Accessing The Menu Settings
The first step in formatting your SD card is to access the menu settings on your Sony A7III camera. To do this, ensure that your camera is turned on and functional. Then, locate the MENU button on your camera and press it to access the main menu.
Selecting Memory Card Tool
Once you have accessed the main menu, use the control buttons on your camera to navigate to the SETTINGS or Setup section. Within this section, you will find various options related to your camera’s settings. Look for the option labeled “Memory Card Tool” and select it by pressing the appropriate control button.
Confirming Format Action
After selecting the “Memory Card Tool” option, you will be presented with several sub-options related to managing your SD card. Look for the option labeled “Format” and select it by pressing the appropriate control button. A confirmation message will appear on your camera’s screen, asking if you want to proceed with the format action.
Important: Formatting will erase all data on the SD card. Make sure to backup any important files before proceeding.
Completing The Format Process
Once you have confirmed the format action, your Sony A7III camera will begin formatting the SD card. The formatting process may take a few moments to complete, depending on the size and speed of your SD card.
When the formatting process is finished, a message will appear on your camera’s screen, notifying you that the format is complete. You can now safely remove the SD card from your camera or continue using it for capturing stunning photos and videos with your Sony A7III camera.
Remember, it is always recommended to format your SD card in-camera, rather than using external devices. This ensures compatibility and reduces the risk of potential issues or errors. Following these simple steps will help you maintain the performance and reliability of your SD card in your Sony A7III camera.
Tips And Best Practices
Discover the best practices and tips for formatting an SD card in your Sony A7III camera. Learn how to format the card in-camera to ensure optimal performance and avoid data loss. Follow the step-by-step instructions provided by Sony to easily format your SD card and optimize your photography experience.
Always Format In-camera
Format your SD card directly in your Sony A7III camera to ensure compatibility and optimal performance.
- Avoid using external devices or computer to format the card, reducing risks of errors.
- Retain camera-specific settings and configurations by formatting in-camera.
- Maximize the lifespan of your SD card by following this best practice.
Backup Data Before Formatting
Prior to formatting, safeguard your important data by creating backups on a separate storage device.
- Copy images or videos to a computer or external hard drive as a precaution.
- Ensure all valuable content is successfully backed up to prevent data loss.
- Double-check your backups before proceeding with the formatting process.
Common Issues Related To Sd Card Formatting
Error Messages While Formatting
When attempting to format an SD card in the Sony A7III, users may encounter error messages that prevent successful formatting. This can be frustrating and may lead to concerns about data loss or card malfunction. Common error messages include “Unable to format SD card” or “Format error.”
Difficulty In Recognizing The Sd Card
Another common issue related to SD card formatting on the Sony A7III is the camera’s difficulty in recognizing the SD card. This can result in the camera not detecting the card at all or encountering errors when attempting to access or format it. It can be troubling as it affects the camera’s functionality and the user’s ability to capture and store images.
Recovering Data From An Sd Card
If you’ve accidentally formatted your SD card on your Sony A7III camera or encountered data loss, don’t panic. There are several ways to recover the lost data from your SD card before it’s overwritten by new data. Here are some methods to help you recover your precious files.
Utilizing Recovery Software
If you’ve accidentally formatted your SD card, you can use data recovery software to retrieve your files. Here’s how to use recovery software effectively:
- Download and install a reliable SD card recovery software program on your computer.
- Connect the formatted SD card to your computer using a card reader.
- Launch the recovery software and select the formatted SD card as the target drive for scanning.
- Initiate the scanning process and wait for the software to analyze the SD card for recoverable files.
- Once the scan is complete, preview the recovered files and select the ones you want to restore.
- Finally, save the recovered files to a different location on your computer to avoid overwriting the original data on the SD card.
Seeking Professional Assistance
If the data recovery process seems complex, seeking professional assistance is another viable option. Professional data recovery services have the expertise and tools to retrieve lost data from formatted SD cards. Here are the steps to consider when seeking professional assistance:
- Research and choose a reputable data recovery service provider with experience in handling SD card data recovery.
- Contact the service provider and inquire about their recovery process, pricing, and success rate for SD card recovery.
- Submit your formatted SD card to the service provider, ensuring it is handled with care to prevent further damage.
- Wait for the professional technicians to perform the data recovery process and provide you with the recovered files.
- Review the retrieved data and ensure that all your important files have been successfully recovered before proceeding with any payment or finalizing the recovery process.
Credit: www.colbybrownphotography.com
Credit: cameraclickz.com
Frequently Asked Questions For How To Format Sd Card Sony A7iii
How To Format Sd Card Sony A7 Iii?
To format the SD card on Sony A7 III, open the memory card cover and close it.
How Do I Get My Sd Card To Format?
To format your SD card, go to Settings > Device care > Storage > Advanced. Under Portable storage, select your SD card and tap Format > Format SD card. Alternatively, open the memory card cover, then close it to initiate the formatting process.
How Do I Put An Sd Card In My Sony A7iii?
To insert an SD card in your Sony a7iii, open the memory card cover and insert the SD card. Close the cover.
How Do I Format My Memory Card Sony A7iv?
To format your memory card on Sony a7iv, open the memory card cover and close it securely.
Conclusion
Formatting your SD card in the Sony A7III is essential for optimal performance. Remember to do it in-camera for best results. Don’t forget to back up your data before formatting. Following these steps will ensure smooth operation and prevent any potential issues.
Happy shooting!