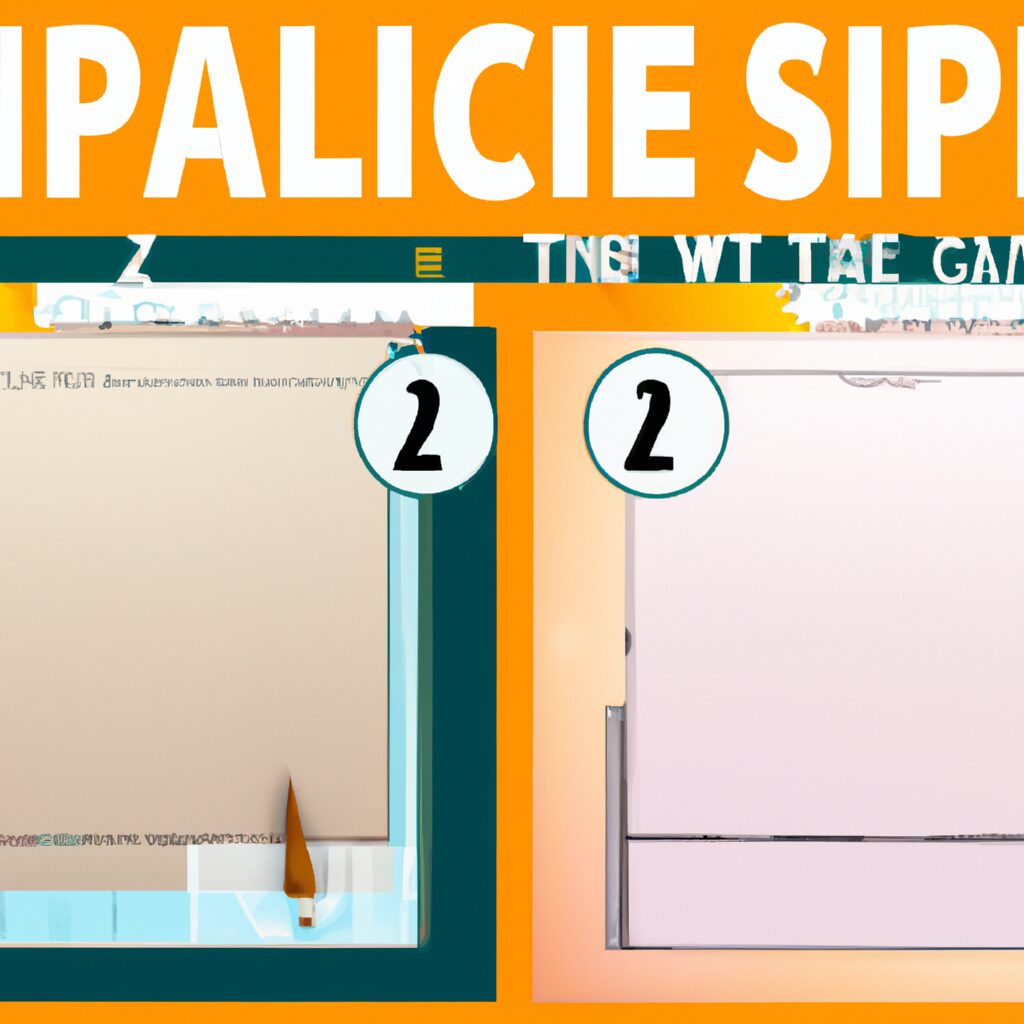“Flip your canvas with ease – Clip Studio Paint makes it easy!”
Introduction
Flipping a canvas in Clip Studio Paint is a great way to quickly and easily change the orientation of your artwork. Whether you’re creating a comic book page- a digital painting- or a manga illustration- flipping your canvas can help you create a more dynamic composition. In this tutorial- we’ll show you how to flip your canvas in Clip Studio Paint- as well as how to rotate it and adjust the canvas size. With these simple steps, you’ll be able to quickly and easily adjust the orientation of your artwork.
How to Flip Canvas Horizontally in Clip Studio Paint
Flipping a canvas horizontally in Clip Studio Paint is a simple process that can be done in a few steps.
1. Open the canvas you wish to flip in Clip Studio Paint.
2. Select the “Edit” menu at the top of the screen.
3. Select “Transform” from the drop-down menu.
4. Select “Flip Horizontally” from the Transform menu.
5. The canvas will now be flipped horizontally.
6. To save the changes, select “File” from the top menu and then select “Save”.
By following these steps, you can easily flip a canvas horizontally in Clip Studio Paint.
How to Flip Canvas Vertically in Clip Studio Paint
Flipping a canvas vertically in Clip Studio Paint is a simple process that can be done in a few steps.
1. Open the canvas you wish to flip in Clip Studio Paint.
2. Select the “Edit” menu at the top of the screen.
3. Select “Transform” from the drop-down menu.
4. Select “Flip Vertical” from the Transform menu.
5. The canvas will now be flipped vertically.
6. To save the changes, select “File” from the top menu and then select “Save”.
By following these steps, you can easily flip a canvas vertically in Clip Studio Paint.
How to Rotate Canvas in Clip Studio Paint
Clip Studio Paint is a powerful digital art program that allows users to create illustrations, comics, and animations. One of its most useful features is the ability to rotate the canvas. This can be useful for creating dynamic compositions or for making adjustments to existing artwork.
Rotating the canvas in Clip Studio Paint is a simple process. First, select the “Rotate Canvas” tool from the toolbar. This tool can be found in the “View” menu. Once selected, the cursor will change to a curved arrow. Click and drag the cursor to rotate the canvas in the desired direction. The canvas can be rotated in increments of 15 degrees or in free-form rotation.
Alternatively, the canvas can be rotated using keyboard shortcuts. To rotate the canvas clockwise, press the “Ctrl” and “]” keys simultaneously. To rotate the canvas counterclockwise, press the “Ctrl” and “[” keys simultaneously.
It is also possible to reset the canvas to its original orientation. To do this, select the “Reset Canvas” tool from the toolbar. This tool can be found in the “View” menu. Once selected, the canvas will be reset to its original orientation.
Rotating the canvas in Clip Studio Paint is a simple process that can be done quickly and easily. With this feature, users can create dynamic compositions or make adjustments to existing artwork.
How to Mirror Canvas in Clip Studio Paint
Mirroring a canvas in Clip Studio Paint is a useful tool for creating symmetrical artwork. This tutorial will explain how to mirror a canvas in Clip Studio Paint.
First, open the canvas you wish to mirror. Then, select the “Edit” menu and choose “Mirror Canvas” from the drop-down menu. This will open the Mirror Canvas dialog box.
In the Mirror Canvas dialog box, you can choose to mirror the canvas horizontally, vertically, or both. You can also choose to flip the canvas or rotate it. Once you have made your selections, click “OK” to apply the changes.
You can also use the “Mirror” tool to mirror a canvas. To do this, select the “Mirror” tool from the Tools palette. Then, click and drag the tool across the canvas to mirror it.
Finally, you can also use the “Transform” tool to mirror a canvas. To do this, select the “Transform” tool from the Tools palette. Then, click and drag the tool across the canvas to mirror it.
By following these steps, you can easily mirror a canvas in Clip Studio Paint. This is a great way to create symmetrical artwork quickly and easily.
How to Use the Flip Canvas Tool in Clip Studio Paint
The Flip Canvas Tool in Clip Studio Paint is a powerful tool that allows users to quickly and easily flip their canvas horizontally or vertically. This tool is especially useful for artists who need to quickly switch between a left-handed and right-handed view of their artwork.
To use the Flip Canvas Tool, first select the tool from the Tools palette. Then, click and drag the canvas to the desired orientation. The canvas will automatically flip to the opposite orientation.
Alternatively, users can also use the shortcut keys to quickly flip the canvas. To flip the canvas horizontally, press the “Ctrl” and “F” keys simultaneously. To flip the canvas vertically, press the “Ctrl” and “V” keys simultaneously.
The Flip Canvas Tool is a great way to quickly and easily switch between a left-handed and right-handed view of your artwork. It is also useful for creating symmetrical artwork or for quickly checking the orientation of your artwork. With the Flip Canvas Tool, you can quickly and easily flip your canvas to the desired orientation.
Tips and Tricks for Flipping Canvas in Clip Studio Paint
Flipping canvas in Clip Studio Paint is a great way to quickly and easily create symmetrical artwork. Here are some tips and tricks to help you get the most out of this feature:
1. Use the Flip Canvas Tool: The Flip Canvas tool is located in the Tools palette and can be used to quickly flip the canvas horizontally or vertically. This is a great way to quickly create symmetrical artwork.
2. Use the Transform Tool: The Transform tool can be used to flip the canvas in any direction. This is a great way to create more complex symmetrical artwork.
3. Use the Mirror Tool: The Mirror tool can be used to create a mirrored image of the canvas. This is a great way to create symmetrical artwork with more complex shapes.
4. Use the Symmetry Tool: The Symmetry tool can be used to create symmetrical artwork with more complex shapes. This is a great way to quickly create symmetrical artwork with more intricate details.
5. Use the Flip Canvas Shortcut: The Flip Canvas shortcut is a great way to quickly flip the canvas. To use this shortcut, press and hold the Shift key and then press the F key. This will flip the canvas horizontally.
By following these tips and tricks, you can quickly and easily create symmetrical artwork in Clip Studio Paint.
Q&A
Q: How do I flip a canvas in Clip Studio Paint?
A: To flip a canvas in Clip Studio Paint, go to the “Edit” menu and select “Flip Canvas”. You can then choose to flip the canvas horizontally, vertically, or both.
Q: How do I rotate a canvas in Clip Studio Paint?
A: To rotate a canvas in Clip Studio Paint, go to the “Edit” menu and select “Rotate Canvas”. You can then choose to rotate the canvas clockwise or counterclockwise.
Q: How do I resize a canvas in Clip Studio Paint?
A: To resize a canvas in Clip Studio Paint, go to the “Edit” menu and select “Canvas Size”. You can then enter the desired width and height of the canvas.
Q: How do I move a canvas in Clip Studio Paint?
A: To move a canvas in Clip Studio Paint, go to the “Edit” menu and select “Move Canvas”. You can then drag the canvas to the desired location.
Q: How do I crop a canvas in Clip Studio Paint?
A: To crop a canvas in Clip Studio Paint, go to the “Edit” menu and select “Crop Canvas”. You can then drag the crop box to the desired size and location.
Q: How do I reset a canvas in Clip Studio Paint?
A: To reset a canvas in Clip Studio Paint, go to the “Edit” menu and select “Reset Canvas”. This will reset the canvas to its original size and orientation.
Conclusion
Flipping a canvas in Clip Studio Paint is a simple process that can be done in just a few steps. To flip the canvas horizontally, use the Flip Canvas Horizontally command in the View menu. To flip the canvas vertically, use the Flip Canvas Vertically command in the View menu. With these commands, you can quickly and easily flip your canvas in Clip Studio Paint.