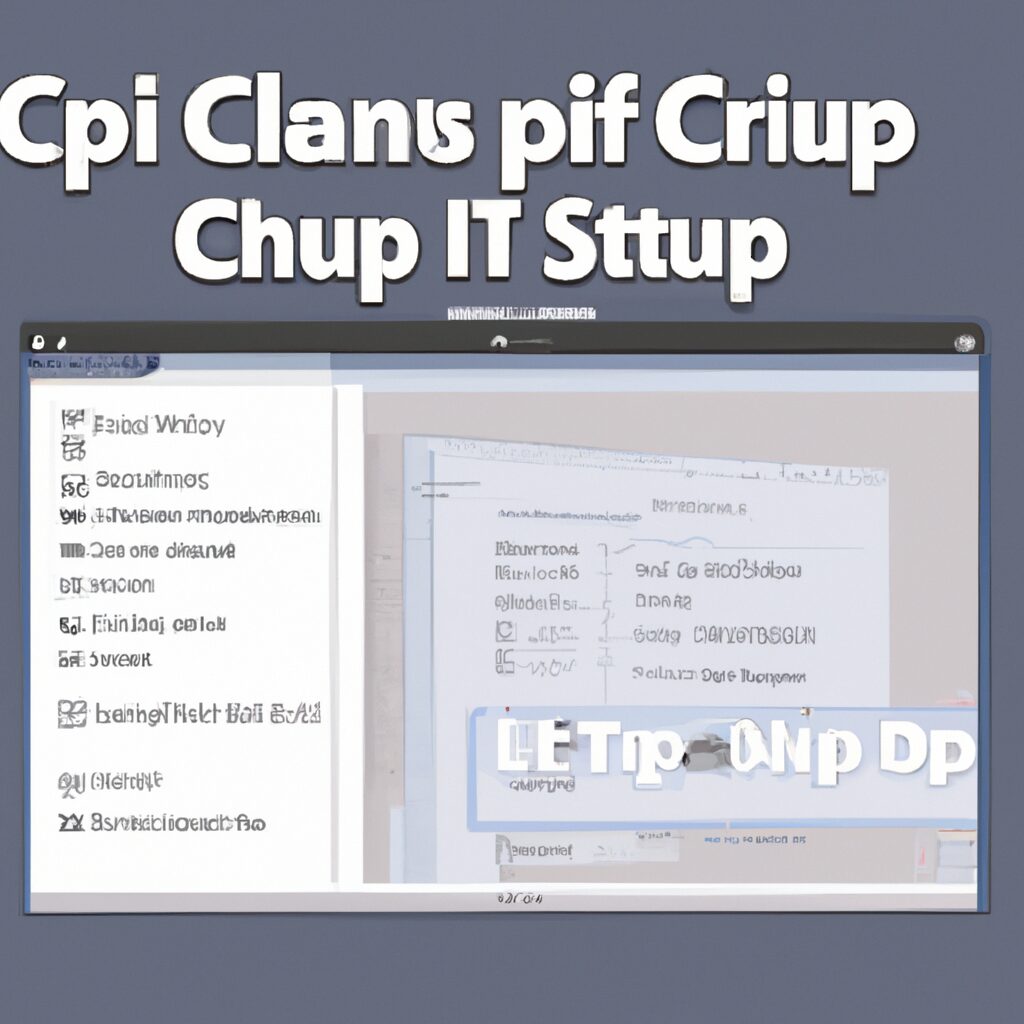“Flip your canvas in Clip Studio with ease – just one click and you’re done!”
Introduction
Flipping a canvas in Clip Studio is a great way to quickly and easily change the orientation of your artwork. Whether you’re creating a comic book page- a digital painting- or a manga illustration- flipping your canvas can help you create a unique composition or make it easier to draw certain elements. In this tutorial- we’ll show you how to flip your canvas in Clip Studio- as well as how to rotate it and adjust the canvas size. With these tips, you’ll be able to quickly and easily adjust your canvas to create the perfect composition for your artwork.
How to Flip Canvas in Clip Studio: A Step-by-Step Guide
Flipping a canvas in Clip Studio is a simple process that can be done in a few steps. This guide will walk you through the process of flipping a canvas in Clip Studio.
Step 1: Open the canvas you want to flip in Clip Studio.
Step 2: Select the “Edit” tab at the top of the screen.
Step 3: Select “Flip Canvas” from the drop-down menu.
Step 4: Choose the direction you want to flip the canvas in. You can choose to flip the canvas horizontally, vertically, or both.
Step 5: Click “OK” to confirm your selection.
Your canvas should now be flipped in the direction you selected. You can now continue working on your project in Clip Studio.
Exploring the Different Ways to Flip Canvas in Clip Studio
Flipping canvas in Clip Studio is a useful tool for creating artwork. It allows you to quickly and easily rotate your canvas to get a different perspective on your work. There are several different ways to flip canvas in Clip Studio, each with its own advantages and disadvantages.
The first way to flip canvas in Clip Studio is to use the “Rotate Canvas” tool. This tool can be found in the “View” menu and allows you to rotate the canvas in 90-degree increments. This is a quick and easy way to flip the canvas, but it does not allow for any fine-tuning of the rotation angle.
The second way to flip canvas in Clip Studio is to use the “Transform” tool. This tool can be found in the “Edit” menu and allows you to rotate the canvas in any angle you choose. This is a more precise way to flip the canvas, but it can be time-consuming if you need to make multiple adjustments.
The third way to flip canvas in Clip Studio is to use the “Flip Canvas” tool. This tool can be found in the “View” menu and allows you to quickly flip the canvas horizontally or vertically. This is a great way to quickly change the orientation of your artwork without having to make any adjustments.
Finally, you can also use the “Rotate Canvas” tool in combination with the “Transform” tool to get a more precise rotation angle. This is a great way to get the exact angle you need for your artwork.
No matter which method you choose, flipping canvas in Clip Studio is a great way to get a different perspective on your artwork. With a few simple steps, you can quickly and easily rotate your canvas to get the perfect angle for your artwork.
Tips and Tricks for Flipping Canvas in Clip Studio
Flipping canvas in Clip Studio is a great way to quickly and easily create symmetrical artwork. Here are some tips and tricks to help you get the most out of this feature:
1. Use the Flip Canvas Tool: The Flip Canvas tool is located in the Tools palette and can be used to quickly flip the canvas horizontally or vertically. This is a great way to quickly create symmetrical artwork.
2. Use the Mirror Tool: The Mirror tool is located in the Tools palette and can be used to create a mirrored image of your artwork. This is a great way to create symmetrical artwork without having to flip the canvas.
3. Use the Flip Canvas Shortcut: You can use the shortcut “Ctrl + F” to quickly flip the canvas horizontally or vertically. This is a great way to quickly create symmetrical artwork without having to use the Flip Canvas tool.
4. Use the Flip Canvas Layer: You can also use the Flip Canvas layer to quickly flip the canvas horizontally or vertically. This is a great way to quickly create symmetrical artwork without having to use the Flip Canvas tool or the Mirror tool.
5. Use the Flip Canvas Tool with the Selection Tool: You can use the Flip Canvas tool in combination with the Selection tool to quickly flip a selection of artwork. This is a great way to quickly create symmetrical artwork without having to use the Flip Canvas tool or the Mirror tool.
By following these tips and tricks, you can quickly and easily create symmetrical artwork in Clip Studio.
How to Use the Flip Canvas Tool in Clip Studio
The Flip Canvas Tool in Clip Studio is a useful tool for creating symmetrical artwork. It allows you to quickly and easily flip your canvas horizontally or vertically, making it easy to create symmetrical designs. Here’s how to use the Flip Canvas Tool in Clip Studio:
1. Open your project in Clip Studio.
2. Select the Flip Canvas Tool from the Tools menu.
3. Select either the Horizontal or Vertical option to flip your canvas.
4. If you want to flip the canvas back to its original orientation, select the Reset option.
5. When you’re finished, select the Done option to save your changes.
The Flip Canvas Tool in Clip Studio is a great way to quickly and easily create symmetrical artwork. With just a few clicks, you can flip your canvas horizontally or vertically to create the perfect design.
Understanding the Different Flip Canvas Options in Clip Studio
Clip Studio Paint is a powerful digital art program that allows users to create stunning artwork with a variety of tools and features. One of the most useful features of Clip Studio Paint is the Flip Canvas option, which allows users to quickly and easily flip their canvas horizontally or vertically. This can be a great way to quickly check the symmetry of a drawing or to get a different perspective on a piece of artwork.
The Flip Canvas option can be found in the View menu of Clip Studio Paint. When you select this option, you will be presented with three different options: Flip Horizontally, Flip Vertically, and Flip Both. Each of these options will flip the canvas in the direction indicated.
Flip Horizontally will flip the canvas from left to right. This can be useful for checking the symmetry of a drawing or for quickly flipping a drawing to get a different perspective.
Flip Vertically will flip the canvas from top to bottom. This can be useful for checking the symmetry of a drawing or for quickly flipping a drawing to get a different perspective.
Flip Both will flip the canvas both horizontally and vertically. This can be useful for quickly flipping a drawing to get a different perspective or for creating a mirrored image of a drawing.
The Flip Canvas option in Clip Studio Paint is a great way to quickly and easily flip your canvas horizontally or vertically. This can be a great way to quickly check the symmetry of a drawing or to get a different perspective on a piece of artwork.
Troubleshooting Common Issues When Flipping Canvas in Clip Studio
Flipping canvas in Clip Studio can be a useful tool for creating artwork, but it can also be a source of frustration if it doesn’t work properly. Fortunately, there are a few common issues that can be easily resolved.
The first issue is that the canvas may not flip correctly. This can be caused by a few different things. First, make sure that the canvas is not locked. If it is, unlock it and try flipping it again. If that doesn’t work, try resetting the canvas orientation. To do this, go to the View menu and select “Reset Canvas Orientation”.
The second issue is that the canvas may not flip in the direction you want. This can be caused by the canvas being set to a different orientation than what you want. To fix this, go to the View menu and select “Set Canvas Orientation”. From there, you can choose the orientation you want and then try flipping the canvas again.
The third issue is that the canvas may not flip at all. This can be caused by a few different things. First, make sure that the canvas is not locked. If it is, unlock it and try flipping it again. If that doesn’t work, try resetting the canvas orientation. To do this, go to the View menu and select “Reset Canvas Orientation”.
Finally, if none of these solutions work, you may need to reinstall Clip Studio. This should fix any issues you are having with flipping the canvas.
By following these steps, you should be able to troubleshoot any issues you are having with flipping the canvas in Clip Studio. If you are still having trouble, contact the Clip Studio support team for further assistance.
Q&A
Q: How do I flip a canvas in Clip Studio Paint?
A: To flip a canvas in Clip Studio Paint, go to the “Edit” menu and select “Transform”. Then, select “Flip Horizontal” or “Flip Vertical” to flip the canvas in the desired direction.
Q: Can I flip a canvas in Clip Studio Paint without affecting the layers?
A: Yes, you can flip a canvas in Clip Studio Paint without affecting the layers. To do this, go to the “Edit” menu and select “Transform”. Then, select “Flip Horizontal” or “Flip Vertical” to flip the canvas in the desired direction.
Q: How do I flip a selection in Clip Studio Paint?
A: To flip a selection in Clip Studio Paint, select the area you want to flip and then go to the “Edit” menu and select “Transform”. Then, select “Flip Horizontal” or “Flip Vertical” to flip the selection in the desired direction.
Q: Can I flip a layer in Clip Studio Paint?
A: Yes, you can flip a layer in Clip Studio Paint. To do this, select the layer you want to flip and then go to the “Edit” menu and select “Transform”. Then, select “Flip Horizontal” or “Flip Vertical” to flip the layer in the desired direction.
Q: How do I flip an object in Clip Studio Paint?
A: To flip an object in Clip Studio Paint, select the object you want to flip and then go to the “Edit” menu and select “Transform”. Then, select “Flip Horizontal” or “Flip Vertical” to flip the object in the desired direction.
Q: Can I flip a canvas in Clip Studio Paint without affecting the layers?
A: Yes, you can flip a canvas in Clip Studio Paint without affecting the layers. To do this, go to the “Edit” menu and select “Transform”. Then, select “Flip Horizontal” or “Flip Vertical” to flip the canvas in the desired direction.
Conclusion
Flipping a canvas in Clip Studio is a simple process that can be done in a few steps. To flip the canvas horizontally, select the “Flip Horizontal” option from the “Edit” menu. To flip the canvas vertically, select the “Flip Vertical” option from the “Edit” menu. Both of these options will instantly flip the canvas in the desired direction. With this knowledge, you can easily flip your canvas in Clip Studio to create the desired effect.