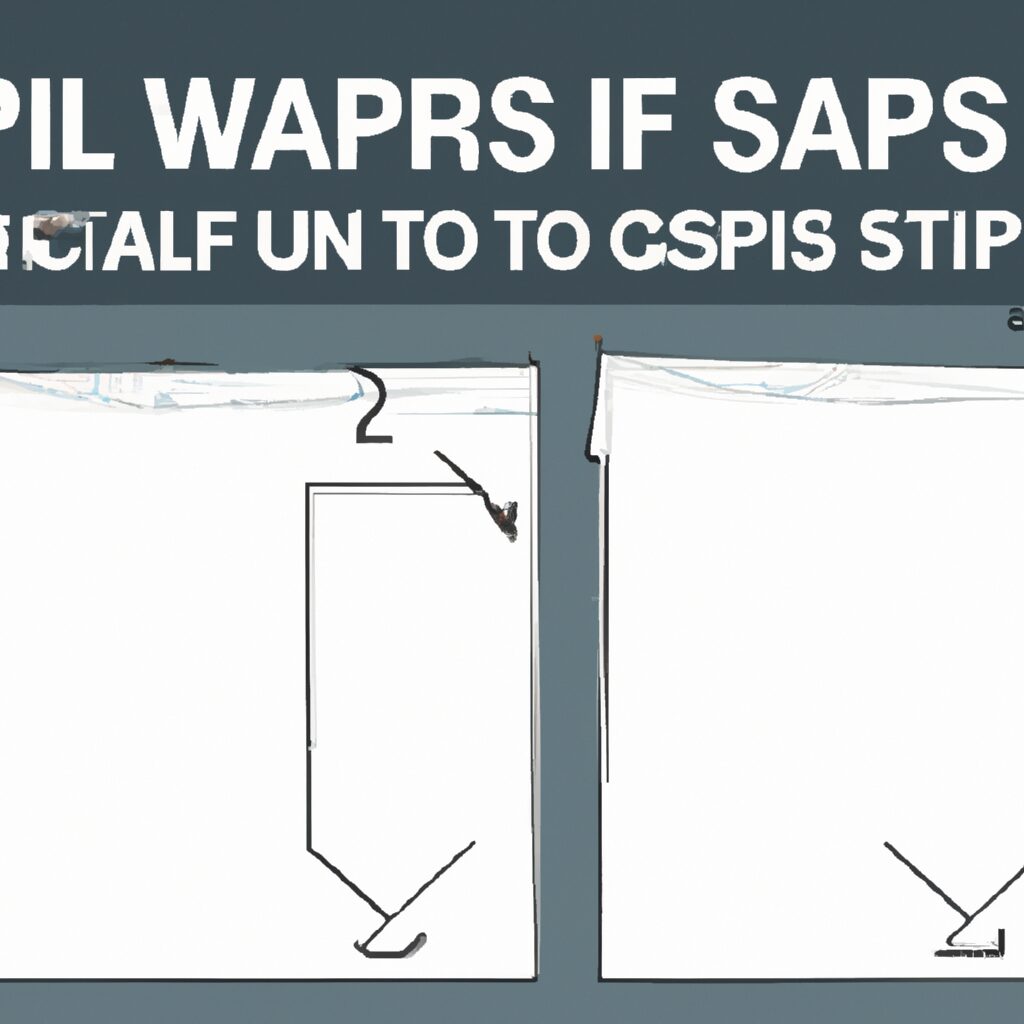Introduction
Flipping canvas in Clip Studio Paint is a great way to quickly and easily create symmetrical artwork. Whether you’re creating a character design- a landscape- or a complex illustration- flipping the canvas can help you create a balanced composition. In this tutorial- we’ll show you how to flip canvas in Clip Studio Paint- as well as how to use the Flip Canvas tool to quickly and easily create symmetrical artwork. We’ll also discuss some of the other features of the Flip Canvas tool, such as the ability to flip the canvas horizontally or vertically, and how to save your flipped canvas as a new file. So let’s get started!
How to Use Canvas Clip Studio to Create Professional-Looking Flipped Images
Flipped images are a great way to add a unique and creative touch to your artwork. With Clip Studio Paint, you can easily create professional-looking flipped images with just a few simple steps.
First, open your image in Clip Studio Paint. Select the layer you want to flip and click the “Edit” menu. From the drop-down menu, select “Transform” and then “Flip Horizontal” or “Flip Vertical” depending on the direction you want to flip the image.
Next, you can adjust the size and position of the flipped image. To do this, select the “Transform” tool from the toolbar and then click and drag the corners of the image to resize it. You can also click and drag the image to move it around the canvas.
Finally, you can add any additional effects or adjustments to the flipped image. For example, you can use the “Filter” menu to add blur, sharpen, or other effects to the image. You can also use the “Layer” menu to adjust the opacity or blend mode of the flipped image.
Once you’re happy with the flipped image, you can save it as a separate file or add it to your existing artwork. With Clip Studio Paint, creating professional-looking flipped images is easy and fun.
Step-by-Step Guide to Flipping Images in Canvas Clip Studio
Flipping images in Clip Studio Paint (formerly known as Manga Studio) is a great way to quickly and easily create dynamic compositions. This guide will walk you through the steps of flipping an image in Clip Studio Paint.
1. Open the image you want to flip in Clip Studio Paint.
2. Select the “Edit” menu at the top of the screen.
3. Select “Transform” from the drop-down menu.
4. Select “Flip Horizontal” or “Flip Vertical” from the options.
5. The image will now be flipped in the direction you selected.
6. If you want to save the flipped image, select “File” from the top menu and then “Save As”.
7. Give the flipped image a new name and save it in the desired location.
That’s it! You’ve successfully flipped an image in Clip Studio Paint. Now you can use the flipped image to create dynamic compositions or use it in other projects.
Tips and Tricks for Flipping Images in Canvas Clip Studio
Flipping images in Canvas Clip Studio is a great way to create dynamic compositions and add visual interest to your artwork. Here are some tips and tricks to help you get the most out of this powerful feature.
1. Use the Flip Tool: The Flip Tool is the easiest way to flip images in Canvas Clip Studio. Simply select the Flip Tool from the Toolbox, then click and drag across the image to flip it horizontally or vertically.
2. Use the Transform Tool: The Transform Tool can also be used to flip images. Select the Transform Tool from the Toolbox, then click and drag the image to rotate it. You can also use the Transform Tool to scale and skew images.
3. Use the Layer Properties Panel: The Layer Properties Panel can be used to flip images as well. Select the layer you want to flip, then click the “Flip” button in the Layer Properties Panel. You can also use the Layer Properties Panel to rotate, scale, and skew images.
4. Use the Layer Menu: The Layer Menu can also be used to flip images. Select the layer you want to flip, then select “Flip” from the Layer Menu. You can also use the Layer Menu to rotate, scale, and skew images.
5. Use Keyboard Shortcuts: Keyboard shortcuts can be used to quickly flip images in Canvas Clip Studio. To flip an image horizontally, press “Ctrl + H”. To flip an image vertically, press “Ctrl + V”.
By following these tips and tricks, you can easily flip images in Canvas Clip Studio and create dynamic compositions.
Exploring the Different Flipping Options in Canvas Clip Studio
Flipping in Clip Studio Paint is a powerful tool that can be used to quickly and easily create dynamic compositions. It allows you to flip, rotate, and mirror your artwork in a variety of ways. This can be used to create interesting effects, or to quickly adjust the orientation of your artwork. In this article, we will explore the different flipping options available in Clip Studio Paint.
The first option is the Flip Horizontal command. This command will flip your artwork horizontally, creating a mirror image of your artwork. This can be used to quickly create symmetrical compositions, or to create interesting effects.
The second option is the Flip Vertical command. This command will flip your artwork vertically, creating a flipped version of your artwork. This can be used to quickly adjust the orientation of your artwork, or to create interesting effects.
The third option is the Rotate command. This command will rotate your artwork by a specified number of degrees. This can be used to quickly adjust the orientation of your artwork, or to create interesting effects.
The fourth option is the Mirror command. This command will mirror your artwork along a specified axis. This can be used to quickly create symmetrical compositions, or to create interesting effects.
Finally, the fifth option is the Flip All command. This command will flip your artwork in all directions, creating a mirrored version of your artwork. This can be used to quickly create symmetrical compositions, or to create interesting effects.
Flipping in Clip Studio Paint is a powerful tool that can be used to quickly and easily create dynamic compositions. By exploring the different flipping options available in Clip Studio Paint, you can quickly and easily adjust the orientation of your artwork, or create interesting effects.
How to Use Canvas Clip Studio to Create Flipped Animations
Flipped animations are a great way to add a unique and creative touch to your artwork. With Clip Studio Paint, you can easily create flipped animations that will make your artwork stand out. Here’s how to get started:
1. Create your artwork. Before you can create a flipped animation, you need to have your artwork ready. You can either draw your artwork from scratch or use existing artwork from other sources.
2. Set up your canvas. Once you have your artwork ready, you need to set up your canvas. In Clip Studio Paint, go to the “Canvas” tab and select “Flip” from the drop-down menu. This will create a flipped version of your artwork.
3. Add frames. Now that you have your canvas set up, you can start adding frames to your animation. To do this, go to the “Frames” tab and select “Add Frame”. This will create a new frame with the same artwork as the previous frame.
4. Flip the frames. Once you have added all the frames you need, you can start flipping them. To do this, select the frame you want to flip and then go to the “Frames” tab and select “Flip”. This will flip the frame so that it is the opposite of the previous frame.
5. Export your animation. Once you have finished creating your flipped animation, you can export it as a GIF or video file. To do this, go to the “File” tab and select “Export”. From here, you can choose the file type you want to export your animation as.
Creating flipped animations with Clip Studio Paint is a great way to add a unique and creative touch to your artwork. With just a few simple steps, you can easily create flipped animations that will make your artwork stand out.
How to Create Flipped Textures in Canvas Clip Studio
Creating flipped textures in Canvas Clip Studio is a great way to add unique and interesting elements to your artwork. Flipped textures can be used to create a variety of effects, from subtle to dramatic. In this tutorial, we’ll show you how to create flipped textures in Canvas Clip Studio.
First, open the Canvas Clip Studio application and create a new canvas. Select the “Texture” tool from the left-hand toolbar. This will open a new window with a variety of textures to choose from. Select the texture you would like to use and click “OK”.
Next, select the “Flip” tool from the left-hand toolbar. This will open a new window with options for flipping the texture. Select the “Horizontal” or “Vertical” option to flip the texture in the desired direction.
Once you have flipped the texture, you can adjust the size and position of the texture by using the “Scale” and “Move” tools. You can also adjust the opacity of the texture by using the “Opacity” slider.
Finally, click “OK” to apply the flipped texture to your canvas. You can now use the texture to create unique and interesting effects in your artwork.
By following these steps, you can easily create flipped textures in Canvas Clip Studio. With a little practice, you can create a variety of interesting effects with flipped textures.
Understanding the Different Flipping Modes in Canvas Clip Studio
Clip Studio Paint, formerly known as Manga Studio, is a powerful digital painting and illustration software used by professional artists and illustrators. One of its most useful features is the ability to flip the canvas in various ways. This can be useful for creating symmetrical images, or for quickly checking the composition of a drawing.
Flipping the canvas in Clip Studio Paint is done through the “Flip” command, which can be found in the “Edit” menu. There are four different flipping modes available: Horizontal, Vertical, Diagonal, and Rotate.
The Horizontal flip mode flips the canvas horizontally, so that the left side of the canvas is mirrored on the right side. This is useful for creating symmetrical images, or for quickly checking the composition of a drawing.
The Vertical flip mode flips the canvas vertically, so that the top of the canvas is mirrored on the bottom. This is useful for creating symmetrical images, or for quickly checking the composition of a drawing.
The Diagonal flip mode flips the canvas diagonally, so that the top-left corner of the canvas is mirrored on the bottom-right corner. This is useful for creating symmetrical images, or for quickly checking the composition of a drawing.
The Rotate flip mode rotates the canvas 90 degrees clockwise. This is useful for quickly rotating the canvas to a different orientation.
Flipping the canvas in Clip Studio Paint can be a useful tool for creating symmetrical images, or for quickly checking the composition of a drawing. Understanding the different flipping modes available in Clip Studio Paint can help you make the most of this powerful feature.
How to Use Canvas Clip Studio to Create Flipped Collages
Creating flipped collages with Canvas Clip Studio is a great way to add a unique touch to your artwork. This tutorial will walk you through the steps of creating a flipped collage using Canvas Clip Studio.
Step 1: Open Canvas Clip Studio and create a new canvas. Select the size and resolution of your canvas.
Step 2: Select the “Layers” tab and create a new layer. This layer will be used to hold the images that will be flipped.
Step 3: Select the “Insert” tab and choose the images you want to use for your collage. You can also use images from your computer or online sources.
Step 4: Select the “Transform” tab and choose the “Flip” option. This will flip the images horizontally or vertically.
Step 5: Select the “Layers” tab and drag the images onto the new layer.
Step 6: Select the “Edit” tab and use the “Move” tool to arrange the images in the desired order.
Step 7: Select the “Layers” tab and use the “Merge” option to combine the images into one layer.
Step 8: Select the “File” tab and save your collage.
Creating flipped collages with Canvas Clip Studio is a great way to add a unique touch to your artwork. With a few simple steps, you can create a stunning collage that will be sure to impress.
Q&A
Q1: How do I flip a canvas in Clip Studio Paint?
A1: To flip a canvas in Clip Studio Paint, go to the “Edit” menu and select “Flip Canvas”. You can then choose to flip the canvas horizontally, vertically, or both.
Q2: How do I rotate a canvas in Clip Studio Paint?
A2: To rotate a canvas in Clip Studio Paint, go to the “Edit” menu and select “Rotate Canvas”. You can then choose to rotate the canvas clockwise or counterclockwise.
Q3: How do I resize a canvas in Clip Studio Paint?
A3: To resize a canvas in Clip Studio Paint, go to the “Edit” menu and select “Canvas Size”. You can then enter the desired width and height of the canvas.
Q4: How do I move a canvas in Clip Studio Paint?
A4: To move a canvas in Clip Studio Paint, go to the “Edit” menu and select “Move Canvas”. You can then drag the canvas to the desired location.
Q5: How do I crop a canvas in Clip Studio Paint?
A5: To crop a canvas in Clip Studio Paint, go to the “Edit” menu and select “Crop Canvas”. You can then drag the crop box to the desired size and location.
Q6: How do I change the background color of a canvas in Clip Studio Paint?
A6: To change the background color of a canvas in Clip Studio Paint, go to the “Edit” menu and select “Canvas Color”. You can then choose the desired color from the color palette.
Q7: How do I add a grid to a canvas in Clip Studio Paint?
A7: To add a grid to a canvas in Clip Studio Paint, go to the “View” menu and select “Grid”. You can then choose the desired grid size and color.
Q8: How do I add a background image to a canvas in Clip Studio Paint?
A8: To add a background image to a canvas in Clip Studio Paint, go to the “Edit” menu and select “Background Image”. You can then choose the desired image from your computer.
Conclusion
Flipping canvas in Clip Studio is a great way to quickly and easily create symmetrical artwork. It can be done in a few simple steps, and the results can be quite impressive. With the help of the Flip Canvas tool, you can quickly and easily create symmetrical artwork that looks professional and polished. With a few clicks of the mouse, you can create beautiful artwork that will impress your friends and family.