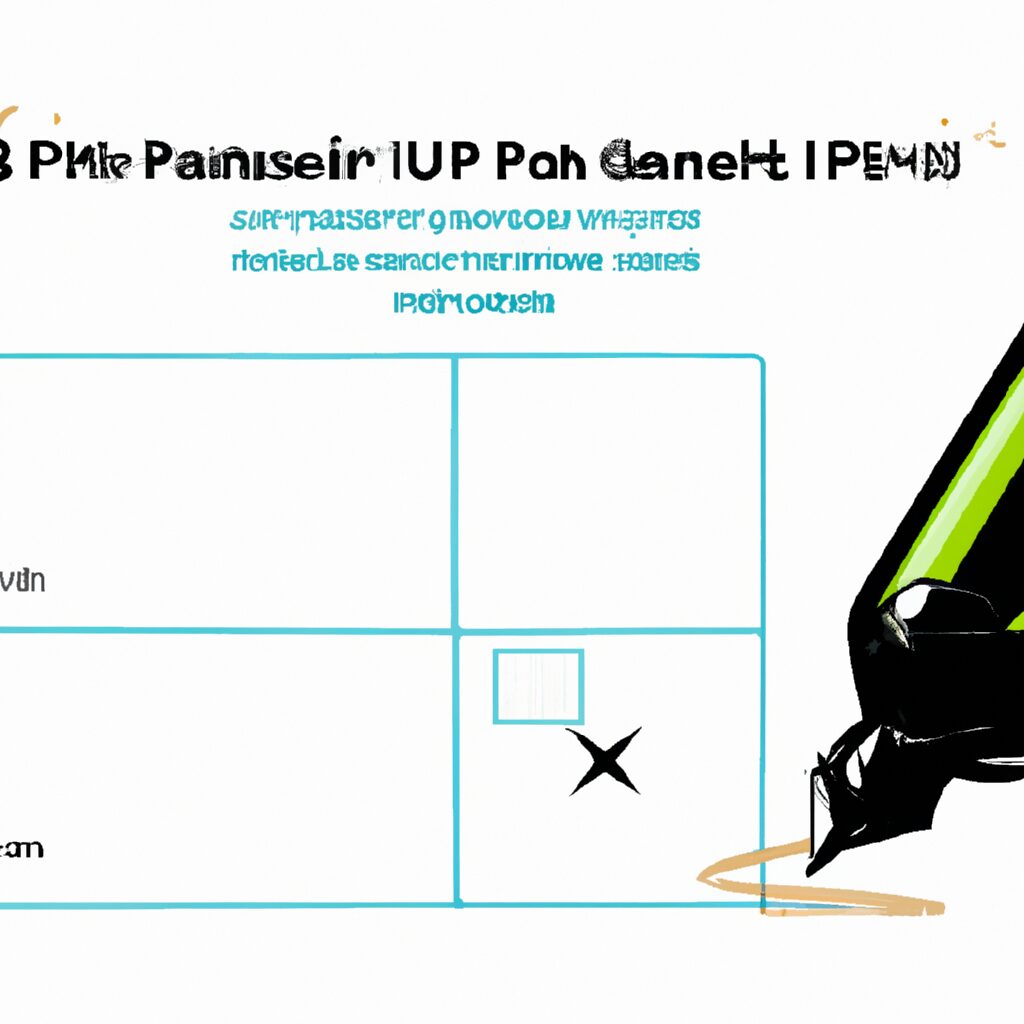Introduction
If you’re an artist using Clip Studio Paint- you may have noticed that your pen pressure isn’t working correctly. Pen pressure is an important feature for creating smooth- natural lines and curves in your artwork. Fortunately- there are a few simple steps you can take to fix pen pressure in Clip Studio Paint. In this guide- we’ll walk you through the process of troubleshooting and fixing pen pressure in Clip Studio Paint. We’ll cover topics such as checking your pen settings- calibrating your pen, and adjusting your tablet settings. With these tips, you’ll be able to get your pen pressure working correctly in no time.
How to Troubleshoot Pen Pressure Issues in Clip Studio Paint
If you are having trouble with pen pressure in Clip Studio Paint, there are a few steps you can take to troubleshoot the issue.
First, make sure that your pen is properly connected to your computer. If you are using a USB pen, check that the cable is securely connected to both the pen and the computer. If you are using a wireless pen, make sure that the pen is properly paired with the computer.
Second, check that your pen is properly configured in Clip Studio Paint. Go to the “Preferences” menu and select “Pen Settings.” Make sure that the “Pressure” option is enabled and that the “Pressure Sensitivity” slider is set to the desired level.
Third, check that your pen is properly calibrated. Go to the “Preferences” menu and select “Calibrate Tablet.” Follow the on-screen instructions to properly calibrate your pen.
Fourth, check that your pen is properly supported by Clip Studio Paint. Go to the “Help” menu and select “Check Supported Tablets.” Make sure that your pen is listed as a supported device.
Finally, if you are still having trouble with pen pressure, try restarting your computer. This can often resolve any lingering issues with pen pressure.
If you have followed these steps and are still having trouble with pen pressure in Clip Studio Paint, contact the software’s customer support team for further assistance.
Understanding the Basics of Pen Pressure Settings in Clip Studio Paint
Pen pressure settings are an important feature of Clip Studio Paint, a digital painting and drawing software. Pen pressure settings allow users to control the thickness and opacity of their brush strokes, as well as the amount of texture and detail in their artwork. By adjusting the pen pressure settings, users can create a variety of effects and styles in their artwork.
Pen pressure settings are found in the brush settings menu. To access the brush settings menu, select the brush tool from the toolbar and then click on the “Settings” button. This will open the brush settings menu, which contains several options for adjusting the pen pressure settings.
The first option is the “Pen Pressure” setting. This setting determines how much pressure is applied to the brush when it is used. A higher pen pressure setting will result in thicker and more opaque brush strokes, while a lower setting will result in thinner and more transparent brush strokes.
The second option is the “Opacity” setting. This setting determines how much of the brush’s color is applied to the canvas. A higher opacity setting will result in more vibrant colors, while a lower setting will result in more muted colors.
The third option is the “Texture” setting. This setting determines how much texture is applied to the brush strokes. A higher texture setting will result in more detailed brush strokes, while a lower setting will result in smoother brush strokes.
Finally, the “Size” setting determines the size of the brush. A larger brush size will result in thicker brush strokes, while a smaller brush size will result in thinner brush strokes.
By adjusting the pen pressure settings, users can create a variety of effects and styles in their artwork. Experimenting with different settings can help users find the perfect combination for their artwork.
Tips for Adjusting Pen Pressure Settings in Clip Studio Paint
1. Open the Pen Pressure Settings window by selecting [Window] > [Pen Pressure Settings] from the menu bar.
2. Adjust the pen pressure settings for each tool. You can adjust the pressure for each tool individually, allowing you to customize the pressure sensitivity for each tool.
3. Adjust the pressure curve. The pressure curve allows you to adjust the pressure sensitivity of the pen. You can adjust the curve to make the pen more or less sensitive to pressure.
4. Adjust the pen tilt settings. The pen tilt settings allow you to adjust the angle at which the pen is tilted. This can be used to adjust the pressure sensitivity of the pen.
5. Adjust the pen rotation settings. The pen rotation settings allow you to adjust the angle at which the pen is rotated. This can be used to adjust the pressure sensitivity of the pen.
6. Adjust the pen speed settings. The pen speed settings allow you to adjust the speed at which the pen moves. This can be used to adjust the pressure sensitivity of the pen.
7. Adjust the pen jitter settings. The pen jitter settings allow you to adjust the amount of jitter in the pen strokes. This can be used to adjust the pressure sensitivity of the pen.
8. Test your settings. Once you have adjusted the settings, it is important to test them to make sure they are working correctly. You can do this by drawing a few lines and seeing how the pressure sensitivity responds.
9. Save your settings. Once you have adjusted the settings and tested them, it is important to save them so that you can use them again in the future. You can do this by selecting [File] > [Save Pen Pressure Settings] from the menu bar.
Exploring the Advanced Pen Pressure Settings in Clip Studio Paint
Clip Studio Paint is a powerful digital art program that allows users to create stunning artwork with a variety of tools and features. One of the most powerful features of Clip Studio Paint is its advanced pen pressure settings. These settings allow users to customize the way their pen interacts with the canvas, giving them greater control over their artwork.
The advanced pen pressure settings can be found in the “Pen Pressure” tab of the “Tool Property” window. Here, users can adjust the pressure sensitivity of their pen, as well as the pressure curve. The pressure sensitivity setting determines how much pressure is required to draw a line. The pressure curve setting determines how the pressure affects the line width.
The pressure sensitivity setting can be adjusted by moving the slider to the left or right. Moving the slider to the left will make the pen less sensitive to pressure, while moving it to the right will make it more sensitive. The pressure curve setting can be adjusted by selecting one of the preset curves or by creating a custom curve.
The advanced pen pressure settings in Clip Studio Paint give users greater control over their artwork. By adjusting the pressure sensitivity and pressure curve settings, users can create artwork that is more expressive and detailed. With these settings, users can create artwork that is truly unique and reflects their individual style.
How to Use the Pen Pressure Test Tool in Clip Studio Paint
The Pen Pressure Test Tool in Clip Studio Paint is a useful tool for testing the pressure sensitivity of your pen tablet. This tool allows you to adjust the pressure sensitivity of your pen tablet to ensure that you get the most accurate and precise results when drawing or painting. Here’s how to use the Pen Pressure Test Tool in Clip Studio Paint:
1. Open the Pen Pressure Test Tool. To do this, go to the “Window” menu and select “Pen Pressure Test”.
2. Adjust the pressure sensitivity of your pen tablet. You can do this by using the slider at the bottom of the Pen Pressure Test Tool window.
3. Test the pressure sensitivity of your pen tablet. To do this, draw a line on the canvas with your pen tablet. The line should be thick and thin depending on the pressure you apply.
4. Adjust the pressure sensitivity of your pen tablet until you get the desired results.
5. Once you’re satisfied with the pressure sensitivity of your pen tablet, you can close the Pen Pressure Test Tool window.
By using the Pen Pressure Test Tool in Clip Studio Paint, you can ensure that you get the most accurate and precise results when drawing or painting. This tool is a great way to make sure that your pen tablet is set up correctly and that you’re getting the most out of it.
Troubleshooting Pen Pressure Issues with Wacom Tablets in Clip Studio Paint
If you are having trouble with pen pressure when using a Wacom tablet with Clip Studio Paint, there are a few steps you can take to troubleshoot the issue.
First, make sure that your tablet is properly connected to your computer. Check the USB cable and make sure it is securely connected to both the tablet and the computer. If the connection is loose, try a different USB cable.
Next, check the settings in Clip Studio Paint. Go to the “Preferences” menu and select “Pen Pressure.” Make sure that the “Enable Pen Pressure” option is checked. If it is not, check it and then try using the pen again.
If the issue persists, try updating the Wacom tablet driver. Go to the Wacom website and download the latest driver for your tablet. Once the driver is installed, restart your computer and try using the pen again.
If the issue still persists, try resetting the tablet. To do this, go to the “Control Panel” and select “Tablet Properties.” Select the “Reset” button and then try using the pen again.
If you are still having trouble with pen pressure, contact Wacom customer support for further assistance.
How to Optimize Your Pen Pressure Settings for Different Art Styles in Clip Studio Paint
Optimizing your pen pressure settings in Clip Studio Paint can help you create art with a variety of styles. Whether you’re creating a comic, painting a landscape, or sketching a portrait, the right pen pressure settings can make a big difference in the quality of your work. Here’s how to optimize your pen pressure settings for different art styles in Clip Studio Paint.
For Comic Art:
When creating comic art, you’ll want to adjust your pen pressure settings to create a smooth, consistent line. To do this, open the “Pen Pressure” settings in the “Tool Property” window. Set the “Pen Pressure” to “Smooth” and the “Strength” to “Medium”. This will create a consistent line that won’t be too thick or too thin.
For Painting:
When painting, you’ll want to adjust your pen pressure settings to create a more natural, organic look. To do this, open the “Pen Pressure” settings in the “Tool Property” window. Set the “Pen Pressure” to “Natural” and the “Strength” to “High”. This will create a more natural, organic look that will give your painting a more realistic feel.
For Sketching:
When sketching, you’ll want to adjust your pen pressure settings to create a more loose, sketchy look. To do this, open the “Pen Pressure” settings in the “Tool Property” window. Set the “Pen Pressure” to “Sketchy” and the “Strength” to “Low”. This will create a more loose, sketchy look that will give your sketches a more dynamic feel.
By optimizing your pen pressure settings for different art styles in Clip Studio Paint, you can create art with a variety of looks and styles. Whether you’re creating comic art, painting a landscape, or sketching a portrait, the right pen pressure settings can make a big difference in the quality of your work.
Exploring the Different Pen Pressure Modes in Clip Studio Paint
Clip Studio Paint is a powerful digital art program that allows users to create stunning artwork with a variety of tools and features. One of the most useful features of Clip Studio Paint is its pen pressure mode, which allows users to create artwork with a natural, hand-drawn feel. In this article, we will explore the different pen pressure modes available in Clip Studio Paint and how they can be used to create unique and expressive artwork.
The first pen pressure mode available in Clip Studio Paint is the “Standard” mode. This mode is the default setting and is designed to provide a natural, hand-drawn feel to artwork. It allows users to create artwork with varying line widths and opacity based on the pressure applied to the pen. This mode is great for creating expressive artwork with a natural feel.
The second pen pressure mode available in Clip Studio Paint is the “Smooth” mode. This mode is designed to provide a smoother, more consistent line width and opacity. It is great for creating artwork with a more polished, professional look.
The third pen pressure mode available in Clip Studio Paint is the “Dynamic” mode. This mode is designed to provide a more dynamic line width and opacity based on the pressure applied to the pen. This mode is great for creating artwork with a more expressive, energetic feel.
Finally, the fourth pen pressure mode available in Clip Studio Paint is the “Custom” mode. This mode allows users to customize the line width and opacity based on their own preferences. This mode is great for creating artwork with a unique, personalized feel.
In conclusion, Clip Studio Paint’s pen pressure mode is a powerful tool that allows users to create artwork with a natural, hand-drawn feel. By exploring the different pen pressure modes available in Clip Studio Paint, users can create artwork with a variety of looks and styles.
Q&A
Q1: What is pen pressure?
A1: Pen pressure is a feature of graphics tablets and styluses that allows the user to control the thickness, opacity, and other characteristics of their digital drawings by applying different levels of pressure to the stylus.
Conclusion
The best way to fix pen pressure in Clip Studio Paint is to make sure that your tablet drivers are up to date, and that your tablet is properly connected to your computer. Additionally, you should check the pen pressure settings in Clip Studio Paint and make sure that they are set correctly. If all else fails, you may need to contact the manufacturer of your tablet for further assistance.