How to Enter Survey Data into Excel
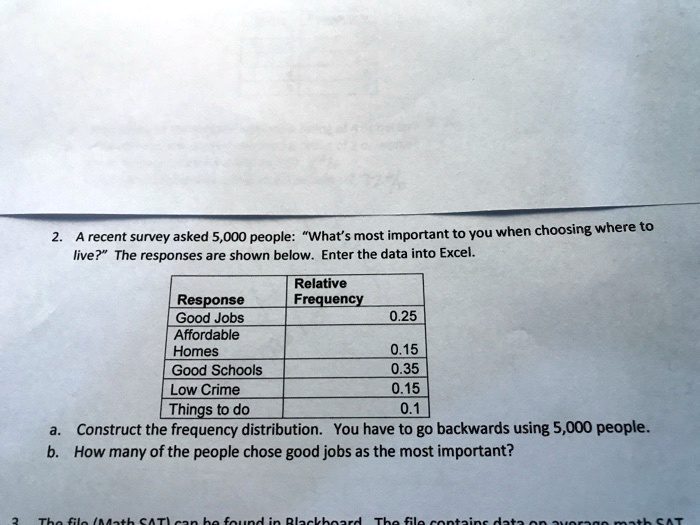
1. Open Microsoft Excel on your computer.
2. Click on the “Data” tab in the top menu bar.
3. Select “From Text/CSV” from the “Get External Data” group.
4. Find and select the CSV file that you want to import, then click “Import.”
5. Choose how you want to import the data, then click “OK.” The data will now appear in your spreadsheet!
- Open a blank Excel workbook
- Enter the survey data into the first column of the spreadsheet, starting in cell A1
- Label the first row of the spreadsheet with the question or topic being surveyed
- Enter each response in its own row beneath the question or topic label
- If desired, add additional columns to the spreadsheet for demographic information about each respondent, such as age, gender or location
- Save the workbook when finished entering all survey data
How to Organize Survey Data in Excel
Organizing survey data in Excel can be a challenge, but it doesn’t have to be! There are a few key things to keep in mind when organizing your data that will make the process much simpler.
1. Make sure each question is on its own row.
This will make it easier to reference specific questions later on.
2. Create a column for each answer option. This way, you can easily see how many people selected each answer.
3. Use conditional formatting to highlight any outliers in the data. This will help you spot any unusual responses that may need further analysis.
4. Sort the data by response rate or other criteria to help you analyze it more easily.
This step is especially helpful if you have a large amount of data to work with.
5. Finally, create charts and graphs to visualize the results of your survey.
How to Convert Questionnaire into Data
The process of converting questionnaire into data is not as simple as it may seem. In fact, there are a number of steps that must be taken in order to ensure that the data collected is accurate and reliable. Here are the steps involved in converting questionnaire into data:
1. The first step is to design the questionnaire. This includes deciding on the format, content, and structure of the questions. It is important to make sure that the questions are clear and concise, and that they will elicit the information you are looking for.
2. Once the questionnaire is designed, it must be piloted before it is used with a larger group. This allows you to test out the questionnaire and make sure that it works properly.
3. Once the questionnaire has been piloted, it can then be administered to a larger group of people.
The responses should be collected electronically or via paper-based surveys.
4. Once all of the responses have been collected, they need to be entered into a computer database for analysis. This step involves cleaning up any errors or duplicates in the data entry process.
How to Enter Data in Excel for Analysis
It’s no secret that Excel is a powerful tool for data analysis. But did you know that you can also use it to enter data? That’s right – with Excel, you can easily enter data into your worksheets and then analyze it using the many built-in features.
Here’s how:
1. Open up Excel and create a new workbook.
2. In the first column, enter the names of the items you want to track.
For example, if you’re tracking sales data, you might enter “customer,” “product,” “sales price,” and “quantity.”
3. In the second column, enter the corresponding values for each item. So continuing with our sales example, you might enter customer names in one row and product names in the next row.
4. Once all of your data is entered, you can start analyzing it! For instance, you could use Excel’s SUM function to total up all of the sales prices or COUNT function to see how many customers purchased each product. Or get even more creative and use conditional formatting to highlight trends or patterns in your data.
So there you have it – a quick guide to entering data in Excel for analysis purposes. Give it a try and see how easy and helpful it can be!
How to Analyze Yes/No Data in Excel
When it comes to analyzing data, Excel is a powerful tool. And when you’re dealing with yes/no data, there are a few things you can do in Excel to get some insights.
To start, let’s say you have a column of data that contains values of 1 for yes and 0 for no.
You can use the SUM function to count the number of yeses: =SUM(A1:A5). This will give you a total of 3.
You can also use the COUNTIF function to count the number of noes: =COUNTIF(A1:A5,”0″).
This will give you a total of 2.
If you want to see what percentage of your data is yes and what percentage is no, you can use the COUNTA function: =COUNTA(A1:A5)/5. This will give you a result of 60%, meaning that 3 out of 5 values are yes.
And if you want to see how many times each value appears in your data set, you can use the FREQUENCY function: =FREQUENCY(A1:A5,0). This will give you a result of 2, meaning that the value 0 (no) appears twice in your data set.
So there are a few ways that you can analyze yes/no data using Excel.
By using the SUM, COUNTIF, COUNTA, and FREQUENCY functions, you can get some valuable insights into your data set.
Sample Survey Data in Excel Download
If you’re looking for an Excel template to help you collect and analyze survey data, look no further! Our Sample Survey Data in Excel Download is just what you need. This easy-to-use template includes all the necessary questions and response options for gathering important feedback from your employees, customers, or clients.
Plus, it comes complete with pivot tables and charts for analyzing your results. So go ahead and download our free template today!

Credit: www.youtube.com
How Do I Transfer Data from a Survey to Excel?
When you have collected data from a survey, you may want to transfer it into Microsoft Excel for further analysis. There are several ways to do this, depending on the format of your data.
If your data is in a tabular format, with each question and answer in its own column, you can simply copy and paste it into Excel.
If your data is in a different format, such as free-text responses to open-ended questions, you will need to export it from your survey tool as a .csv file before importing it into Excel.
Once your data is in Excel, you can use the various features of the software to analyze it in more depth.
For example, you can use pivot tables to summarize and compare responses across different questions, or create charts and graphs to visualize your data.
How Do You Format a Survey in Excel?
When it comes to surveys, there are a few different ways you can go about formatting your data in Excel. One way is to use the built-in Survey Data worksheet template. This template will automatically format your survey data for you and provide you with some basic analysis tools.
Another way is to use the Data Analysis toolpak. This toolpak will allow you to format your survey data in a variety of ways and perform more advanced analysis on your results.
If you want even more control over how your survey data is formatted, you can always create a custom Excel template specifically for surveys.
This might take a little bit more work upfront, but it will be worth it in the end when you have exactly the reports and charts that you need. No matter which method you choose, make sure that you take the time to format your survey data properly. A well-formatted dataset will make all the difference in being able to effectively analyze your results.
How Do I Turn a Survey into a Data?
When you want to turn a survey into data, there are a few things you need to keep in mind. First, make sure that your questions are clear and concise. You don’t want your respondents to be confused about what they’re supposed to be answering.
Second, structure your questions in a way that will allow you to easily input the responses into a spreadsheet or other data-gathering tool. Finally, consider using multiple choice or drop-down questions whenever possible; this will make it easier for you to compile the results later on.
How to Enter Survey Data in Excel
Conclusion
If you have a lot of survey data that you need to enter into Excel, there is an easy way to do it. First, open up your Excel spreadsheet. Next, click on the cell where you want to start entering the data.
Then, go to the Data tab and click on the Text to Columns button. A window will pop up asking you how you want to split the data. Choose “Delimited” and then click Next.
On the next screen, check the box next to “Semicolon.” This will tell Excel that each piece of data is separated by a semicolon. Then, click Finish and your survey data will be entered into Excel!
