How to Embed Html in Outlook Email
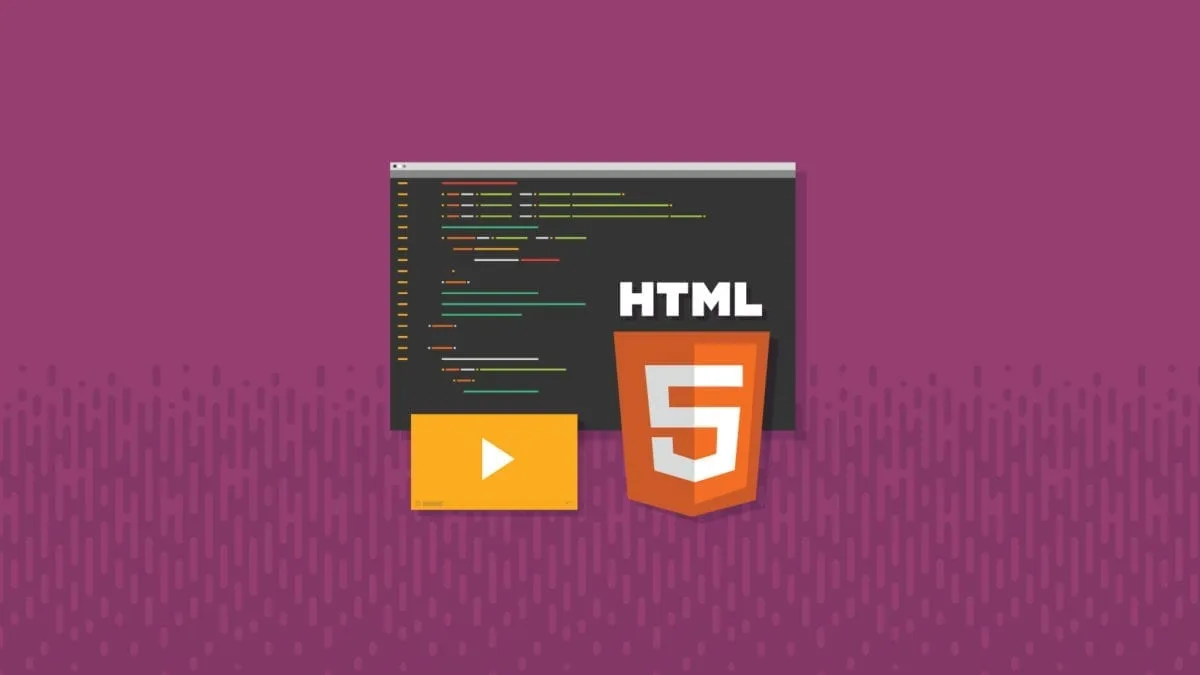
Assuming you would like to know how to include HTML content in an Outlook email:
1. Open Microsoft Outlook and click “New Email.”
2. Enter the recipient’s email address, your email address in the “From” field, and a subject for the message.
3. Click the “Format Text” tab at the top of the message window and then click “HTML” in the Format drop-down menu. The message window will change to a white background with black text. This is the HTML editing view.
- Open the email you want to embed HTML in and click “Edit as HTML
- Paste your HTML code where you want it to appear in the email body
- Click “Save” or “Save As” to save your changes
Insert Html into Outlook 365
If you want to insert HTML into an Outlook 365 email, there are a few things you need to do. First, open up the email message you want to edit in either the “Drafts” or “Sent” folder. Next, click on the “Insert” tab at the top of the window and then click on the “HTML” button in the middle of the ribbon.
A new window will open up with all of your HTML code. You can make whatever changes you want here and then click on the “OK” button when you’re done. Your changes will be saved and you can now close this window.
The last thing you need to do is send a test email to yourself to make sure everything looks correct. If it does, then you’re all set!
How to Embed Html in Email
If you want to embed HTML in an email, there are a few things you need to do. First, make sure that the email client you’re using supports HTML. Next, open up the email and enter your HTML code where you want it to appear.
Finally, save the email and send it off!
Embed Web Page in Email Outlook 365
Do you want to embed a web page in an email? It’s easy to do with Outlook 365. Here’s how:
1. Go to the web page that you want to embed in your email.
2. Copy the URL from the address bar at the top of the page.
3. In Outlook 365, create a new message and click on the Insert tab.
4. In the Insert tab, click on Web Page under Include Content From Other Sources .
5. Paste the URL that you copied into the box next to Address and click on OK .
6. The web page will now be embedded in your email message!
Insert Html into Outlook 2016
When it comes to email, there are a lot of different things that you can do in order to make your messages stand out. One way to do this is to insert HTML into your Outlook 2016 messages. This can be a great way to add some flare to your emails, and it can also be a great way to make sure that your message gets noticed.
Here are the steps that you need to follow in order to insert HTML into Outlook 2016:
1) Open up Outlook 2016 and create a new message.
2) Click on the “Insert” tab at the top of the window.
3) In the “Insert” menu, click on the “HTML” option. This will open up a new window where you can enter in your HTML code.
4) Paste your HTML code into the window and then click on the “OK” button.
That’s all there is to it! Now when you send your message, recipients will see the HTML code that you inserted. Keep in mind that not everyone will have their email client set up to display HTML messages, so some people may not see what you added.
However, for those who do have HTML enabled, this can be a great way to add some personality and pizzazz to your emails!
Embed Iframe in Outlook Email
If you want to embed an iframe in an Outlook email, there are a few things you need to know. First, Outlook doesn’t support the
Conclusion
In order to embed HTML in an Outlook email, you will need to use the Web Page view. To do this, simply click on the View tab and then select Web Page. This will open up a new window where you can enter your HTML code.
Once you have entered your code, simply click on the Insert button and then Close.
