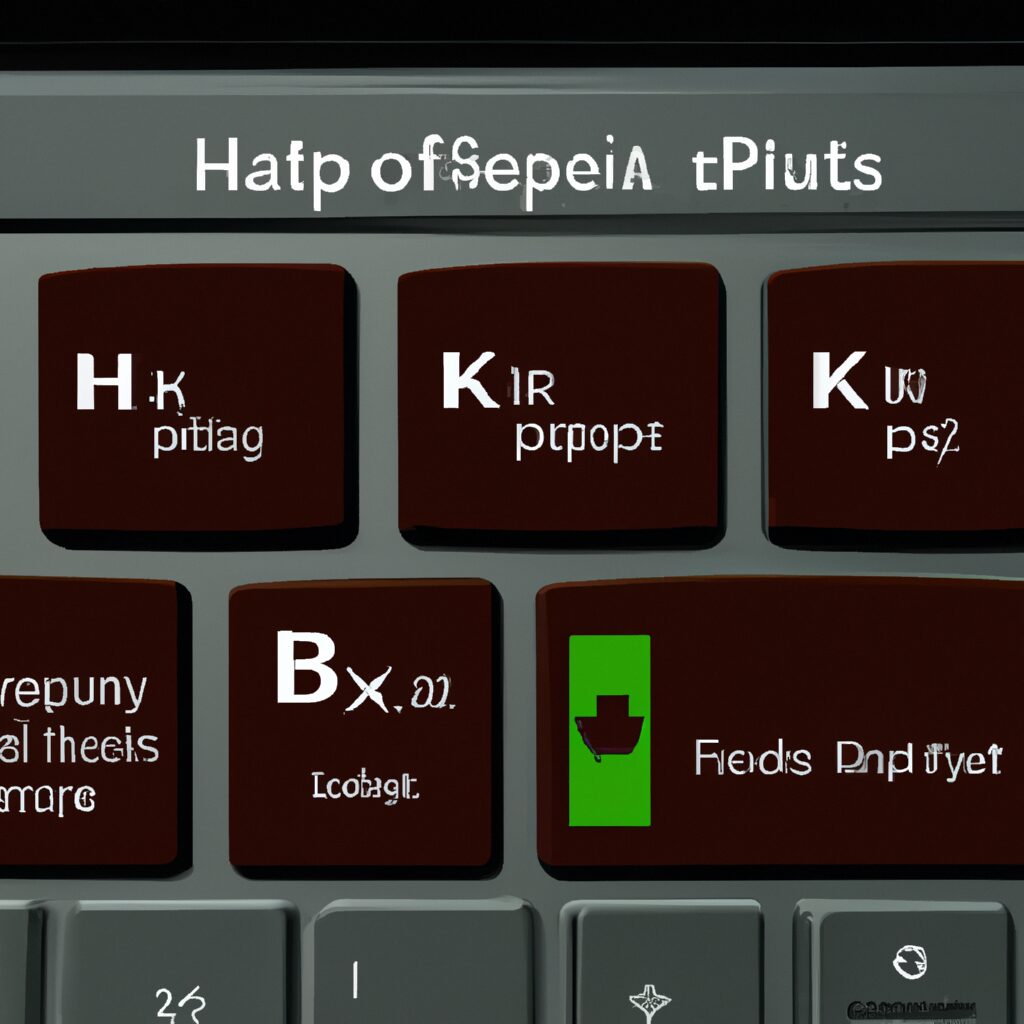“Unlock Your HP Laptop’s Full Potential: Disable Function Keys Now!”
Introduction
Function keys are a great way to quickly access certain features on your laptop, but sometimes they can be a nuisance. If you have an HP laptop, you can easily disable the function keys so that they don’t interfere with your work. In this guide, we’ll show you how to disable the function keys on HP laptops. We’ll also provide some tips on how to make the most of your laptop’s function keys.
How to Disable Function Keys on HP Laptops: A Step-by-Step Guide
Are you looking for a way to disable the function keys on your HP laptop? If so, you’ve come to the right place! In this step-by-step guide, we’ll show you how to easily disable the function keys on your HP laptop. Let’s get started!
Step 1: Open the Start Menu.
Step 2: Type “Control Panel” into the search bar and select the Control Panel option.
Step 3: Select “Hardware and Sound” from the list of options.
Step 4: Select “Keyboard” from the list of options.
Step 5: Select “Function Key Behavior” from the list of options.
Step 6: Select “Function Key” from the drop-down menu.
Step 7: Click “Apply” and then “OK” to save your changes.
And that’s it! You’ve successfully disabled the function keys on your HP laptop. If you ever need to re-enable them, simply follow the same steps and select “Multimedia Key” from the drop-down menu. We hope this guide has been helpful in showing you how to disable the function keys on your HP laptop.
How to Use the HP Hotkey Utility to Disable Function Keys on HP Laptops
If you have an HP laptop, you may have noticed that the function keys (F1-F12) are enabled by default. This can be inconvenient if you don’t use them often, as they can interfere with other keyboard shortcuts. Fortunately, HP has a utility called HP Hotkey Utility that allows you to easily disable the function keys. Here’s how to do it:
1. Open the Start menu and type “HP Hotkey Utility” into the search bar.
2. Select the HP Hotkey Utility from the search results.
3. In the HP Hotkey Utility window, click on the “Function Keys” tab.
4. Uncheck the box next to “Enable Function Keys” to disable the function keys.
5. Click “OK” to save your changes.
That’s it! Now your function keys will be disabled and won’t interfere with other keyboard shortcuts. If you ever need to re-enable them, simply follow the same steps and check the box next to “Enable Function Keys”.
How to Disable Function Keys on HP Laptops with Windows 10
If you have an HP laptop with Windows 10, you may find that the function keys (F1-F12) are not working properly. This can be a frustrating issue, as the function keys are often used for important tasks such as adjusting the volume or brightness of your laptop. Fortunately, there is a way to disable the function keys on your HP laptop.
To disable the function keys on your HP laptop with Windows 10, follow these steps:
1. Open the Start menu and type “Device Manager” into the search bar.
2. Select “Device Manager” from the list of results.
3. Expand the “Keyboards” section.
4. Right-click on the “Standard PS/2 Keyboard” and select “Properties”.
5. Select the “Driver” tab and then click “Disable”.
6. Click “OK” to save the changes.
Once you have completed these steps, the function keys on your HP laptop will be disabled. If you ever need to re-enable them, simply follow the same steps and select “Enable” instead of “Disable”.
How to Disable Function Keys on HP Laptops with Windows 7
If you have an HP laptop with Windows 7, you may find that the function keys (F1-F12) are enabled by default. This can be annoying if you don’t use them often, as they can interfere with other keyboard shortcuts. Fortunately, it’s easy to disable the function keys on your HP laptop. Here’s how:
1. Open the Start menu and type “keyboard” into the search box.
2. Select “Keyboard Properties” from the list of results.
3. Click the “Advanced Key Settings” tab.
4. Select “Function Key Behavior” and choose “Disabled” from the drop-down menu.
5. Click “OK” to save your changes.
Now your function keys will be disabled and won’t interfere with other keyboard shortcuts. If you ever need to re-enable them, just follow the same steps and select “Enabled” from the drop-down menu.
Troubleshooting Tips for Disabling Function Keys on HP Laptops
If you’re having trouble disabling the function keys on your HP laptop, here are some troubleshooting tips to help you out:
1. Check your laptop’s BIOS settings. Many HP laptops have a setting in the BIOS that allows you to disable the function keys. To access the BIOS, restart your laptop and press the F10 key when the HP logo appears.
2. Check your laptop’s keyboard settings. Some HP laptops have a setting in the keyboard settings that allows you to disable the function keys. To access the keyboard settings, go to the Control Panel and select Keyboard.
3. Check your laptop’s driver settings. Some HP laptops have a setting in the driver settings that allows you to disable the function keys. To access the driver settings, go to the Device Manager and select the Keyboard driver.
4. Check your laptop’s hotkey settings. Some HP laptops have a setting in the hotkey settings that allows you to disable the function keys. To access the hotkey settings, go to the Control Panel and select Hotkeys.
5. Check your laptop’s power settings. Some HP laptops have a setting in the power settings that allows you to disable the function keys. To access the power settings, go to the Control Panel and select Power Options.
Hopefully, one of these tips will help you disable the function keys on your HP laptop. If you’re still having trouble, contact HP support for further assistance.
Exploring the Benefits of Disabling Function Keys on HP Laptops
Are you curious about the benefits of disabling function keys on HP laptops? Function keys are special keys located at the top of the keyboard that are used to perform specific tasks. They are labeled F1 through F12 and are used to access various features and functions. While these keys can be useful, they can also be a source of frustration for some users. Disabling the function keys on HP laptops can provide a number of benefits, including improved performance, increased security, and a more streamlined user experience.
Performance is one of the primary benefits of disabling function keys on HP laptops. By disabling the function keys, users can free up system resources that would otherwise be used to process the commands associated with the keys. This can result in improved system performance, as the laptop will be able to devote more of its resources to running applications and other tasks.
Security is another benefit of disabling function keys on HP laptops. By disabling the function keys, users can prevent malicious software from using the keys to gain access to the system. This can help protect the laptop from viruses, malware, and other security threats.
Finally, disabling the function keys on HP laptops can provide a more streamlined user experience. By disabling the keys, users can avoid accidentally pressing them and triggering unwanted commands. This can help reduce confusion and frustration, as users will no longer have to worry about accidentally pressing the wrong key.
In conclusion, disabling the function keys on HP laptops can provide a number of benefits, including improved performance, increased security, and a more streamlined user experience. If you are looking for ways to improve the performance and security of your laptop, disabling the function keys may be a good option to consider.
Q&A
1. How do I disable the function keys on my HP laptop?
To disable the function keys on an HP laptop, you can press the “Fn” key and the “Esc” key at the same time. This will toggle the function keys to be the default keys instead of the special keys.
2. How do I enable the function keys on my HP laptop?
To enable the function keys on an HP laptop, you can press the “Fn” key and the “F1” key at the same time. This will toggle the function keys to be the special keys instead of the default keys.
3. How do I customize the function keys on my HP laptop?
To customize the function keys on an HP laptop, you can go to the “Start” menu and select “Control Panel”. Then, select “Keyboard” and then “Function Keys”. From here, you can customize the function keys to your liking.
4. How do I turn off the function keys on my HP laptop?
To turn off the function keys on an HP laptop, you can press the “Fn” key and the “F12” key at the same time. This will disable the function keys and they will no longer work.
5. How do I turn on the function keys on my HP laptop?
To turn on the function keys on an HP laptop, you can press the “Fn” key and the “F2” key at the same time. This will enable the function keys and they will work as normal.
6. How do I reset the function keys on my HP laptop?
To reset the function keys on an HP laptop, you can press the “Fn” key and the “F10” key at the same time. This will reset the function keys to their default settings.
Conclusion
In conclusion, disabling function keys on HP laptops can be done by accessing the BIOS settings and changing the Hotkey Mode from Enabled to Disabled. This can be done by pressing the F10 key during startup and navigating to the System Configuration tab. Once the Hotkey Mode is changed to Disabled, the function keys will no longer be active.