How to Delete a Query in Access
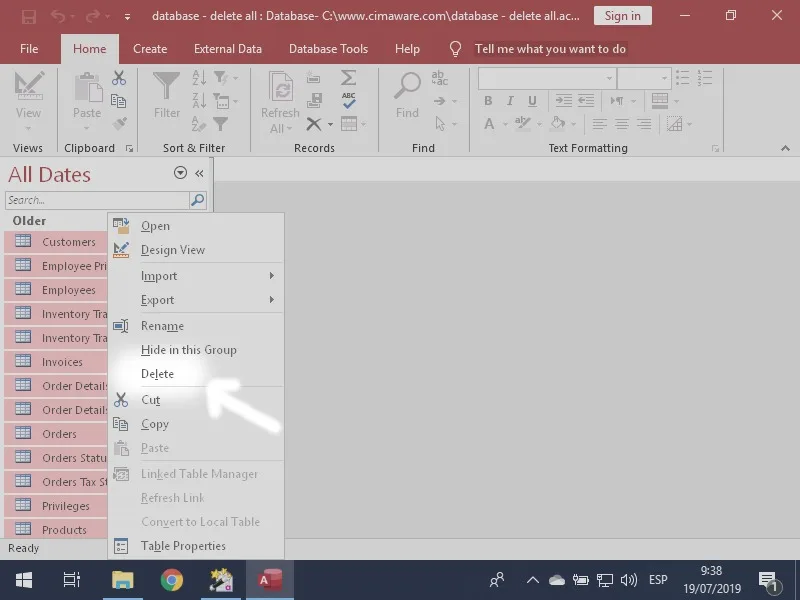
From the Access ribbon, select the Queries tab.
In the Show/Hide group, check the Navigation Pane checkbox to display the Navigation Pane if it is not already displayed.
Right-click on the query you wish to delete and select Delete from the pop-up menu.
You will be prompted to confirm that you wish to delete the selected object(s). Click Yes to continue or No to cancel.
- Open the Access database that contains the query you wish to delete
- Click “Queries” in the left pane of the Database window, then right-click the query you wish to delete and click “Delete” from the pop-up menu
- Confirm that you wish to delete the query by clicking “Yes” in the message box that appears asking if you are sure you want to delete it
How to Delete a Record in Access Using Query
Deleting a record in Access using query is very simple. You just need to write a delete query and then run it.
Delete Query:
DELETE FROM table_name WHERE condition;
For example, if you want to delete all records from the table ‘customers’ where the customer id is less than 100, you can use the following query:
Access Delete Query With Criteria from Another Table
When you want to delete data from a table, you can use the DELETE query. However, sometimes you may want to only delete certain records that meet specific criteria. In these cases, you can use a DELETE query with criteria from another table.
For example, let’s say you have two tables – one for customers and one for orders. You want to delete all of the orders for customers who have not placed an order in the past year. To do this, you can use a DELETE query with criteria from the Customers table.
First, you would need to create a query that selects all of the customer IDs who have not placed an order in the past year. Then, you would use this query as the criterion in your DELETE query. The following code would accomplish this:
Access Delete Query Specify the Table Containing the Records
Assuming you want a blog post about how to use the Access delete query to specify the table containing the records:
When using an Access delete query, you can specify the table containing the records that you want to delete. This is useful if you have multiple tables with identical structures.
To do this, simply click on the “Add Tables” button in the query design window and select the table(s) that you want to use. Then, in the query design grid, click on the field that you want to use to match records and choose “Delete” from the drop-down menu.
Access Delete Query Could Not Delete from Specified Tables
If you’ve ever run into the error message “Access delete query could not delete from specified tables,” you know how frustrating it can be. This error can occur for a number of reasons, but most often it’s because the table you’re trying to delete from is open in another application, or because it’s been locked by another user.
In either case, the solution is usually to close any other applications that may have the table open, and then try again.
If that doesn’t work, you may need to restart your computer. Once you’ve done that, try running the query again and see if it works.
If you still can’t get rid of the error message, there are a few other things you can try.
One is to compact and repair your database file using Access’ built-in tools. Another is to create a new database file and import all of your data into it from the old one.
Hopefully one of these solutions will help you fix the problem so you can get back to work!
Access Delete Query Not Working
Are you having trouble with your Access delete query not working? If so, you’re not alone. Many people have this same problem.
The good news is that there are some things you can do to fix it.
First, make sure that the field you’re trying to delete from is included in the query. If it’s not, the query won’t work.
Second, check the syntax of your query. Make sure all the parentheses and quotation marks are in the right place. Third, run your query on a small subset of data to make sure it’s working properly.
If you’ve checked all of these things and your Access delete query still isn’t working, try contacting Microsoft Support for help.

Credit: stackoverflow.com
How Do You Delete a Query Field in Access?
When you want to delete a query field in Access, open the query in Design view. Then, right-click the field you want to delete and select Delete from the menu.
How Do I Turn a Query into a Delete Query?
Assuming you’re using SQL, the basic form of a DELETE query is: DELETE FROM table_name WHERE condition; For example, to delete all rows from a table where the id column is less than 100, you would use:
How Do You Delete a Query from a Table?
If you want to delete a query from a table, you first need to open the table. To do this, click on the Tables tab in the left-hand sidebar. Then, find the table that contains the query you want to delete and click on it.
Once the table is open, click on the Queries tab at the top of the page. This will bring up a list of all queries in the table. Find the query you want to delete and click on it.
finally, click Delete Query in the toolbar at the top of the page.
What is Delete Query Used for in Access?
The DELETE query in Microsoft Access is used to delete records from a table. You can use a DELETE query to remove one or more records from a table or to remove all records from a table.
The Delete Query in Microsoft Access
Conclusion
If you need to delete a query in Access, there are a few different ways that you can do it. One way is to right-click on the query in the left sidebar and select “Delete.” Another way is to click on the query in the left sidebar and then press the “Delete” key on your keyboard.
You can also click on the “Design” tab at the top of the screen and then click on the trashcan icon next to the query that you want to delete.
