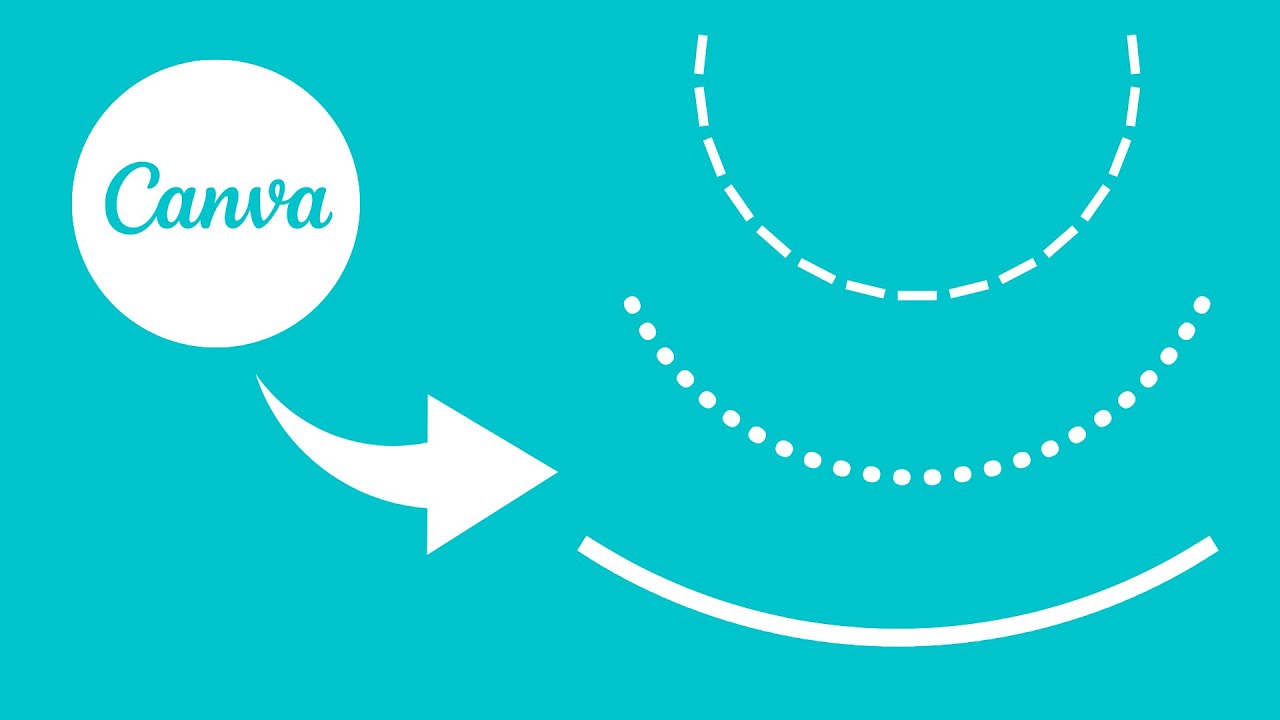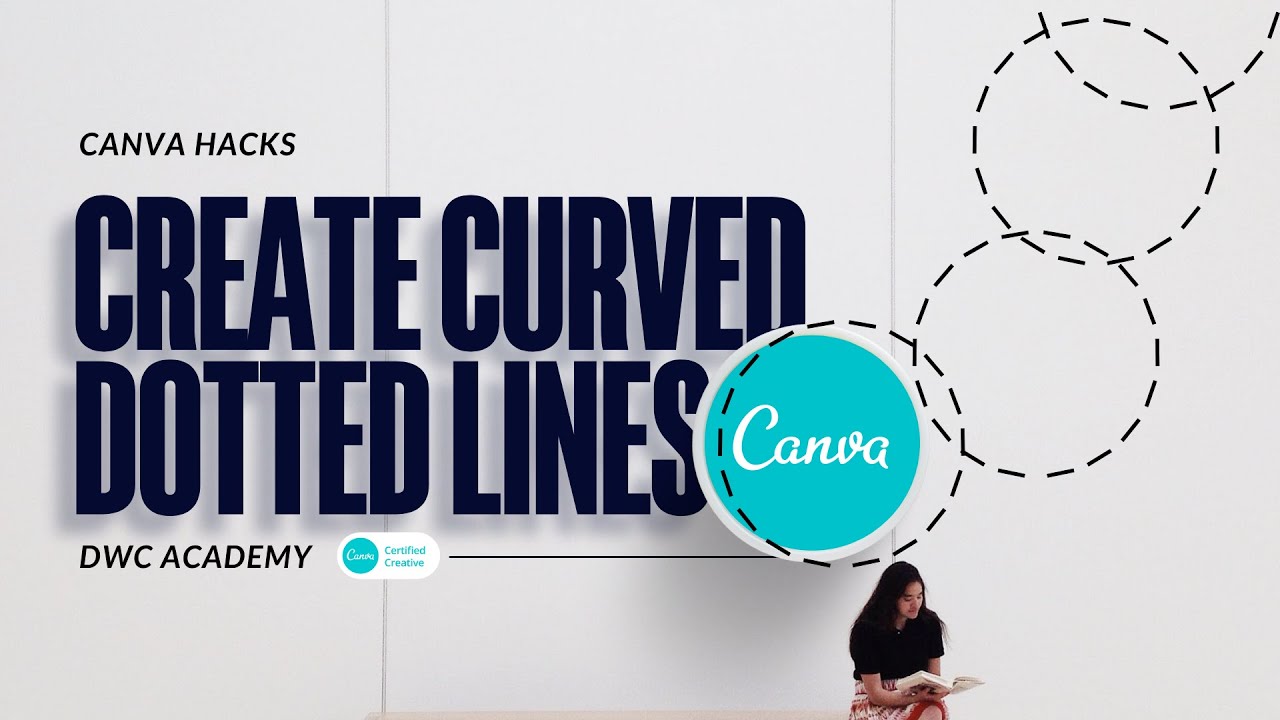To curve a line in Canva, tap on a line under Lines & Shapes, select the line style with the Edit icon, and drag the end towards an element. Canva provides easy manipulation options for creating curved lines, allowing for customized designs.
In Canva, designing with curved lines adds a dynamic and artistic flair to your creations. By following a few simple steps, you can effortlessly bend lines to suit your aesthetic preferences. With Canva’s user-friendly interface, transforming straight lines into elegant curves is a seamless process that enhances the visual appeal of your design.
Perfect for adding unique touches to graphics, presentations, or social media posts, mastering the art of curving lines in Canva opens up a world of creative possibilities.
Creating Curved Lines In Canva
Curved lines can add a touch of elegance and creativity to your designs in Canva. Whether you want to create a flowing curve or a gentle arc, Canva offers a variety of tools and effects to help you achieve the desired effect. In this article, we will explore two methods for creating curved lines in Canva: using the ‘Lines & Shapes’ tool and exploring curve effects and styles.
Using The ‘lines & Shapes’ Tool
Canva’s ‘Lines & Shapes’ tool allows you to easily draw and customize different types of lines, including straight, elbowed, and curved lines. To create a curved line using this tool, follow these simple steps:
- Open Canva and select or create a new design
- Click on the ‘Elements’ tab located on the left sidebar
- Scroll down until you find the ‘Lines & Shapes’ section and click on it
- Choose the type of line you want to create, such as a curved line
- Click and drag on your canvas to draw the line
- Adjust the curve of the line by dragging the endpoints or using the handlebars
- Customize the line further by changing its color, thickness, and opacity
By using the ‘Lines & Shapes’ tool in Canva, you can easily create beautifully curved lines that enhance your designs.
Exploring Curve Effects And Styles
In addition to the ‘Lines & Shapes’ tool, Canva also offers a range of curve effects and styles that can be applied to existing lines. These effects can add depth, dimension, and visual interest to your designs. Here’s how you can access and apply curve effects and styles in Canva:
- Select the line that you want to curve
- Click on the ‘Effects’ tab located on the top toolbar
- Scroll down until you find the ‘Curve’ section and click on it
- Choose from the available curve effects, such as arch, wave, or spiral
- Adjust the intensity and other settings to customize the effect
Experimenting with different curve effects and styles can give your designs a unique and artistic look. Don’t be afraid to play around and see what works best for your project.
With Canva’s ‘Lines & Shapes’ tool and curve effects, creating curved lines in your designs has never been easier. Whether you want a subtle curve or a more dramatic arc, Canva provides the tools and options to bring your vision to life. Start experimenting and let your creativity flow!
Credit: www.presentationskills.me
Manipulating Curved Lines
Customizing Curved Lines
Transform straight lines into elegant curves with Canva’s simple editing tools.
Connecting Curved Lines To Elements
Enhance your designs by effortlessly connecting curved lines to elements.
Tricks For Designing With Curved Lines
Learn how to add a touch of creativity to your Canva designs by incorporating curved lines effortlessly. With Canva, you can simply select the line and choose from different styles such as elbowed or curved lines. Elevate your designs with this simple trick to enhance visual appeal.
Curving Images In Canva
In Canva, curving images can enhance the visual appeal of your designs effortlessly. By utilizing the “Warp” tool in Canva, you can easily create curved images with just a few simple clicks.
Thin Lines And Curves
Creating thin lines and curves in Canva is a straightforward process that adds a touch of elegance to your designs. With Canva’s line editing options, you can effortlessly design thin lines to enhance the overall aesthetic of your project.
Curved lines can add a dynamic and modern touch to your designs in Canva. Incorporating curved lines into your projects can elevate the visual impact and create a unique and engaging visual experience for your audience.
- Utilize the “Warp” tool for image curving
- Experiment with thin lines for a sleek look
- Play with different curved line styles for enhanced creativity
- Combine curved lines with other design elements for a cohesive look
Credit: www.youtube.com
Other Resources For Creating Curved Lines
When it comes to creating curved lines in Canva, you may find that you need some additional resources and guidance to help you achieve the desired effect. Luckily, there are plenty of online tutorials and guidelines available to assist you in this process. Whether you’re a beginner or an experienced Canva user, these resources can provide valuable insights and techniques for drawing curved lines. Check out the following options to enhance your curve-drawing skills:
Online Tutorials And Guidelines
If you prefer visual demonstrations and step-by-step instructions, online tutorials and guidelines can be a great learning resource. Platforms like YouTube offer a variety of videos that walk you through the process of curving lines in Canva. For example:
-
How To Bend A Line In Canva | Canva Tutorial: This YouTube tutorial by Pink Social Marketing provides a comprehensive guide on curving lines, including creating dashed and dotted curved lines. It covers topics such as changing the line color and adding effects.
Watch the tutorial here: YouTube link -
How To Make Curved Dotted Lines in Canva // New Trick: DWC Academy – Design with Canva Tutorials provides a detailed tutorial on creating curved dotted lines in Canva, with tips on changing color and customizing dots.
Watch the tutorial here: YouTube link
Tips For Drawing Curved Lines
In addition to online tutorials, there are some general tips and tricks that can help you master the art of drawing curved lines in Canva. Keep these tips in mind:
-
Manipulating Lines: Canva provides an easy way to manipulate lines. Under “Lines & Shapes,” you can add a line to your design and change its style to either Elbowed or Curved. You can also add labels or messages to the line and adjust its position by dragging the end towards an element.
Refer to Canva’s official documentation for more details: Canva Help Center link -
Curving Images: If you want to curve images in Canva, you can use the “Warp” tool. Simply select the image you want to edit and click on the “Warp” icon in the top toolbar. This tool allows you to easily achieve curved effects on your images.
Learn how to curve images in Canva here: Canva Templates link -
Thin Lines: If you’re looking to create thin lines in Canva, there are simple techniques to achieve this effect. Check out YouTube tutorials that demonstrate easy methods to create thin lines.
Watch a tutorial on creating thin lines in Canva: YouTube link
By utilizing these online resources, tutorials, and tips, you can expand your Canva skills and confidently create curved lines that enhance your designs. Whether you’re a graphic design enthusiast or a business owner, mastering the art of curving lines in Canva will undoubtedly add a professional touch to your visual content.
Credit: m.youtube.com
Frequently Asked Questions Of How To Curve A Line In Canva
How Do You Manipulate A Line In Canva?
To manipulate a line in Canva, select a line from Lines & Shapes and tap the Edit icon to add your label or message. Then, drag the end of the line towards your element and choose from Straight, Elbowed, or Curved lines under the Line style option.
Can You Bend An Image In Canva?
Yes, you can bend an image in Canva using the “Warp” tool. Simply select the image you want to edit and click on the “Warp” icon in the top toolbar. Canva makes it easy to curve images with just a few clicks.
How Do You Draw A Curved Line By Hand?
To draw a curved line by hand, gently sketch an arc or curve with steady, fluid motion using a pencil.
How To Do A Thin Line On Canva?
To create a thin line on Canva, simply add a line from the Lines & Shapes option. Then, choose the Straight Line icon and select the Thin Line style. Adjust as needed for your design.
Conclusion
To wrap it up, Canva provides easy-to-follow steps for curving lines in your designs. By accessing the “Lines & Shapes” section, you can choose between straight, elbowed, or curved lines. With the ability to add labels or messages and adjust the curve to your liking, you have the flexibility to create visually appealing designs.
So go ahead and unleash your creativity with Canva’s line curving feature!