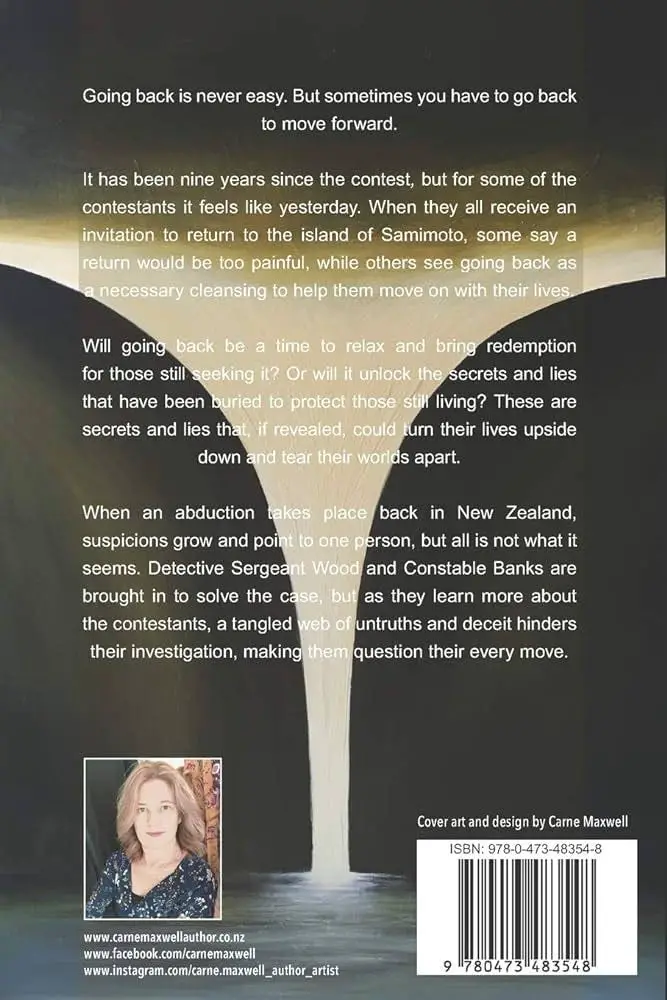How to Create Tgz File in Windows
A tgz file is an archive that combines both tar and gzip compression. This type of file is not as common on Windows as it is on Linux, but there are still a few ways to create them. The most common way to create a tgz file on Windows is to use the 7-Zip app.
This app is free and open source, making it a great option for those who want to avoid proprietary software. Another way to create a tgz file on Windows is with the WinRAR application. This program is not free, but it does offer a trial period so you can try it before you buy it.
- Create a new, empty directory in which to store the files you wish to compress
- Place all of the desired files into this directory
- Open up a terminal or command prompt window and change directories (cd) into the new directory
- Type “tar -cvzf name_of_archive_file
- ” without the quotation marks and press Enter/Return
- Replace “name_of_archive_file” with whatever you would like to call your archive file; for example, “backup”
- The period after the “
- tgz” is important as it tells tar that everything in the current working directory should be added to the archive file
- 5Wait for tar to finish compressing all of the files; this may take a while depending on how large and numerous the files are that you’re compressing
How to Create Tar.Gz File in Windows 10
If you’re a Windows user, you may not be familiar with the concept of tarring and gzipping files. These are two common methods for packaging files together in a compressed format. In this post, we’ll show you how to create a tar.gz file in Windows 10.
The first thing you’ll need is a program that can create archives in the tar format. There are many programs that can do this, but we recommend using 7-Zip. It’s free, open source, and available for download from 7-zip.org.
Once you have 7-Zip installed, open it and navigate to the location of the files you want to package into a tar.gz file. Select all of the files (you can do this by holding down the Ctrl key and clicking on each file) and then click on the “Add” button at the top of the window.
In the “Add to Archive” dialog box that appears, make sure that “tar” is selected as the format and then click on the “Browse” button next to where it says “Destination.”
Choose where you want to save your new tarball and give it a name like “myfiles.tar”. Then click on OK to close the dialog box and start creating your archive!
The process will take just a few moments depending on how many files are being packaged up.
When it’s done, go ahead and double-click on your new myfiles .tar file to open it up in 7-Zip (or your favorite archiving program). You should see all of your original files inside!
Now all you need to do is compress them by selecting all of them again (Ctrl+A) and clicking on “Compress” from the toolbar above.
This time choose “.gz” fromtheformat dropdown menuandsaveyourfilewitha “.tar .gz”,like so:”myfiles .tar .gz”.Andthat’sit!
You’vejustcreateda “.
How to Create Tar Gz File in Windows Command Line
If you’re a Windows user, you may not be familiar with the concept of a Tar Gz file. A Tar Gz file is simply a compressed archive file–much like a Zip file–that has been created with the Unix-based Tar utility and then compressed with the GnuZip program (hence the “Gz” extension). While you can’t create a Tar Gz file directly in Windows, it’s easy enough to do so using either free or commercial software designed for this purpose.
There are two main programs that can create Tar Gz files on Windows: 7-Zip and WinRAR. Both are fairly similar in terms of features and functionality, so we’ll just focus on 7-Zip here.
To create a Tar Gz file using 7-Zip:
1. First, open up 7-Zip (it should be in your Start menu) and navigate to the location where you want to store your newTar GZ file.
2. In the main 7-Zip interface, select the “Add” option from the toolbar or context menu. This will open up the Add to Archive dialog box.
3. In the Add to Archive dialog box, make sure that the “Archive format” dropdown is set to “gz”. You can also change other options here if you wish, but most users will probably just want to leave everything at its default setting.
4. Once you’ve selected gzip as your archive format, click OK to close the dialog box and begin creating your newTarGZfile!
How to Create Tgz File in Linux
A tgz file is a compressed archive file that is created by the Tar command in Linux. The tgz file format is a popular way to compress and archive files, and it can be done using a variety of tools. In this article, we will show you how to create a tgz file in Linux using the Tar command.
The first thing you need to do is open up a terminal window and navigate to the directory where the files you want to compress are located. Once you are in the correct directory, you can use the tar command with the -cvzf options to create your tgz file. The options used here stand for create (c), verbose output (v), gzip compression (z), and file name (f).
You will then need to specify the name of your tgz file followed by the list of files or directories you want to include in it. For example, if I wanted to compress all of the files in my home directory, I would use the following command:
tar -cvzf home-archive.tgz /home/username/*
This would create a compressed archive named home-archive.tgz that contains all of the files in my home directory. You can then move this archive file to another location for storage or transfer. To decompress and extract the contents of a tgz file, simply use tar with the -xvzf options like so:
How to Create a Tgz File on Mac
If you need to create a .tgz file on a Mac, there are a few different ways you can do it. The most common way is to use the Terminal, which is a built-in command line interface.
You can also use the Finder or an archiving program like StuffIt Expander.
To create a .tgz file using the Terminal, first open the Terminal application.
Then, navigate to the directory where you want to create the archive using the cd command. For example, if you want to create the archive in your Documents folder, you would type:
cd Documents
Once you’re in the correct directory, type the following command to create the .tgz file:
tar -czf nameoffile.tgz *
Replace “nameoffile” with whatever you want to name your archive. The asterisk tells tar to include all files in that directory in the archive. So if your Documents folder contains several files and folders, they will all be compressed into one .
tgz file.
If you don’t want to use Terminal or don’t feel comfortable using commands, you can also create a .tgz file using StuffIt Expander.
First, open StuffIt and select “New Archive.” In the “Save As” field, enter a name for your archive and make sure “.tgz” is selected asthe format. Then click “Save.” A new window will open where you can select which files and folders to include in yourarchive. Once you’ve selected everything you want to compress, click “Compress.” Your .
How to Create Tgz File in Ubuntu
In Ubuntu, you can create a .tgz file using the tar command. The tar command is used to create and manipulate archive files in Linux.
To create a .tgz file, use the following syntax:
tar -czvf filename.tgz directory/
Replace “filename” with the name you want for your archive, and “directory/” with the path to the directory you want to compress. For example, if you wanted to compress the “/home/user/Documents” directory into an archive called “mydocs.tgz”, you would use this command:
Credit: www.nexcess.net
How Do I Convert a Zip File to Tgz?
Zip files and TGZ files are both archive formats that are used to compress data. Both formats are supported by many different programs and can be opened on most operating systems. The main difference between the two formats is that zip files use a lossless compression method, while TGZ files use a lossy compression method.
To convert a ZIP file to TGZ, you can use a program like 7-Zip or WinRAR. First, open the ZIP file in the program. Then, select all of the files in the archive and click on “Add to archive.”
In the next window that opens up, change the format from “zip” to “tgz.” Finally, click on “OK” to start the conversion process.
How Do I Save a Tgz File?
If you have a TGZ file that you need to save, there are a few different ways that you can go about it. One option is to use a program like 7-Zip or WinRAR to open the TGZ file and then extract the files from it. Once you have extracted the files, you can save them to your computer in the location of your choice.
Another option for saving a TGZ file is to convert it to another format such as ZIP or RAR. To do this, you can use a free online converter tool such as Zamzar. Simply upload your TGZ file to the website and choose the format that you want to convert it to.
Once the conversion is complete, you can download the converted file and save it on your computer.
Can We Create Tar File in Windows?
Yes, you can create tar files in Windows using the built-in tar utility that comes with Cygwin. The advantage of using this method is that it does not require any third-party software. However, the disadvantage is that it requires some knowledge of command line usage.
Can 7-Zip Create Tar Gz?
Yes, 7-Zip can create a tar.gz file. This is accomplished by first creating a tar file and then compressing it with gzip. The resulting file will have a “.tar.gz” extension and will be able to be decompressed with any program that can handle gzip compressed files.
Conclusion
If you’re a Windows user, you may be wondering how to create a .tgz file. While you can’t do this natively in Windows, it’s actually pretty easy to do with the help of a free program called 7-Zip.
Here’s a quick guide on how to create a .tgz file in Windows using 7-Zip.