How to Create a Theme in Google Slides
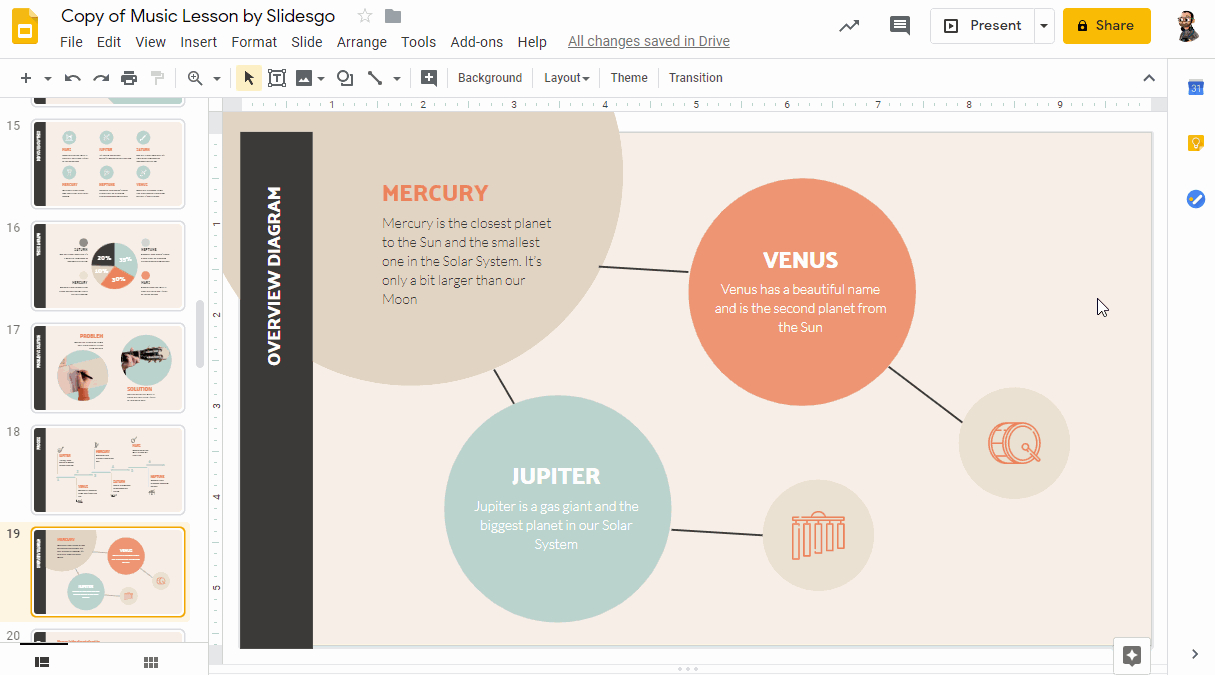
To create a theme in Google Slides, open a new slide deck, go to the ‘Slide’ menu, then ‘Edit theme’, and update the styling on each layout before renaming the theme to something descriptive. Are you looking to create a visually cohesive presentation in Google Slides?
One way to achieve this is by creating a theme that can be applied to all of your slides. A theme in Google Slides consists of a set of colors, fonts, and styles that give your presentation a consistent and professional look.
We will explore how to create a theme in Google Slides, step by step. By following these instructions, you will be able to customize your presentation and make it truly unique. So, let’s get started and learn how to create a theme in Google Slides!
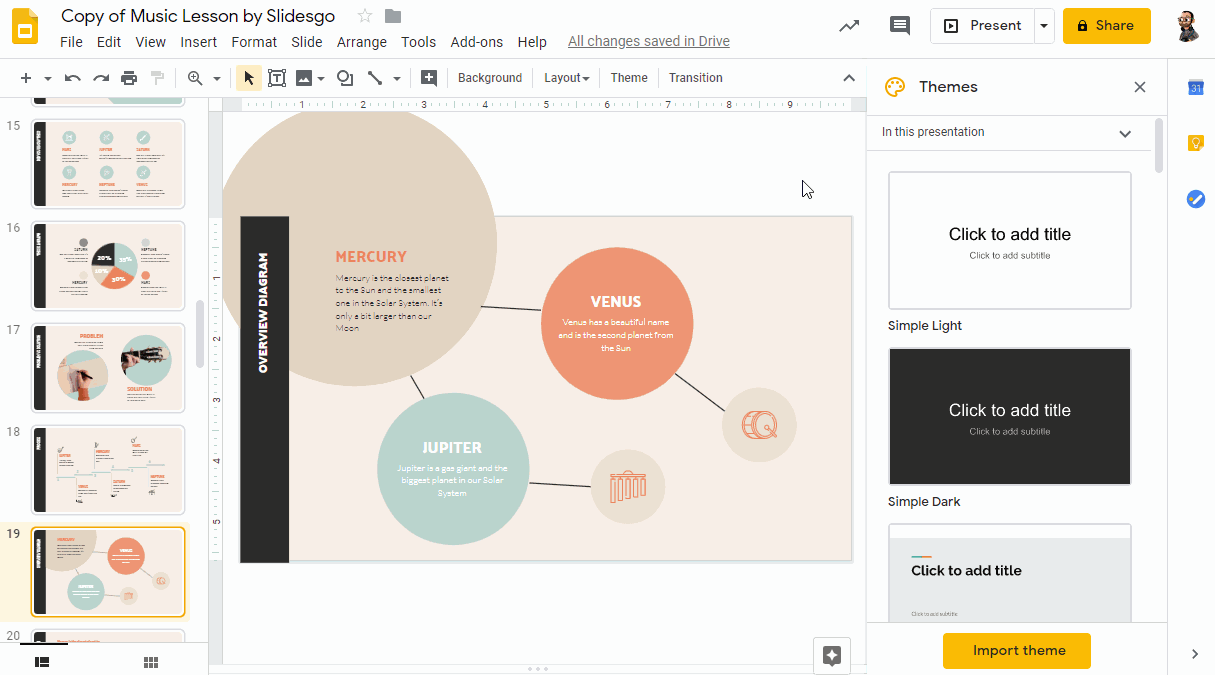
Credit: slidesgo.com
Steps To Create A Theme
Creating a new theme in Google Slides allows you to personalize your presentations and give them a unique, professional look. With the following steps, you can create, edit, customize, rename, and import your own theme in Google Slides.
Creating A New Theme In Google Slides
1. Open Google Slides and select a blank presentation to create a new theme from scratch.
2. Click on the “Slide” menu and choose “Edit master” to access the master slide.
3. Customize the master slide by adding shapes, images, text boxes, and other elements in the background or in the slide layouts.
4. Once you are satisfied with the design, go to “Slide” and click on “Change background” to set the background color, image, or gradient for the slides.
Editing And Customizing The Theme
1. After creating the base theme, make sure to customize each slide layout as per your preference to maintain consistency throughout the presentation.
2. Use the eyedropper tool to match the color scheme with your brand colors for a cohesive look.
3. Insert relevant graphics, company logos, and icons to enhance the visual appeal.
4. Anchor text to the background for a polished and professional look.
Renaming And Importing The Theme
1. To rename the theme, click on the “Slide” menu, and choose “Edit master.” Then, click on the “Slide” menu again and select “Rename.” Enter the desired name for the theme and click “OK.”
2. To import the theme into another presentation, click on the “Slide” menu, choose “Change theme,” and then click “Import theme.” Select the presentation containing the theme you want to import, and click “Select.”
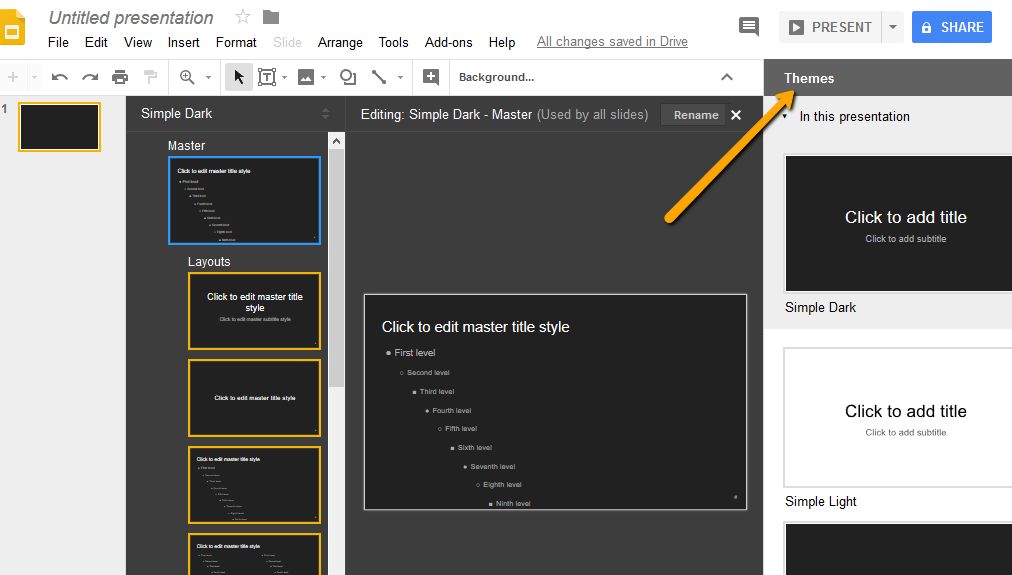
Credit: www.rismedia.com
Customization Options
Customizing your Google Slides theme is essential to creating a visually appealing and cohesive presentation. With the various customization options available, you can tailor your theme to perfectly suit your content and style. In this section, we’ll explore three key customization options: changing background and text colors, selecting layouts and graphics, and anchoring text and images to the background.
Changing Background And Text Colors
One of the easiest ways to customize your Google Slides theme is by changing the background and text colors. This simple adjustment can greatly impact the overall look and feel of your presentation. To change the background color, follow these steps:
- Click on the “Slide” menu at the top of the screen.
- Hover over “Change background” and select “Choose image” or “Color.”
- If you choose “Choose image,” select an image from your computer or Google Drive. If you choose “Color,” pick a color from the color palette.
- Your selected background will be applied to all slides in your theme.
To change the text color, follow these steps:
- Select the text you want to change.
- In the toolbar, click on the “Text color” icon.
- Choose a color from the dropdown menu.
- The selected text will now have the chosen color.
Selecting Layouts And Graphics
Another way to customize your Google Slides theme is by selecting layouts and graphics. Layouts determine the placement and structure of your content on each slide.
To select a layout, follow these steps:
- In the toolbar, click on the “Layout” icon.
- A dropdown menu will appear with various layout options.
- Select the layout that best suits your content.
- The selected layout will be applied to the current slide.
In addition to layouts, you can add graphics to enhance your theme. This can include images, shapes, icons, and more. To add a graphic, follow these steps:
- Click on the “Insert” menu at the top of the screen.
- Select the type of graphic you want to add, such as “Image” or “Shape.”
- Choose an image or shape from your computer, Google Drive, or the built-in library.
- Drag and drop the graphic onto your slide.
Anchoring Text And Images To Background
Anchoring text and images to the background is a useful customization option when you want to ensure that certain elements remain fixed in place, even when other content is added or modified.
To anchor text to the background, follow these steps:
- Select the text box you want to anchor.
- In the toolbar, click on the “Format options” icon.
- Under the “Position” tab, check the box next to “Anchor to the slide.”
To anchor an image to the background, follow these steps:
- Select the image you want to anchor.
- In the toolbar, click on the “Format options” icon.
- Under the “Position” tab, check the box next to “Anchor to the slide.”
By utilizing these customization options, you can create a theme in Google Slides that truly reflects your unique style and enhances your presentation.
Advanced Techniques
When it comes to creating a theme in Google Slides, there are several advanced techniques that can take your presentation to the next level. These techniques allow you to customize the look and feel of each slide, add and delete slides easily, and make use of the powerful master slide tool. In this section, we will explore these advanced techniques in detail.
Using Master Slide Tool
The master slide tool in Google Slides is a powerful feature that allows you to create a layout that can be applied to multiple slides in your presentation. To use the master slide tool, follow these steps:
- Select the slide where you want to add a master slide layout.
- Go to the “Slide” menu and click on “Edit master”.
- In the master slide view, you can customize the layout, background, font style, and other elements that will be applied to all slides using this layout.
- Once you have customized the master slide, go back to the main presentation view to see the changes applied to all slides that use the master slide layout.
Personalizing Each Slide
To create a truly unique and personalized presentation, you can customize each slide individually. Here’s how:
- Go to the slide where you want to make changes.
- Click on the “Slide” menu and select “Change theme”.
- Choose from the available themes or click on “Import theme” to upload a theme of your choice.
- You can further personalize each slide by changing the background color, font style, and adding images as per your preference.
Adding And Deleting Slides
Adding and deleting slides in Google Slides is a breeze. Here’s how:
- To add a slide, click on the “+” button on the toolbar or press Ctrl+M.
- To delete a slide, select the slide you want to delete, go to the “Slide” menu, and click on “Delete slide” or press Backspace/Delete on your keyboard.
By using these advanced techniques, you can create a theme in Google Slides that is personalized, visually appealing, and engaging. Experiment with different layouts, colors, and fonts to make your presentation stand out.
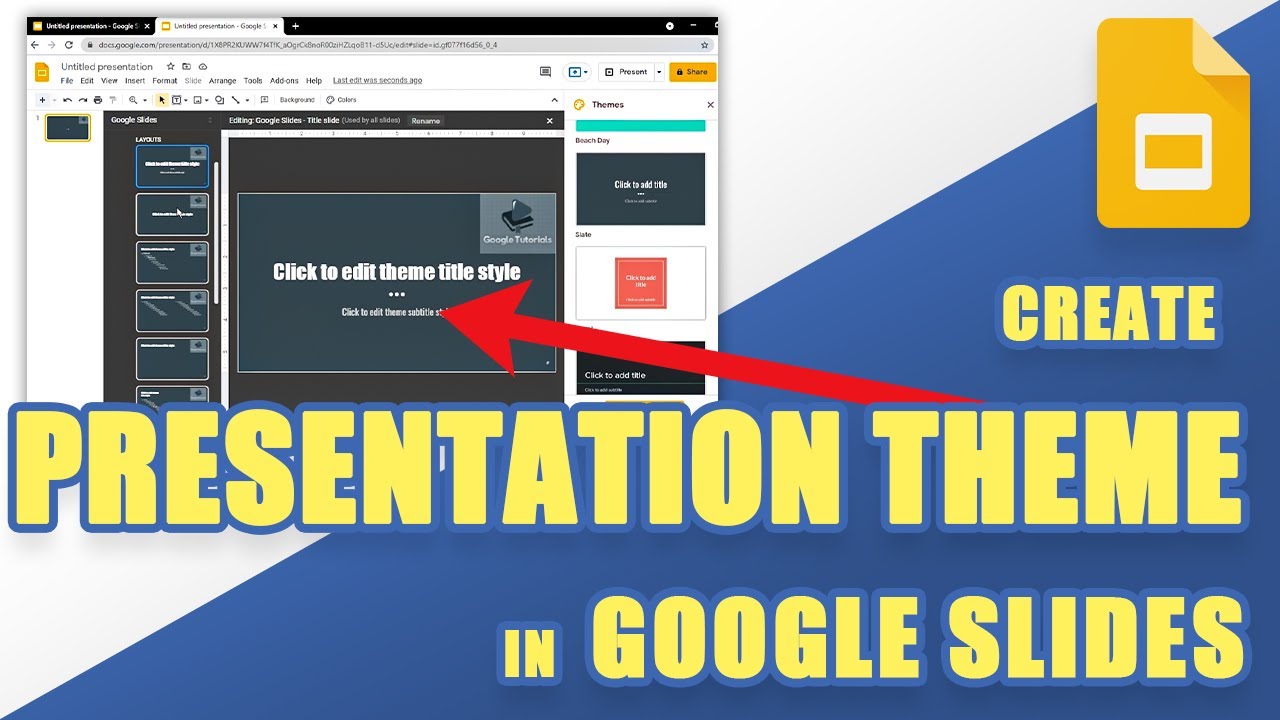
Credit: www.youtube.com
Tips And Tricks
Creating a theme in Google Slides can be a game-changer when it comes to crafting visually appealing presentations. To make the most out of this process, here are some tips and tricks that you can utilize to enhance your theme creation experience.
Setting Default Templates
When you are constantly presenting with Google Slides, setting a default template can save you time and ensure a consistent look for all your presentations. To do this, simply open a presentation with the theme you want to set as default, go to the “Slide” menu, select “Change theme,” and then click on “Set as default theme.” Now, every new presentation will automatically begin with your chosen theme, saving you time and effort.
Utilizing Templates As Bookmarks
You can also use templates as bookmarks to easily navigate your presentation. By duplicating and customizing a template slide to represent different sections of your presentation, you can use these as bookmarks. This way, you can click on the thumbnail of a specific template slide in the sidebar to jump to that section in your presentation, making the navigation seamless for both you and your audience.
Exploring Additional Theme Options
If you want to go beyond the default themes provided by Google Slides, you can explore additional theme options to give your presentations a unique touch. There are various websites and platforms where you can find and download custom themes, such as Envato Elements or SlideGeeks. Alternatively, you can create your own custom theme by leveraging the master slide tool and incorporating your branding elements. This allows you to create a truly personalized theme that aligns with your brand or presentation topic.
By employing these tips and tricks, you can elevate your theme creation process in Google Slides and produce visually stunning presentations that capture your audience’s attention.
Frequently Asked Questions On How To Create A Theme In Google Slides
How Do You Create A Template In Google Slides?
To create a template in Google Slides, open a new slide deck, edit the theme, update layouts, and rename the theme.
Where Is Theme Builder In Google Slides?
To access the theme builder in Google Slides, go to the ‘Slide’ menu, then click ‘Edit theme’.
How Do You Import A Theme For Google Slides?
You can import a theme for Google Slides by clicking on the “Themes” panel and selecting “Import theme”. Then browse and select the presentation or upload a PowerPoint presentation containing the desired theme. Click “Select” to import the theme into your Google Slides.
How Do I Get More Google Slides Themes?
To get more Google Slides themes, start with a blank presentation and view themes from the right sidebar. You can pick or change the theme according to your needs. Themes can also be accessed through the Themes button on the top toolbar or via Slide > Change Theme.
Conclusion
Creating a personalized theme in Google Slides allows you to customize your presentations with your unique style and branding. By following the steps outlined in this blog post, you can easily create and import themes, design master slides, and elevate the visual appeal of your slideshows.
Start creating captivating presentations with your own custom themes today!
