how to create a survey in excel
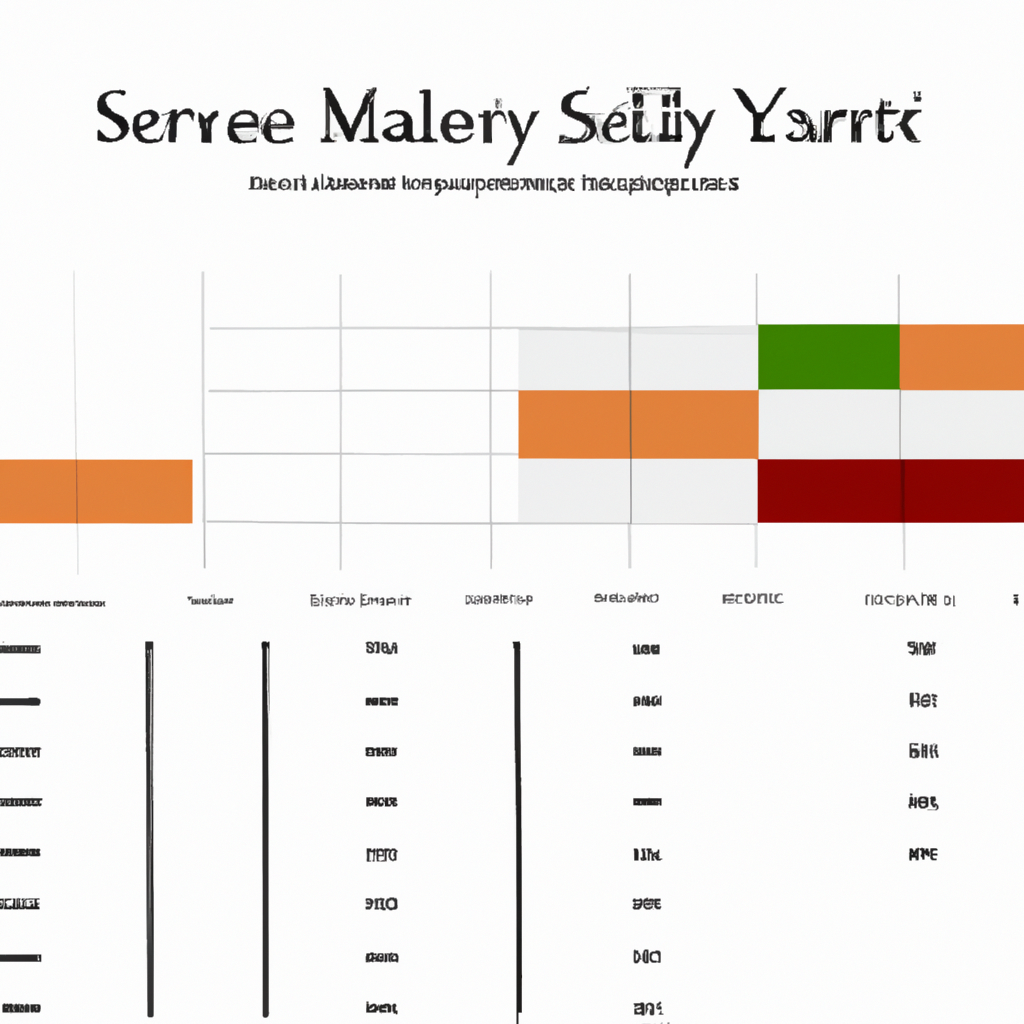
“Create Surveys Quickly and Easily with Excel – Get the Answers You Need!”
Introduction
Creating a survey in Excel is a great way to collect data from a large group of people quickly and easily. Excel is a powerful tool that can help you create a survey that is both visually appealing and easy to use. With the right steps- you can create a survey in Excel that will help you gather the data you need. In this guide- we will walk you through the process of creating a survey in Excel- from setting up the survey to analyzing the results.
Step-by-Step Guide to Creating a Survey in Excel
Creating a survey in Excel is a great way to collect data from a large group of people. With Excel- you can easily organize and analyze the data you collect. This step-by-step guide will walk you through the process of creating a survey in Excel.
Step 1: Create a New Excel Workbook
Open a new Excel workbook and save it with a descriptive name. This will be the file where you will store your survey data.
Step 2: Create the Survey Questions
Create a list of questions that you want to ask in your survey. Make sure to include questions that will provide you with the information you need.
Step 3: Enter the Questions into the Excel Workbook
Enter the questions into the Excel workbook. Make sure to include a column for each question and a row for each answer option.
Step 4: Format the Survey
Format the survey to make it easier to read. You can use colors- fonts, and other formatting options to make the survey look more professional.
Step 5: Create a Data Entry Form
Create a data entry form to make it easier for people to enter their answers. This will make it easier for you to collect and analyze the data.
Step 6: Test the Survey
Test the survey to make sure it works properly. Ask a few people to take the survey and make sure that the data is being collected correctly.
Step 7: Distribute the Survey
Distribute the survey to the people you want to collect data from. You can use email, social media, or other methods to get the survey out to the people you need to reach.
Step 8: Collect and Analyze the Data
Once you have collected the data, you can use Excel to analyze it. You can use formulas, charts, and other features to get insights from the data.
Creating a survey in Excel is a great way to collect data from a large group of people. With this step-by-step guide, you can easily create a survey in Excel and get the data you need.
Tips for Designing an Effective Survey in Excel
1. Start by creating a clear and concise survey title. This will help to ensure that respondents understand the purpose of the survey and can easily identify it.
2. Use Excel to create a survey form that is easy to read and understand. Make sure to include questions that are relevant to the survey topic and that are easy to answer.
3. Use a consistent format for each question. This will help to ensure that respondents understand the question and can easily answer it.
4. Provide clear instructions for each question. This will help to ensure that respondents understand what is being asked and can easily answer the question.
5. Use a variety of question types. This will help to ensure that respondents can answer the questions in a variety of ways and provide more detailed responses.
6. Include a “Comments” section at the end of the survey. This will allow respondents to provide additional feedback and insights that may not have been captured in the survey questions.
7. Use Excel’s data validation feature to ensure that respondents are providing valid responses. This will help to ensure that the data collected is accurate and reliable.
8. Test the survey before sending it out. This will help to ensure that the survey is functioning properly and that respondents can easily answer the questions.
9. Use Excel’s charting and graphing features to analyze the survey results. This will help to quickly identify trends and patterns in the data.
10. Use Excel’s filtering and sorting features to further analyze the survey results. This will help to quickly identify specific responses and insights.
How to Use Excel Formulas to Analyze Survey Results
Survey results can be a great source of data for businesses and organizations. Excel formulas can be used to analyze survey results and gain valuable insights. This article will provide a step-by-step guide on how to use Excel formulas to analyze survey results.
Step 1: Enter the survey data into Excel.
The first step is to enter the survey data into Excel. This can be done by either manually entering the data or importing it from a file. Once the data is entered, it should be organized into columns and rows.
Step 2: Create formulas to calculate the results.
Once the data is entered, formulas can be used to calculate the results. For example, the COUNTIF function can be used to count the number of responses for each answer option. The AVERAGE function can be used to calculate the average response for each answer option.
Step 3: Create charts and graphs to visualize the results.
Charts and graphs can be used to visualize the survey results. This can help to quickly identify trends and patterns in the data. Excel has a variety of chart types that can be used to create visualizations.
Step 4: Analyze the results.
Once the data is organized and visualized, it can be analyzed to gain insights. This can be done by looking for patterns in the data and comparing different answer options.
By following these steps, Excel formulas can be used to analyze survey results and gain valuable insights. This can help businesses and organizations make informed decisions based on the data.
Best Practices for Formatting a Survey in Excel
1. Use a Clear and Consistent Format: When formatting a survey in Excel, it is important to use a clear and consistent format. This will help ensure that the survey is easy to read and understand. Use the same font, font size, and color scheme throughout the survey.
2. Use Appropriate Column Widths: Make sure that the column widths are appropriate for the data that is being entered. If the columns are too wide, the survey may be difficult to read. If the columns are too narrow, important information may be missed.
3. Use Appropriate Row Heights: Make sure that the row heights are appropriate for the data that is being entered. If the rows are too short, important information may be missed. If the rows are too tall, the survey may be difficult to read.
4. Use Appropriate Headers: Use appropriate headers to clearly identify the data that is being entered. This will help ensure that the survey is easy to understand.
5. Use Appropriate Data Types: Make sure that the data types are appropriate for the data that is being entered. For example, if the survey is asking for a date, make sure that the data type is set to a date format.
6. Use Appropriate Data Validation: Use data validation to ensure that the data entered is valid. This will help ensure that the survey is accurate and complete.
7. Use Appropriate Labels: Use appropriate labels to clearly identify the data that is being entered. This will help ensure that the survey is easy to understand.
8. Use Appropriate Formatting: Use appropriate formatting to make the survey easier to read. For example, use bold or italic formatting to emphasize important information.
Following these best practices will help ensure that the survey is easy to read and understand. This will help ensure that the survey is accurate and complete.
How to Automate Survey Data Collection in Excel
Collecting survey data can be a time-consuming process, but it doesn’t have to be. Automating survey data collection in Excel can help streamline the process and save time.
The first step is to create a spreadsheet in Excel. This spreadsheet should include columns for each of the survey questions, as well as a column for the respondent’s name or ID. Once the spreadsheet is created, you can use Excel’s built-in functions to automate the data collection process.
For example, you can use the VLOOKUP function to quickly search for a respondent’s name or ID and return the corresponding survey answers. You can also use the IF function to check if a respondent has answered all the questions and flag any incomplete surveys.
You can also use Excel’s data validation feature to ensure that respondents are entering valid answers. For example, you can set up a drop-down list of valid answers for a multiple-choice question. This will help ensure that the data is accurate and consistent.
Finally, you can use Excel’s charting and graphing features to quickly visualize the survey data. This can help you quickly identify trends and patterns in the data.
By automating survey data collection in Excel, you can save time and ensure that the data is accurate and consistent. With a few simple steps, you can streamline the process and make it easier to analyze the survey results.
How to Create Charts and Graphs from Survey Results in Excel
Creating charts and graphs from survey results in Excel is a straightforward process. With the right data, you can quickly and easily create visual representations of your survey results.
Step 1: Prepare Your Data
Before you can create charts and graphs, you need to prepare your data. Make sure that your data is organized in a way that makes sense for the type of chart or graph you want to create. For example, if you want to create a bar graph, you should have your data organized into columns.
Step 2: Select Your Chart Type
Once your data is organized, you can select the type of chart or graph you want to create. Excel offers a variety of chart types, including bar graphs, line graphs, pie charts, and more. Select the type of chart that best suits your data and the information you want to convey.
Step 3: Create Your Chart
Once you’ve selected your chart type, you can create your chart. To do this, select the data you want to include in your chart and then click the “Insert” tab. From there, select the type of chart you want to create. Excel will then generate your chart.
Step 4: Customize Your Chart
Once your chart is created, you can customize it to make it more visually appealing. You can change the colors, add labels, and more. You can also add additional data to your chart if needed.
Creating charts and graphs from survey results in Excel is a simple process. With the right data and a few clicks, you can quickly and easily create visual representations of your survey results.
Q&A
Q1: How do I create a survey in Excel?
A1: To create a survey in Excel, you will need to create a spreadsheet with the questions and answer choices you want to include in your survey. You can then use the data validation feature to create drop-down menus for each question, allowing respondents to select their answers. You can also use formulas to calculate the results of the survey.
Q2: What type of data can I collect with a survey in Excel?
A2: You can collect any type of data you want with a survey in Excel. This includes text, numbers, dates, and yes/no answers. You can also use formulas to calculate the results of the survey.
Q3: How do I format my survey in Excel?
A3: You can format your survey in Excel by using the formatting tools available in the ribbon. This includes changing the font, font size, font color, background color, and more.
Q4: How do I share my survey in Excel?
A4: You can share your survey in Excel by exporting it as a PDF or an Excel file. You can then email the file to your respondents or post it online.
Q5: How do I analyze the results of my survey in Excel?
A5: You can analyze the results of your survey in Excel by using formulas to calculate the results. You can also use the PivotTable feature to create charts and graphs to visualize the data.
Q6: How do I protect my survey in Excel?
A6: You can protect your survey in Excel by using the Protect Sheet feature. This will allow you to lock certain cells and prevent them from being edited. You can also password protect the file to prevent unauthorized access.
Conclusion
Creating a survey in Excel is a great way to quickly and easily collect data from a large group of people. It is easy to set up, customize, and analyze the data. With the help of Excel’s powerful features, you can create a survey that is both effective and efficient. By following the steps outlined in this article, you can create a survey that will help you get the information you need to make informed decisions.
