How to Create 3D Text in Photoshop
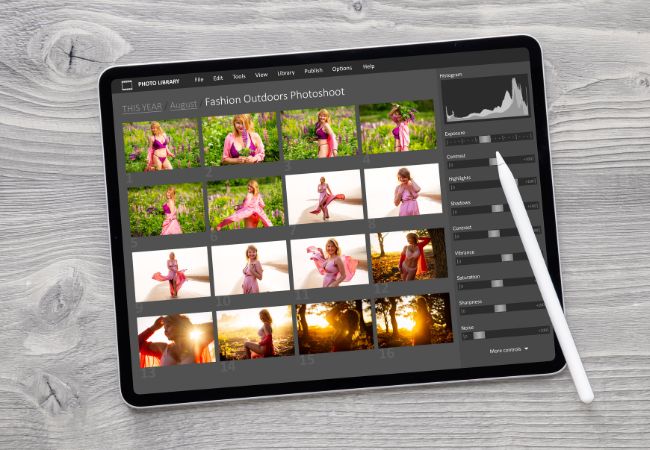
In Photoshop, there are a few different ways to create 3D text. One way is to use the 3D Text tool, which can be found in the Tools panel. Another way is to use the Repousse tool, which is found in the same location.
Both of these methods will allow you to create 3D text that can be customized to your liking.
When using the 3D Text tool, you will first need to select a layer that you want to use for your text. You can then click on the “3D Text” button in the Tools panel.
A window will pop up asking you to input your text. You can also choose from a variety of different fonts and colors. Once you have inputted your text, you can then adjust the size, position, and rotation of your text by clicking on the “Edit” button in the top toolbar.
If you want more control over your 3D text, then you may want to use the Repousse tool. With this tool, you can create detailed 3D text that can be manipulated in any way you like. To use this tool, simply select a layer and then click on the “Repousse” button in the Tools panel.
A window will appear asking you how many sides you would like your object to have. You can also specify whether or not you want your object to be extruded or not. After making your selections, simply click on “OK” and then start manipulating your 3D text however you like!
- Open up Photoshop and create a new document
- Make the document size big enough so that you have plenty of space to work with
- Use the text tool to write out some text on your document
- Make the text as large as you want it to be
- Go to layer styles and select “Bevel and Emboss”
- This will give your text some depth and make it look 3D Play around with the different settings in the “Bevel and Emboss” menu until you get something that looks good to you
- Once you’re happy with how your 3D text looks, save your document and you’re done!
Create 3D Text in Adobe Photoshop | Tutorial
How to Make 3D Text in Photoshop 2021
Assuming you want a step by step tutorial on how to make 3D text in Photoshop: 1. Start by creating the text using the Type tool. You can use any font you like, but for this example we’ll use Arial Black.
2. With the Type layer selected in the Layers panel, go to 3D > New 3D Extrusion from Selected Layer. This brings up the New 3D Extrusion dialog box.
3. In the dialog box, set the following options:
a) Choose a Preset: Plastic Hard Edge
b) Extrusion Depth: 30px
c) Bevel Top/Bottom: 15px/0px
d) Tick both Smooth and Cap options
4. Click OK to close the dialog box and apply the settings. You should now see your text in 3D!
5. To add more realism to your text, go to Window > Lighting and select one of Photoshop’s built-in lighting presets, or create your own custom light source using the options provided.
Create 3D Text in Photoshop 2022
If you’re looking to add some extra flair to your photos or designs, why not try out some 3D text? Photoshop has a great tool for creating 3D text that can really make your work stand out. In this tutorial, we’ll show you how to create 3D text in Photoshop 2022.
First, open up the layer panel and create a new layer. Then, select the type tool and click on the area where you want to add your text. Type out your desired text and then change the font size and color as desired.
Next, go to the menu bar and select “3D” > “New Text Layer.” This will bring up a new window with various options for configuring your 3D text. First, give your text layer a name.
Then, choose whether you want your text to be extruded or not. Extruding means that the letters will appear raised off of the background; if you don’t want this effect, simply leave this option unchecked. Under “Material,” you can choose what kind of material you want your text to be made out of.
The default option is plastic; however, there are other choices such as chrome, glass, metal, and more. Each material has its own unique properties that will affect how light reflects off of it and casts shadows. Experiment with different materials until you find one that looks good with your particular design.
Once you’ve chosen a material, it’s time to adjust the lighting for your 3D text layer. By default, Photoshop uses two light sources: one from above and one from below. However, you can add additional light sources by clicking on the “Add Light” button.
You can also adjust the position, intensity, and color of each light source by clicking on it and dragging it around in the preview window. After adjusting the lighting, take a look at Preview Window again check how changing Rendering Quality setting affects final image quality: Draft, Low, Medium ( Default ) High Best. GPU Information field displays Graphics Processor Unit currently being used for rendering ( if any ) – note that only certain GPUs offer hardware acceleration so not all may be available depending on system configuration; CPU utilization may also vary based upon whether or not OpenCL is enabled under Preferences > Performance tab

How to Make Text 3D in Illustrator
In Illustrator, the 3D effect is created by adding a third dimension to your text. This can be done in two ways: by using the 3D effect tool or by manually adding a third dimension.
When using the 3D effect tool, you first need to select your text.
Once your text is selected, go to Effect > 3D > Revolve. A dialogue box will appear and you can choose how you want your text to look. You can change the direction of the light source, the position of the light source, and the rotation of your text.
You can also choose whether you want your text to be solid or not. Once you’re happy with how your text looks, click OK.
If you want to add a third dimension manually, first create a new layer on top of your existing layer containing your text.
Then select the Pen Tool and draw a line on top of yourtext going in any direction. With this line still selected, go to Window > Brushes and open up the brushes panel. In this panel, select “New Brush.”
A new dialogue box will appear asking you what type of brush you would like to create; select “Scatter Brush” and click OK. Another dialogue box will appear where you can name your brush and customize how it looks; once again, click OK when you’re satisfied with how it looks. Now that your brush is created, simply apply itto the line you drew earlierand voila!
Yourtext now has a third dimension!
How to Make Text Look 3D
If you want to make text look three-dimensional, there are a few simple steps you can follow. First, choose a font that has strong lines and good contrast. Next, create your text using the chosen font.
Finally, add some shading or other effects to give the text more depth. One way to make text look three-dimensional is to use a font with strong lines and good contrast. For example, a sans serif font like Helvetica or Arial will work well.
Another option is to use a decorative font with thick strokes, such as Gothic or Old English. Once you’ve chosen your font, it’s time to create your text. You can either type out your message using the chosen font, or you can hand-draw it.
If you’re hand-drawing your text, be sure to use light and dark strokes to create depth and dimensionality. Finally, add some shading or other effects to give the text more depth. One option is to use an airbrush tool in Photoshop or another graphics program to add shadows around the edges of the letters.
Another possibility is to emboss the letters onto paper or cardstock for a raised effect. You could also try printing on vellum for a softer look. Experiment with different techniques until you find one that gives your text the perfect amount of dimensionality!
3D-Text Photoshop Free Download
3D text is a great way to add depth and dimension to your photos and designs. And with Photoshop, it’s easy to create impressive 3D text effects. There are many different ways to create 3D text in Photoshop.
In this tutorial, we’ll show you one of the simplest and most effective methods. We’ll be using the Repousse tool to extrude and emboss the text, then adding a bevel and some additional lighting effects to give it a realistic look. This tutorial is beginner-friendly and doesn’t require any advanced skills or knowledge.
So let’s get started!

Credit: blog.spoongraphics.co.uk
How Do You Make 3D Text in Photoshop?
There are a few different ways that you can create 3D text in Photoshop. One way is to use the 3D Text tool, which find in the Type menu. This tool allows you to create 3D text with a variety of different settings and options.
Another way to create 3D text is by using the Layer Styles menu. You can access this menu by right-clicking on a layer and selecting “Layer Style.” From here, you can select the “Bevel & Emboss” option and choose from a variety of different styles to give your text a 3D look.
Finally, you can also create 3D text by using Photoshop’s Shape tools. To do this, simply create a new shape layer and then use the various shape tools to create your text. Once you have your text created, you can then add a bevel and emboss effect to it using the Layer Styles menu mentioned above.
How Do You Make 3D Text in Photoshop 2021?
There are a few different ways that you can create 3D text in Photoshop 2021. One way is to use the 3D Text tool, which can find in the Tools panel. To use this tool, simply click and drag to create your text.
Once you have your text created, you can then adjust the various settings in the 3D Text menu to change the appearance of your text. Another way to create 3D text is by using Layer Styles. To access Layer Styles, simply double-click on the layer containing your text in the Layers panel.
In the Layer Style dialog box, select “Bevel & Emboss” from the list of available styles. From here, you can adjust the various settings to control how your text looks. Finally, you can also create 3D text by using Photoshop’s Extrude & Bevel filter.
To access this filter, go to Filter > 3D > Extrude & Bevel. In the resulting dialog box, you can again adjust various settings to control how your text looks. Whichever method you choose to use, creating 3D text in Photoshop 2021 is a relatively easy process.
How Do I Make My Text 3D?
There are a few ways to make text appear three-dimensional. One way is to use the transform tool in Photoshop. With this tool, you can push and pull the sides of your text to make it look like it’s coming out of the page or receding into the distance.
Another way to create 3D text is by using an online 3D text generator. This type of generator will allow you to enter your text and then choose from a variety of different styles and effects. Some even let you download your finished product as a PNG file so you can print it out or use it in other projects.
Finally, there are some fonts that have built-in 3D effects. These fonts can use in any word processing program or graphic design software and will give your text an automatic three-dimensional look.

How Do You Make a 3D Sphere Text in Photoshop?
Open Photoshop and create a new document. Draw a circle with the Ellipse Tool (L) while holding down Shift. Duplicate this layer by dragging it onto the “Create a new layer” icon at the bottom of the Layers panel.
Select both layers and go to Edit > Transform > Warp. Choose Bulge from the drop-down menu and drag the top points inward to form a 3D sphere text shape.
Conclusion
If you want to add some extra flair to your photos, you can create 3D text in Photoshop. This effect is relatively easy to create, and it can really make your images stand out. To start, open up Photoshop and create a new document.
Then, use the Text tool to type out whatever word or phrase you want to appear in 3D. Once you have your text layer created, go to Layer > 3D > New 3D Extrusion from Selected Layer. This will bring up the 3D settings window.
In this window, you can adjust the size and color of your extruded text. You can also add a bevel or contour to give it more dimensionality. When you’re happy with your settings, click “OK” to apply the effect.
And that’s it! With just a few clicks, you can easily add some stunning 3D text to your photos.


