How to Copy And Paste
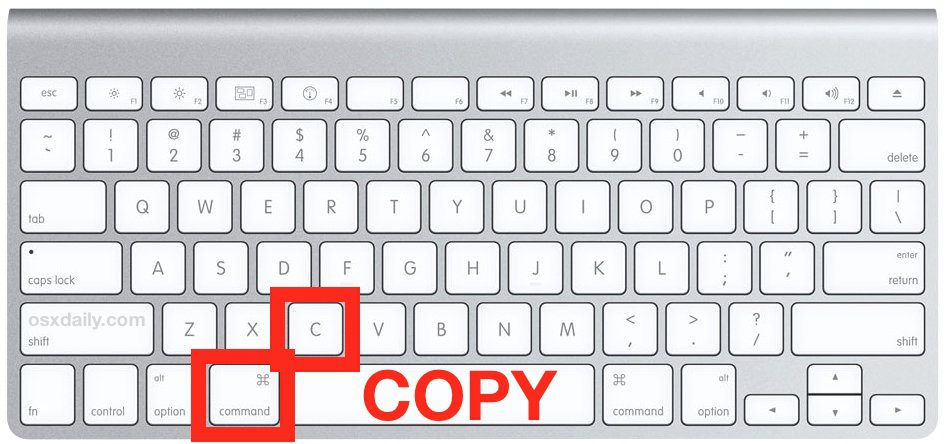
To copy and paste on a computer, use keyboard shortcuts: Ctrl + c for Copy and Ctrl + v for Paste. For Mac users, it’s ⌘ + c for Copy and ⌘ + v for Paste.
Efficiently managing text and information on your device is crucial for productivity and seamless workflow. Understanding how to copy and paste using simple keyboard shortcuts can save you valuable time and effort. Mastering this basic yet essential function allows you to effortlessly transfer data across documents, emails, or websites.
By following these straightforward steps, you can enhance your digital experience and work more efficiently. Whether you are using a Windows PC or a Mac, mastering the copy and paste function is key to optimizing your workflow.
Keyboard Shortcuts
To copy and paste with ease, use keyboard shortcuts like Ctrl + C for copying and Ctrl + V for pasting on a Windows computer. To make the process quicker, Mac users can use ⌘ + C for Copy and ⌘ + V for Paste.
These shortcuts are efficient for various devices and applications.
Basic Shortcuts
To copy and paste text on a Windows computer, you can use the following keyboard shortcuts:
- Copy: Ctrl + C
- Cut: Ctrl + X
- Paste: Ctrl + V
On a Mac computer, the shortcuts are:
- Copy: ⌘ + C
- Cut: ⌘ + X
- Paste: ⌘ + V
Shortcuts For Different Devices
If you are using an Android device, you can copy and paste in the browser or in an email using the following steps:
- To copy text in the browser: long-press on the desired text and select “Copy”.
- To paste the copied text: tap and hold on the area where you want to paste, then select “Paste”.
- To copy and paste in an email: tap and hold on the text you want to copy and select “Copy”. To paste, tap and hold where you want the text to appear and select “Paste”.
If you are using an iPhone or iPad, the process is similar:
- To copy text: long-press on the desired text and select “Copy”.
- To paste the copied text: tap and hold on the area where you want to paste, then select “Paste”.
Cut, copy, and paste functions are also available on other devices by following similar steps.
Using Context Menus
To efficiently copy and paste content, utilizing context menus is a convenient method that offers a visual approach for executing these actions. Below are the step-by-step instructions on how to use context menus to copy and paste on various devices.
On Windows
- Highlight the text or content you want to copy.
- Right-click on the selected area to open the context menu.
- Select the “Copy” option from the menu.
- Navigate to the location where you want to paste the content.
- Right-click in the desired location and choose the “Paste” option from the context menu.
On Mac
- Highlight the text or content you wish to copy.
- Control-click (or right-click) on the selected area to access the context menu.
- Click on the “Copy” option from the menu.
- Move to the designated paste location.
- Control-click in the area and choose the “Paste” option from the context menu.
On Mobile Devices
- Long press on the text or content you want to copy until a selection tool appears.
- Adjust the selection handles to choose the desired content.
- Tap on the “Copy” option that appears above the selected area.
- Go to the location where you want to paste the content.
- Long press in the desired spot and select “Paste” from the context menu.
Copy And Paste Across Devices
When it comes to working across multiple devices, mastering the art of copying and pasting can greatly enhance your productivity. Copy and Paste Across Devices simplifies the process of transferring text or items seamlessly between computers, smartphones, and tablets.
Between Devices
One way to copy and paste between devices is to utilize different keyboard shortcuts based on the device you are using. For example, on a Windows computer, you can press Ctrl + C to copy and Ctrl + V to paste. Whereas on a Mac, the shortcuts are ⌘ + C for copy and ⌘ + V for paste.
Using Cloud Services
- Another effective method to copy and paste across devices is by leveraging cloud services.
- Services like Google Drive, Dropbox, or OneDrive allow you to store your content in the cloud, making it accessible from any device with an internet connection.
- Simply copy the text or item from one device and paste it into the cloud storage, then retrieve it on another device.
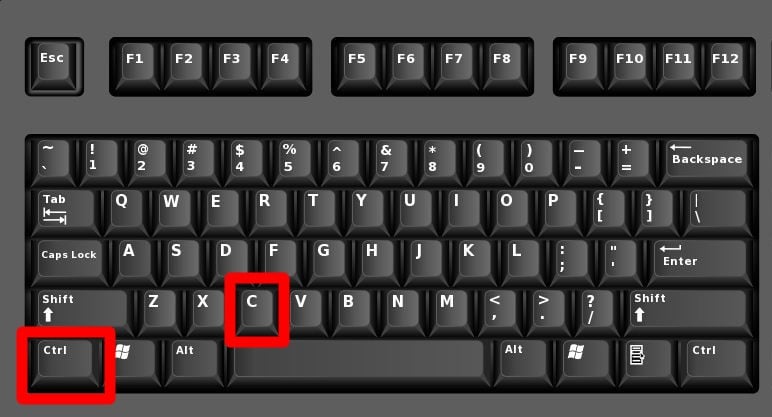
Credit: www.hellotech.com
Common Challenges
Learn how to copy and paste on your computer with these handy keyboard shortcuts. Whether you’re using Windows or Mac, Ctrl+C for copy and Ctrl+V for paste will make your life easier. No more dragging and dropping!
Copying From Restricted Sources
One of the common challenges that users may encounter when trying to copy and paste is copying from restricted sources. Sometimes, you may come across content that is protected or not allowed to be copied. This can be frustrating, especially if you need to use the information for your own work or research.
When you encounter restricted sources, it is important to respect the owner’s rights and not attempt to copy the content unlawfully. Instead, try the following alternatives:
- Manually type the information into your document
- Paraphrase the content in your own words
- Take screenshots or snapshots of the content for reference
By following these alternatives, you can still gather the necessary information without violating any copyright or usage restrictions.
Formatting Issues
Formatting issues can also pose a challenge when copying and pasting content. Whether you’re copying from a website, a document, or an email, there’s always a possibility that the formatting may not transfer properly.
To overcome these formatting issues, consider the following tips:
- Paste the content into a plain text editor first before pasting it into your desired document or platform. This will strip away any formatting and allow you to start with a clean slate.
- If you need to retain some formatting, such as bold or italic text, make sure to use the appropriate formatting options in your destination document or platform.
- Check for any stray characters or symbols that may have been added during the copying and pasting process. These can often cause formatting discrepancies.
- If you’re copying content between different software applications, try using the “Paste Special” option to choose the desired formatting or to paste the content as plain text.
By being mindful of these formatting issues and employing these tips, you can ensure that the content you copy and paste retains its intended formatting and looks professional in its new location.
Advanced Techniques
Discover advanced techniques for efficient copying and pasting. Master keyboard shortcuts like Ctrl + C to copy and Ctrl + V to paste effortlessly on any device. Elevate your productivity by adopting these time-saving methods today.
Using Clipboard Managers
Clipboard managers are a handy tool for streamlining your copying and pasting process. These tools enable you to store a history of your copied items, allowing for quick access and management of multiple copied items. With a clipboard manager, you can easily retrieve previously copied content, eliminating the need to recopy and switch between different sources. This advanced technique provides a more efficient and organized approach to copying and pasting.
Copying And Pasting Files
When dealing with files, the traditional copy and paste method may not always be the most efficient option. Utilizing advanced techniques for copying and pasting files involves employing shortcuts or context menu options to expedite the process. Additionally, integrating file management applications can enhance your file copying and pasting capabilities, providing a seamless and productive experience.
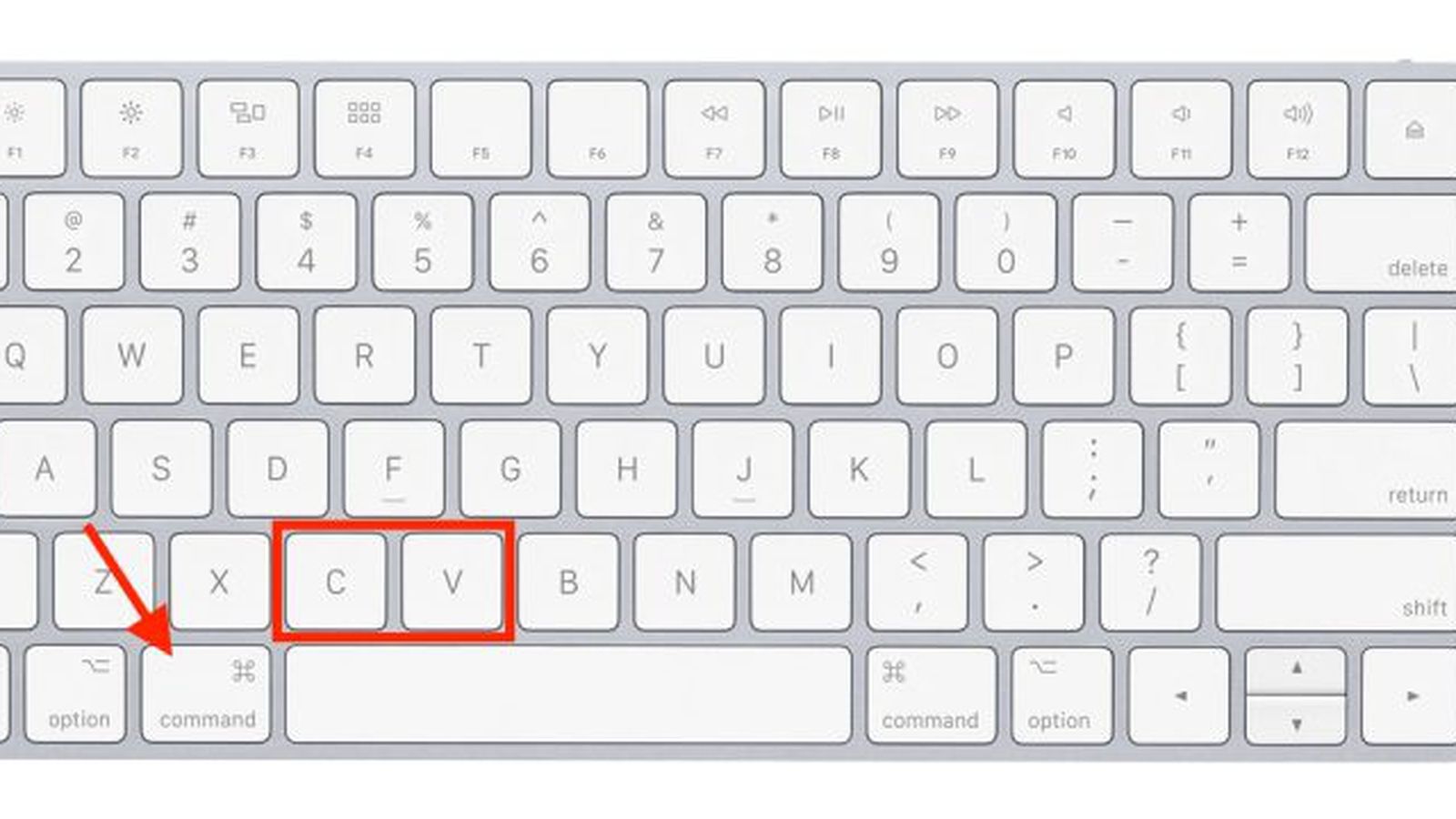
Credit: www.macrumors.com
:max_bytes(150000):strip_icc()/001_how-to-copy-and-paste-on-a-laptop-5218238-b91bb5b6e3ad4b75a9bbe267f6e63c3a.jpg)
Credit: www.lifewire.com
Frequently Asked Questions For How To Copy And Paste
How Do You Copy And Paste On A Computer?
To copy and paste on a computer, use keyboard shortcuts: PC – Ctrl + c (Copy), Ctrl + x (Cut), Ctrl + v (Paste). Mac – ⌘ + c (Copy), ⌘ + x (Cut), ⌘ + v (Paste).
How Do You Copy And Paste?
To copy and paste on a computer, use keyboard shortcuts. On a PC, press Ctrl + c to copy, Ctrl + x to cut, and Ctrl + v to paste. On a Mac, use ⌘ + c to copy, ⌘ + x to cut, and ⌘ + v to paste.
These shortcuts work across various programs and applications.
What Is The Easiest Way To Copy And Paste?
The easiest way to copy and paste is by using keyboard shortcuts: PC – Ctrl + c for Copy, Ctrl + v for Paste. Mac – ⌘ + c for Copy, ⌘ + v for Paste.
How Do You Copy And Paste Using The Keyboard Key?
To copy and paste using the keyboard keys, press Ctrl + C for Copy, Ctrl + X for Cut, and Ctrl + V for Paste on a PC. On a Mac, use ⌘ + C for Copy, ⌘ + X for Cut, and ⌘ + V for Paste.
Conclusion
To become proficient at copying and pasting, mastering keyboard shortcuts is essential. Remember, Ctrl+C is for copying, and Ctrl+V is for pasting. These simple shortcuts make the process quick and efficient. Whether you’re using a Windows or Mac operating system, these commands will work seamlessly.
By utilizing keyboard shortcuts, you can navigate through documents, emails, and webpages with ease. So, start practicing and save precious time in your daily tasks.
