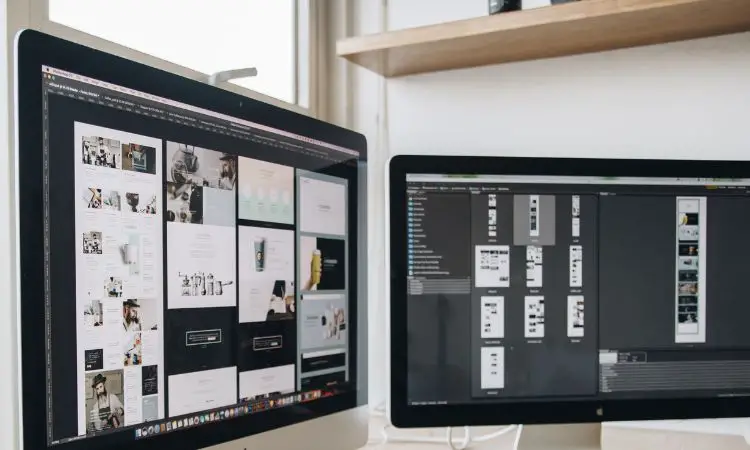Viewsonic is a company that produces visual display products, including monitors. Their website offers step by step instructions on how to connect their monitors to laptops. The process is simple and only requires a few minutes to complete.
There are three main ways to connect a Viewsonic monitor to a laptop: HDMI, DVI, or VGA. The best way to determine which connection type is best for your laptop is to consult the user manual that came with your device.
Connecting a Portable Monitor to a Windows Device
- Plug one end of the VGA cable into the back of the Viewsonic monitor
- Plug the other end of the VGA cable into the “VGA” port on your laptop
- This is usually located on the side of your laptop
- Turn on both your monitor and laptop
- Your computer should automatically detect your Viewsonic monitor and display images on it
- If necessary, adjust the resolution and refresh rate settings on your Viewsonic monitor to optimize image quality
How to Connect Viewsonic Monitor to Laptop Wirelessly
Viewsonic has come out with a new line of monitors that can be connected to your laptop wirelessly. This is great news for those of us who have been struggling with tangled cords and trying to find the right spot to put our monitor. The process is simple and only takes a few minutes to complete.
First, you will need to purchase the Viewsonic Wireless Adapter which can be found on their website or at most electronics stores. Once you have the adapter, plug it into an available USB port on your laptop. Then, open up the display settings on your computer and look for the option to add a wireless display.
Select Viewsonic from the list of options and follow the prompts to connect. That’s it!
If you’re looking for a way to declutter your desk and get rid of pesky cords, this is definitely the way to go.
Give it a try today and see how much easier your life becomes.
Viewsonic Monitor Not Connecting to Laptop
If you have a Viewsonic monitor and it’s not connecting to your laptop, there are a few things you can try. First, check that the cables are properly plugged in at both ends. If they are, then unplug them and replug them again.
Sometimes the connection can become loose over time. If that doesn’t work, restart both your laptop and monitor. This will reset the connection and hopefully fix the problem.
If you’re still having trouble, there could be an issue with your driver software. Viewsonic has a support page where you can download drivers for your specific model of monitor. https://www.viewsonic.com/us/support/downloads). Once you’ve installed the updated drivers, restart your laptop and try connecting again.
Hopefully one of these solutions will fix the problem, so you can get back to using your Viewsonic monitor!
How to Connect Viewsonic Monitor to Hp Laptop
Are you looking to connect a Viewsonic monitor to your HP laptop? If so, you’ve come to the right place! In this blog post, we’ll go over everything you need to know in order to get your Viewsonic monitor up and running with your HP laptop.
First things first, you’ll need to gather a few items before getting started: – A Viewsonic monitor – An HDMI cable
-A Mini DisplayPort-to-HDMI adapter (if your HP laptop does not have an HDMI port) Once you have all the necessary items, follow these simple steps to connect your Viewsonic monitor to your HP laptop: 1. If your HP laptop has an HDMI port, simply connect one end of the HDMI cable into the port.
Otherwise, connect one end of the Mini DisplayPort-to-HDMI adapter to the Mini DisplayPort on your HP laptop. 2. Connect the other end of the HDMI cable or adapter to the “HDMI IN” port on the back of your Viewsonic monitor. 3. Power on both your HP laptop and Viewsonic monitor.
Your computer should automatically detect that a second display is connected and extend its desktop onto the external monitor. If it doesn’t, open up the Display Settings menu by pressing Windows Key + P on your keyboard and selecting “Extend.” And that’s all there is to it!
By following these simple steps, you should now have a fully functioning dual display setup with your HP laptop and Viewsonic monitor.
How to Connect Viewsonic Monitor to Dell Laptop
Viewsonic is a company that produces a wide variety of electronics, including monitors. Dell is a computer manufacturer. Many of Dell’s laptops come with ports that allow them to be connected to an external monitor.
In order to connect a Viewsonic monitor to a Dell laptop, you will need to have the proper cable. The most common type of cable used for this connection is an HDMI cable. Once you have the proper cable, simply connect one end to the HDMI port on your Dell laptop and the other end to the HDMI port on your Viewsonic monitor.
Your laptop should automatically detect the connection and adjust its display accordingly. If it does not, you may need to adjust your settings manually. To do this, open the Control Panel on your Dell laptop and select “Display.”
From here, you can change the resolution and other settings for your external display.
Viewsonic Monitor Not Detected Windows 10
If you’re having trouble getting your Viewsonic monitor to show up in Windows 10, there are a few things you can try. First, make sure that the monitor is properly connected to your computer. If it’s not, then Windows 10 won’t be able to detect it.
Next, try restarting your computer. Sometimes this can jumpstart things and get Windows 10 to finally detect your Viewsonic monitor. If those two solutions don’t work, then you might need to update your graphics drivers.
This is especially true if you’ve recently upgraded to Windows 10 from an older version of Windows. Outdated drivers can sometimes cause problems like this. You can usually find the latest drivers for your graphics card on the manufacturer’s website.
Once you download and install them, restart your computer again and see if that does the trick. If none of these solutions work, then there could be a more serious problem with your computer or monitor that will require professional help to fix. But hopefully, one of these tips will get things up and running for you so that you can enjoy using your Viewsonic monitor once again!
Why Won’t My Viewsonic Monitor Connect to My Laptop?
Viewsonic is a company that produces various types of computer monitors. Some models may have issues connecting to certain laptops due to hardware or driver differences. In other cases, it may be possible to connect the monitor to the laptop but the image displayed on the screen may be poor quality.
There are a few things you can try if your ViewSonic monitor is not connecting to your laptop as expected. First, ensure that all cables are properly plugged in and tight. Next, check that the Settings menu on both the monitor and laptop is configured correctly for your specific connection type.
Finally, restart both devices and try again. If you continue to have trouble connecting your ViewSonic monitor to your laptop, contact customer support for assistance.
How Do I Connect My Viewsonic Portable Monitor to My Laptop?
There are a few things you need in order to connect your ViewSonic portable monitor to your laptop. You will need an HDMI cable, a mini DisplayPort to DisplayPort adapter, and a USB-C to DisplayPort adapter. Once you have all the necessary adapters, follow these steps:
1. Connect the HDMI cable from your laptop’s HDMI port to the monitor’s HDMI input.
2. Plug in the power cord to the monitor and then into an outlet.
3. Press the power button on the monitor to turn it on.
4. On your laptop, open up the Settings app and go to System > Display > Detect displays. Your laptop should now detect your external display.
How Do I Connect My Viewsonic Monitor?
Assuming you would like a blog post on how to connect a ViewSonic monitor: “How do I connect my ViewSonic monitor?” ViewSonic is a company that produces displays, and other electronics.
They are known for their monitors, which come in a variety of shapes and sizes. You can purchase a ViewSonic monitor online or at select retailers. If you have recently purchased a ViewSonic monitor, or if you have one that you’ve had for a while and would like to use, here are some instructions on how to connect it.
First, identify what inputs the monitor has. The most common input for monitors is HDMI, but some also have DVI, VGA, or DisplayPort. Your computer’s graphics card will likely have one or more of these inputs as well.
If your computer only has VGA output, you can purchase an adapter that will convert it to HDMI (or the appropriate input for your monitor). Once you know what inputs the devices share, locate the cable(s) needed to make the connection. For example, if both your computer and monitor have HDMI inputs, use an HDMI cable.
Connect one end of the cable to the input on your computer and the other end to the input on your monitor. In some cases, there might be screws that need to be tightened in order to secure the cables – consult your product manual for more information specific to your products. Once everything is plugged in and secured, power on both devices.
How Do I Connect My Viewsonic Monitor to HDMI?
ViewSonic is a leading manufacturer of LCD monitors. Their products are used in a variety of settings, from homes to businesses. ViewSonic produces a line of monitors that include an HDMI input.
This allows the user to connect the monitor to an HDMI-compatible device, such as a computer, Blu-ray player, or game console. The process of connecting a ViewSonic monitor with an HDMI input to an HDMI-compatible device is relatively simple. First, make sure that both the monitor and the device are powered on.
Next, use an HDMI cable to connect the HDMI port on the back of the monitor to the HDMI port on the device. Once the cable is connected, you should see a picture on the screen. If not, check that the connection is secure and that both devices are powered on.
It’s important to note that not all ViewSonic monitors have an HDMI input. For those models that don’t, it’s still possible to use them with HDMI-compatible devices by using an adapter. The most common type of adapter needed is called a DVI-to-HDMI adapter.
Conclusion
If you’re looking to connect your Viewsonic monitor to your laptop, there are a few things you’ll need to do. First, locate the correct cable for your connection type. For most laptops, this will be an HDMI or DVI cable.
Once you have the right cable, simply connect one end to the monitor and the other end to your laptop’s video output port. If everything is properly connected, your laptop’s display should appear on your Viewsonic monitor.