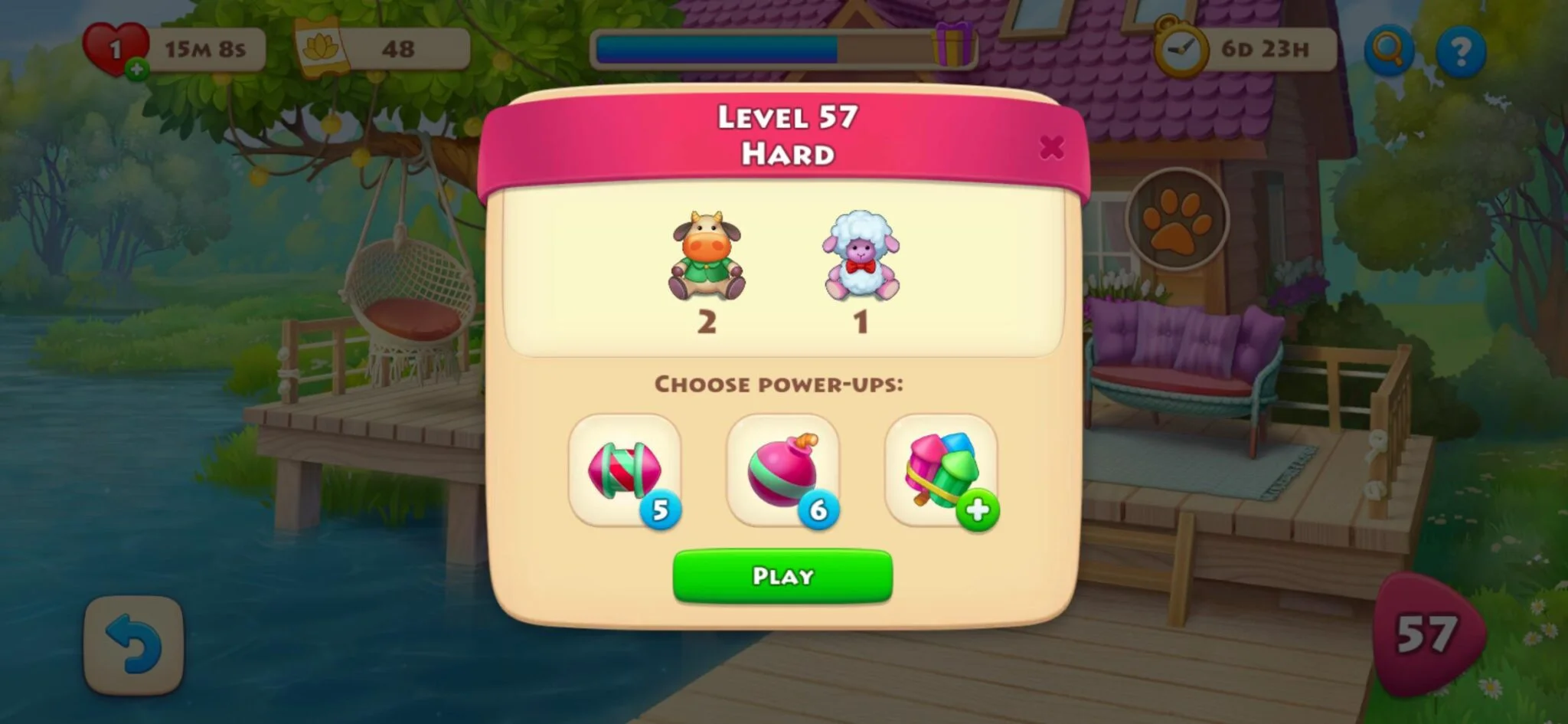How to Configure Pycharm Interpreter
Python is a versatile scripting language that can be used for automating tasks, creating web applications, and developing scientific software. The Pycharm IDE is a popular choice for Python development, but it can be tricky to configure the Pycharm interpreter correctly. In this blog post, we’ll walk you through the steps necessary to configure Pycharm for Python development.
- Open Pycharm and select “Create New Project” 2
- In the project window, select “Project Interpreter” 3
- Select the interpreter you want to use for your project from the list of available interpreters
Pycharm Interpreter Nothing to Show
If you’re using PyCharm and you see the message “Nothing to show” in the interpreter drop-down, don’t panic! This is usually caused by one of two things:
1) You don’t have any Python interpreters configured.
2) The interpreter you have selected isn’t installed on your system.
To fix the first issue, go to PyCharm’s Preferences > Project Interpreter and add a new interpreter. If you’re not sure which interpreter to use, check out this guide.
The second issue is more likely if you’re using a virtual environment (venv). In that case, make sure the venv is activated before starting PyCharm. You can do this from the command line with something like “. /path/to/venv/bin/activate”.
Once your venv is activated, restart PyCharm and it should show up in the list of available interpreters.
Pycharm Interpreter Download
If you’re new to Pycharm, you might be wondering how to install an interpreter. This guide will show you how to download and install a Python interpreter on your computer so that you can run Pycharm programs.
First, make sure that you have the latest version of Pycharm installed.
Then, open up the Preferences window by going to File > Settings (or Pycharm > Preferences on a Mac). In the preferences window, navigate to the “Project Interpreter” page. On this page, click the “Add” button to add a new Python interpreter.
Next, select whether you want to add a local or remote interpreter. If you choose to add a local interpreter, you’ll need to specify the path to the Python executable on your computer. If you choose to add a remote interpreter, you’ll need to specify the URL of the server where the interpreter is located.
Once you’ve selected an option and specified the necessary information, click “OK” to continue.
Now that you’ve added an interpreter, it’s time to test it out! Create a new file in your Pycharm project and enter some simple Python code (like print “Hello world!”).
Then, right-click on your file and select “Run ‘file name'” from the menu that appears. If everything is working correctly, your code should execute and produce output in Pycharm’s console view.
Download Python Interpreter for Pycharm Windows 10
Python is a high-level, interpreted, general-purpose programming language, created on December 3, 1989, by Guido van Rossum, with a design philosophy entitled, “There’s only one way to do it, and that’s why it works.”
In the Python interpreter for Pycharm windows 10 you can easily find many options. The first thing you will see is the Project Interpreter which allows you to select which interpreter you want to use for your project.
If you have multiple versions of Python installed on your computer, then this is where you would choose which one Pycharm should use. You can also manage packages that are installed in your interpreters here. The next thing is the Console.
This is where you will actually write and run your code. You can also access the debugger and python profiler from here.
The last thing we will look at is the Preferences or Settings section.
Here you can customize Pycharm to work exactly how you want it too.
Pycharm Python 3.8 Interpreter Download
Python 3.8 was released on October 14th, 2019. This release brings a number of new features and improvements, including support for the asyncio module, improved garbage collection, and more.
If you’re using PyCharm to develop your Python applications, you’ll need to download and install the Python 3.8 interpreter in order to run your code on this version of the language.
Here’s how to do it:
1. Open PyCharm and select “Preferences” from the IDE’s main menu.
2. In the Preferences window, select “Project Interpreter” from the left-hand sidebar.
3. Click the “Add” button at the bottom of the Project Interpreter window.
4. In the Add Python Interpreter dialog that appears, select “Local” from the first drop-down menu (this will allow you to choose an interpreter installed on your computer). Then click “Browse…” next to where it says “Base interpreter.”
Failed to Create Interpreter Pycharm
If you’re seeing the error message “Failed to Create Interpreter” in PyCharm, it means that the IDE is unable to find a Python interpreter for the project you’re working on. This can be caused by a number of factors, including:
– You don’t have Python installed on your system
– You have multiple versions of Python installed and PyCharm is using the wrong one
– Your PYTHONPATH environment variable is not set correctly
– You’re trying to use a 32-bit Python interpreter with a 64-bit operating system (or vice versa)
The first thing to do if you see this error is to check that you actually have Python installed. If you’re on Windows, open up the Control Panel and search for “python”. If it’s not there, then you need to install it.
On macOS or Linux, just open a terminal window and type “python”. If it says something like “Command not found”, then again, you need to install it.
Once you’ve verified that Python is installed, the next thing to check is whether PyCharm is using the correct version.
If you have multiple versions of Python installed, make sure that PyCharm is configured to use the one you want it to use. This can be done in the Settings dialog under Project Interpreter. Just click on the dropdown menu and select the interpreter you want to use.
If everything looks good so far but you’re still getting this error message, then chances are your PYTHONPATH environment variable isn’t set correctly. This variable tells Python where to look when importing modules, so if it’s not pointing at the right place then imports will fail. The easiest way to fix this is usually just to delete your PYTHONPATH variable entirely and let PyCharm recreate it automatically when it starts up again.
To do this on Windows, go into Control Panel > System > Advanced system settings > Environment Variables and delete any entries that start with PYTHONPATH . On macOS or Linux, just open up your .bash_profile (or .zshrc , etc.) file in a text editor and remove any lines that export PYTHONPATH .

Credit: stackoverflow.com
How Can I Add Interpreter to Pycharm?
If you want to add an interpreter to PyCharm, there are a few things you need to do. First, make sure that the interpreter is installed on your computer. Then, open PyCharm and go to File > Settings.
In the Settings window, expand the Project: section and click on Project Interpreter.
In the Project Interpreter window, click the gear icon next to the project name and select Add. In the Add Python Interpreter dialog box, select Local from the drop-down menu and click OK.
In the next dialog box, specify the path to your Python interpreter in the Interpreter field. You can also specify additional options here if necessary. When you’re finished, click OK.
Your new interpreter will now be listed in PyCharm’s Project Interpreter window!
How Do I Fix the Interpreter Problem in Pycharm?
If you’re having trouble running Python code in PyCharm, there are a few things you can do to try and fix the problem.
First, make sure that you’re using the correct version of Python for your project. PyCharm supports multiple versions of Python, so if you’re not using the right one it can cause problems.
You can check which version of Python your project is using by going to File > Settings > Project Interpreter.
Next, check that your code is syntactically correct. If there are any errors in your code, PyCharm will usually highlight them and tell you what’s wrong.
Fixing these errors should help get your code running properly.
Finally, if your code still isn’t working, try restarting PyCharm and/or your computer. Sometimes this can help clear up any lingering issues.
If none of these solutions work, then unfortunately you may just be out of luck. In some cases, particularly with complex projects, it’s simply not possible to get PyCharm to run your code correctly no matter what you do. In these cases it’s often best to just use a different IDE or editor altogether.
What Does Interpreter Do in Pycharm?
PyCharm is a Python IDE with an integrated debugger and profiler. PyCharm’s debugger can do a lot: attach to running processes, set breakpoints, evaluate expressions in the debug console, and so on. But what does the “interpreter” do?
The interpreter is responsible for executing Python code. When you run your program in PyCharm, the IDE creates a new process and passes your code to the interpreter. The interpreter then executes each instruction in your program one by one.
If your code uses any external libraries (e.g., NumPy or Pandas), the interpreter will also load those libraries before executing your code.
You can think of the interpreter as a sort of virtual machine that runs Python programs. It’s important to understand that when you run your program in PyCharm, it’s actually the interpreter that’s doing all the work, not PyCharm itself.
PyCharm just provides a nice interface for us humans to write and debug our code; it doesn’t actually execute our programs itself.
What is Configuration in Pycharm?
PyCharm is an integrated development environment (IDE) used in computer programming, specifically for the Python language. It is developed by Czech company JetBrains.
Configuration in PyCharm can be adjusted in many ways to fit the user’s needs.
The most common adjustments include customizing the UI theme, plugins, and keybindings. Many other features can be configured as well, such as code completion, code analysis, and debugging.
UI themes can be changed to give PyCharm a different look and feel.
There are many built-in themes or third-party themes that can be downloaded from the internet. Plugins add extra functionality to PyCharm and can be installed from the JetBrains repository or from a third-party site. Keybindings allow the user to map keyboard shortcuts to certain actions in PyCharm; this can be done for both the default keymap schemes and custom keymaps.
Code completion is a feature that suggests possible code completions based on context. This is helpful when writing code because it saves time by not having to type out entire words or lines of code. Code analysis checks the code for errors and potential problems; this is useful for finding bugs before running the code.
Debugging allows breakpoints to be set so that the program execution can be paused at certain points; this makes it easier to find where errors are occurring in the code so they can be fixed more easily.
All of these features (and more) make PyCharm a powerful IDE that helps programmers work more efficiently by providing them with tools that automate repetitive tasks, suggest possible solutions to problems, and help find errors in their code quickly.
Conclusion
If you are using the PyCharm IDE, you may notice that there is no obvious way to configure the Python interpreter. In this blog post, we will show you how to configure PyCharm interpreter so that you can use different versions of Python for different projects.
First, open PyCharm and go to File > Settings.
Under Project:
This will open a new window where you can browse for the Python executable file. Select the python.exe file from your Python installation directory and click OK.
Now, you should see the new Python interpreter in the list of available interpreters.
You can now select it as the project interpreter for your project.