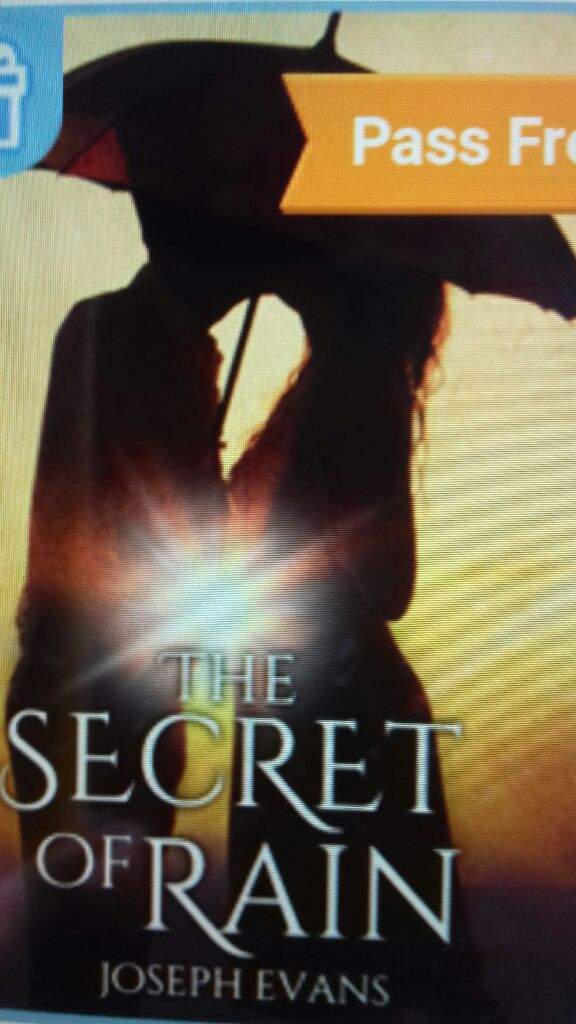How to Configure Mms on Android
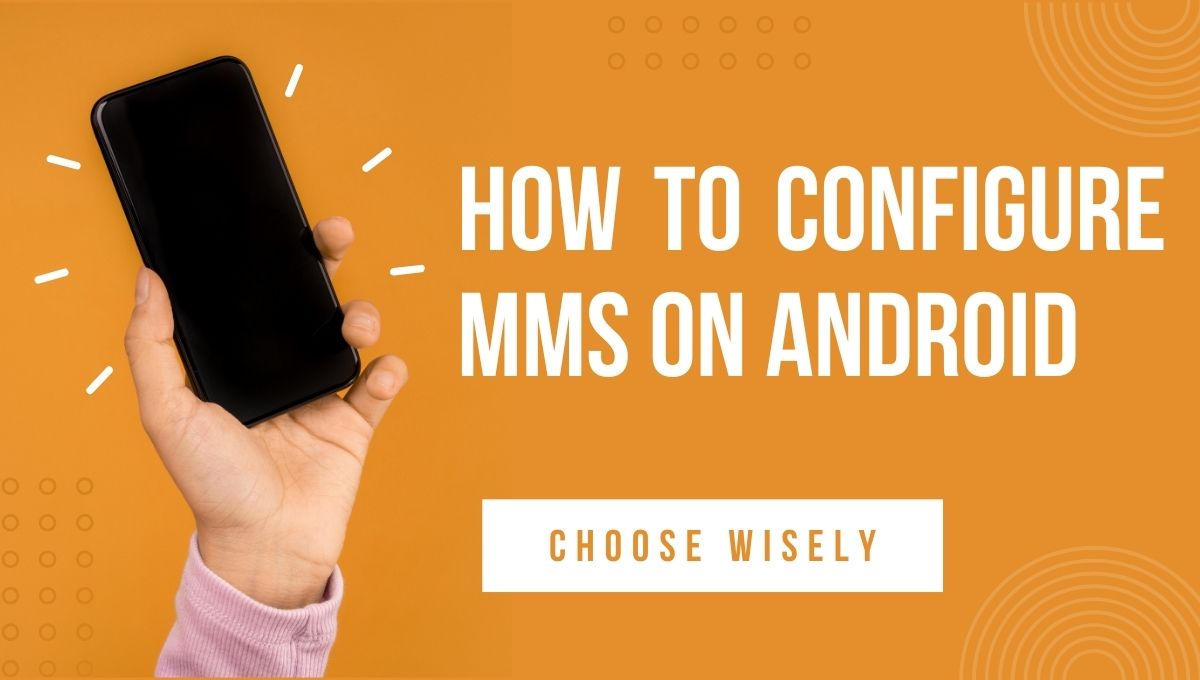
If you want to send and receive MMS messages on your Android device, you need to configure your MMS settings. Here’s how: 1. Open the Settings app and tap “Wireless & networks.”
2. Tap “Mobile networks.” 3. Tap “Access point names.” 4. Tap “+” to add a new APN.
5. Enter the following information into the fields: – Name: T-Mobile US LTE (or whatever you want to call it) – APN: fast.t-mobile.com
– Proxy:
- Open the Settings app on your Android device 2
- Tap the “Wireless & networks” option 3
- Select the “Mobile networks” setting 4
- Tap the “Access Point Names” option 5
- Press the Menu key and select the “New APN” option 6
- Enter the following settings into the APN configuration form: * Name: T-Mobile US LTE * APN: fast
- t-mobile
- com
* Proxy:
* Port: * Username: * Password: 7 - Save the new APN configuration by pressing the Menu key and selecting “Save”
How to Enable Mms on Samsung
If you own a Samsung and would like to use MMS, there are a few steps you need to follow. First, go into your phone’s settings by tapping on the “Applications” icon. Next, select “Settings” and then tap on “Wireless and Network.”
Once here, make sure that the “Mobile Networks” option is selected and then tap on “Access Point Names.” Here, you should see a list of pre-configured APNs – simply select one and hit “Enable.” If you don’t see any APNs listed or if you can’t enable them for some reason, contact your carrier.
Mms Settings
If you’re having trouble sending or receiving MMS on your phone, it might be a good idea to check your MMS settings. Here’s a quick guide on how to do that: 1. Open the Settings app on your phone and tap on “Wireless & Networks.”
2. Tap on “Mobile Networks.” 3. Make sure that the “Data Enabled” option is checked. If it’s not, check it and then try sending or receiving an MMS again.
4. Next, tap on “Access Point Names.” This will show you a list of all the available APNs (Access Point Names) for your carrier.
5. Find the APN that matches your carrier’s website (e.g., T-Mobile, AT&T, Sprint, etc.) and tap on it to edit the settings.
6. Make sure that the “APN Type” is set to “default,” “supl,” or “mms.” If it’s something else, change it and then save the APN settings before trying to send or receive an MMS again.
Mms Settings Huawei

If you’re a Huawei phone user, you may be wondering how to change your MMS settings. Whether you’re trying to send picture messages or group texts, here’s a step-by-step guide on how to do it. First, open the Messages app on your Huawei phone.
Then, click on the three dots in the upper right-hand corner and select “Settings.” Next, scroll down and select “MMS Settings.” Here, you can enter in your preferred MMS options.
Once you’ve made your changes, click “Save” at the bottom of the screen. And that’s it! Now you know how to change your MMS settings on a Huawei phone.
Mms Not Supported by Network
If you’re trying to send or receive an MMS and your phone says “MMS not supported by network,” this generally indicates a connection issue between your phone and the carrier. Here are some steps you can take to try and resolve the issue:
1. Check that your phone is connected to the right network. If you’re on a LTE network, MMS should work fine. But if you’re on a 3G or 2G network, it’s possible that MMS may not be supported.
2. Restart your phone. This will sometimes clear up any connection issues that might be causing the problem.
3. Update your APN settings. The APN (Access Point Name) settings tell your phone how to connect to the carrier’s data network, and sometimes these settings can get messed up or outdated.
You can usually find the correct APN settings for your carrier online; just do a search for “[carrier] APN settings.” Once you have the correct settings, enter them into your phone’s APN settings and save them.
What is Mms Messaging on Android
MMS messaging on Android is a great way to stay connected with friends and family. MMS stands for Multimedia Messaging Service, and allows you to send and receive messages with multimedia content such as pictures, videos, and audio files. If you’re new to using MMS messaging on Android, here’s a quick guide on how to get started.
First, open the Messages app on your Android device. Then, tap the + icon in the top right corner of the screen to create a new message. To add multimedia content to your message, tap the paperclip icon in the bottom left corner of the screen.
This will allow you to select photos or videos from your gallery, or take a new photo or video directly from within the app. Once you’ve chosen your media, tap the Send button in the bottom right corner of the screen. That’s all there is to it!
With MMS messaging on Android, staying connected with loved ones has never been easier – or more fun.

Credit: www.talkandroid.com
How Do I Enable Mms on My Android?
If you’re trying to enable MMS on your Android device, there are a few things you’ll need to do. First, check that your phone is running a supported version of Android – MMS requires Android 2.2 or above. Next, make sure you have a data plan with your carrier – without one, MMS won’t work.
Finally, go into your phone’s settings and find the “Wireless & networks” menu; under “Mobile networks,” you should see an option for “MMS messaging.” Select it and turn it on. If prompted, enter your APN settings; if you don’t have these, contact your carrier for help.
Once everything is set up correctly, you should be able to send and receive MMS messages without any problem!
Why is My Mms Not Working on Android?
If you’re having trouble sending or receiving MMS on Android, there are a few things you can do to troubleshoot the issue. First, check that your phone has a strong and stable internet connection. If you’re using a cellular data connection, try turning on LTE for better speeds.
Next, make sure you have the latest version of your carrier’s messaging app installed on your device. Finally, if all else fails, contact your carrier directly to see if they can help resolve the issue.

How Do I Set My Mms Settings?
Assuming you would like a blog post on how to set your MMS settings: It’s easy to change your MMS settings. Just follow these steps:
1. Go to Settings 2. Tap Messages 3. Tap the slider next to MMS Messaging to turn it on
Now, you need to enter your APN information so that your phone can connect to the network and send/receive MMS messages. The APN is the gateway between your carrier’s cellular network and the public Internet. To get started, go back to Settings and select Cellular Data Network (or Mobile Data Network).
Here, you should see a section labeled “MMS APN.” If this section is blank or empty, you will need to contact your carrier for help in getting this information. Otherwise, enter the following information:
• Username: This might be optional for some carriers • Password: This might be optional for some carriers • APN: Enter “internet” or something similar
• MMSC address : This is where you will enter the URL for your carrier’s MMSC • MMS Proxy address : You will need to obtain this from your carrier as well • Maximum Message Size : 1048576 bytes (1MB) should suffice
After entering all of this information, just press the home button and you are all done! These steps should allow you to change your MMS settings without any trouble at all.
How Do I Fix My Mms Settings?
Assuming you are referring to MMS settings on an Android phone, there are a few things that could be causing problems. Here are some troubleshooting tips:
First, make sure you have a data connection.
MMS will not work without one.
Next, go into your Settings and find the “Wireless & Networks” section. In there, make sure “Mobile networks” is checked ON.
Then, go into the “Access Point Names” (APN) menu. You may need to create a new APN with the following settings:
Name: T-Mobile US LTE
APN: fast.t-mobile.com
Proxy: Leave blank or not set
Conclusion
If you want to configure MMS on your Android device, there are a few things you need to do. First, go into your Settings and tap on “Wireless & Networks.” Next, select “Mobile Networks” and then “Access Point Names.”
Here, you will need to enter the information for your carrier’s MMS server. Once you have entered the correct information, save it and exit the menu. You should now be able to send and receive MMS messages.