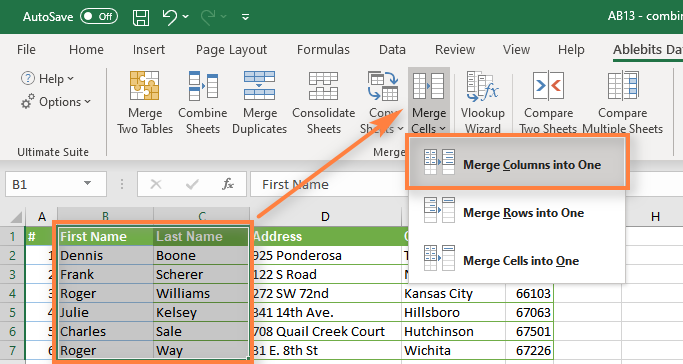To combine cells in Excel, use the “&” symbol and the CONCAT function. First, select the target cell, then the cells with the text you want to combine.
Use commas to separate data and quotation marks for spaces or other text. You can also merge cells while preserving all data by highlighting them, right-clicking, and selecting “Format Cells. ” Check the “Merge cells” box under the “Alignment” tab and click “OK.
” Another option is to split the content from one cell into multiple cells by selecting the cell and using the “Text to Columns” feature. Overall, these methods offer efficient ways to combine or split cell content in Excel seamlessly.
Credit: www.bizinfograph.com
Different Methods For Combining Cells In Excel
When working with large amounts of data in Excel, it’s often necessary to combine cells to make your information more organized and easier to analyze. Luckily, Excel provides various methods for combining cells, each with its own unique benefits. In this blog post, we will explore different techniques for combining cells in Excel, including using the ampersand symbol, the CONCAT function, merging cells using options, combining text and numbers, and merging cells without losing data.
One of the simplest ways to combine cells in Excel is by using the ampersand symbol (&). To do this, follow these steps:
- Select the cell where you want to combine the text.
- Select the cell with the first text.
- Type the ampersand symbol (&).
- Select the cell with the second text.
- Press Enter to combine the text from both cells.
If you prefer using functions, Excel offers the CONCAT function to combine cell values. Here’s how:
- Select the cell where you want to combine the text.
- Type =CONCAT(
- Select the cell with the first text.
- Type a comma (,) to separate the texts.
- Select the cell with the second text.
- Type ) and press Enter to combine the text.
In addition to using symbols and functions, Excel provides built-in options for merging cells. To merge cells using options:
- Select the cells you want to merge.
- Right-click and select “Format Cells” from the dropdown menu.
- Click on the “Alignment” tab.
- Check the “Merge cells” box.
- Click “OK” to merge the cells and combine their contents.
Combining text and numbers in Excel requires a different approach. Here are a few methods you can use:
- Use the ampersand symbol (&) to concatenate text and numbers.
- Copy the number format into the TEXT function.
- Customize the number format by adding text.
- Copy the number format from another cell into your TEXT function.
Sometimes you may need to merge cells without losing any data. To do this:
- Click and drag your mouse across the cells you want to merge.
- Right-click and select “Format Cells” from the dropdown menu.
- Click the “Alignment” tab.
- Check the “Merge cells” box.
- Click “OK” to merge the cells while preserving all the data.
By using these different methods for combining cells in Excel, you can efficiently manage and manipulate your data to suit your needs. Whether you prefer symbols, functions, or options, Excel has you covered.
Credit: corporatefinanceinstitute.com
Using The Ampersand Symbol
Selecting The Cells
- Click on the cell for combined text
- Select the cells containing text to combine
Using The Ampersand Sign
In Excel, the ampersand symbol (&) is used to combine cells. To merge text from different cells:
- Select the cell where you want the combined text
- Select the cells containing the text you want to combine
- Use “&” between references to join the texts
Adding Spaces And Symbols
- Utilize quotation marks for spaces or symbols
- Separate text using commas
Using The Concat Function
To combine cells in Excel, you can use the CONCAT function. Simply select the cell where you want the combined text, type “=” followed by the first cell you want to combine, and use the “&” symbol to merge additional cells.
You can also add spaces, commas, or other text by using quotation marks.
Selecting The Cells
First, click on the cell where you want to combine text in Excel.
Next, select the cells that contain the text you want to merge.
Ensure the cells are highlighted before proceeding with the CONCAT function.
Using Commas To Separate Data
When using the CONCAT function in Excel, add commas between cell references to separate the data.
Commas help to distinguish between different values being combined in Excel.
For example, =CONCAT(A1, “, “, B1) will combine the text from cells A1 and B1 with a comma in between.
Adding Quotation Marks For Text Formatting
Quotation marks can be used in Excel CONCAT formula to add spaces, commas, or other text.
Include quotation marks within the CONCAT function to format the output as desired.
For instance, =CONCAT(“Hello, “, A1, “!”, ” “, B1) will produce “Hello, [text from A1]! [text from B1]”.
Merging Cells Using Options
Merging cells in Excel allows you to combine multiple cells into one larger cell. This can be useful for organizing and formatting data in your spreadsheets. There are several options available in Excel for merging cells, including the Merge and Center option, keyboard shortcuts, and the Format Cells option. In this section, we will explore each of these options in detail.
Using Merge And Center Option
The Merge and Center option is a quick and easy way to merge cells in Excel. This option allows you to combine multiple cells and center the content in the merged cell. To use this option, follow these steps:
- Select the cells you want to merge.
- Right-click on the selected cells.
- From the dropdown menu, select “Format Cells”.
- In the Format Cells dialog box, click on the “Alignment” tab.
- Check the “Merge cells” box.
- Click “OK” to merge the cells.
By using the Merge and Center option, you can easily combine multiple cells into one and visually enhance the appearance of your spreadsheet.
Using Keyboard Shortcuts
If you prefer to use keyboard shortcuts, Excel provides a simple way to merge cells. Here’s how:
- Select the cells you want to merge.
- Press and hold the “Ctrl” key.
- Press the “+” key on your keyboard.
- Release both keys.
The selected cells will be merged, and the content will be centered in the merged cell.
Using Format Cells
The Format Cells option in Excel offers more advanced options for merging cells. Here’s how you can use it:
- Select the cells you want to merge.
- Right-click on the selected cells.
- From the dropdown menu, select “Format Cells”.
- In the Format Cells dialog box, click on the “Alignment” tab.
- Check the “Merge cells” box.
- Customize the alignment and other formatting options as desired.
- Click “OK” to merge the cells with the specified formatting.
Using the Format Cells option gives you more control over the appearance of the merged cell, allowing you to customize the alignment, font, and other formatting settings.
By utilizing the Merge and Center option, keyboard shortcuts, or the Format Cells option, you can easily merge cells in Excel to improve the readability and organization of your data.
Combining Text And Numbers
Merge cells in Excel by using the CONCAT function or ampersand symbol to combine text from different cells. Add spaces or symbols for customization and copy number formats with ease. Bonus tip: Maintain all data while merging cells in Excel using the Format Cells option.
Using Ampersand Sign
To combine text and numbers in Excel, you can use the “&” symbol, also known as the ampersand sign. This symbol allows you to merge the content of multiple cells into a single cell by joining them together.
Customizing Number Format With Text
You can customize the number format in Excel by incorporating text alongside the numbers. This can be achieved by applying a custom number format using the Format Cells dialog box. By adding text within the format, you can tailor the appearance of the numbers to suit your specific requirements.
Copying Number Format Into Text Function
Another way to combine text and numbers is by using Excel’s TEXT function. You can copy the number format from one cell and apply it within the TEXT function to display the numerical data along with the accompanying text.
Merging Cells Without Losing Data
Merging cells in Excel can be incredibly useful when you need to consolidate data without losing any information. It allows you to combine multiple cells while preserving the content within them. This feature is especially helpful when dealing with tables and in situations where you want to create a more organized and visually appealing layout.
Using Format Cells
If you want to merge cells in Excel without losing data, you can use the Format Cells option. Simply click and drag your mouse across the cells you want to merge. Once the cells are highlighted, right-click and select “Format Cells” from the dropdown menu. From there, click the “Alignment” tab and check the “Merge cells” box. Click “OK” to complete the process.
Combining Cells In A Table
When working with tables in Excel, you can combine two or more cells and their contents in the same row or column into a single cell. This can be achieved by selecting the cells to merge, then going to the Layout tab next to the Table Design tab and selecting “Merge Cells.” This method allows for seamless merging of cells within a table without losing any data.
Splitting Cells Content
If you need to make one cell into two in Excel, you can split the content from one cell into two or more cells by selecting the cell or cells whose contents you want to split. Then, on the Data tab, in the Data Tools group, click Text to Columns. By choosing the Delimited option and clicking Next, you can split the content as required.
Credit: www.ablebits.com
Frequently Asked Questions For How To Combine Cells In Excel
How Do I Merge Two Cells In Excel But Keep All Data?
To merge two cells in Excel while retaining all data, select the cells you want to combine, right-click, and choose “Format Cells. ” In the Alignment tab, tick the “Merge cells” option and click “OK” to merge the cells without losing any data.
How Do I Merge Cells In A Table In Excel?
To merge cells in Excel, select the cells you want to merge. Right-click and choose “Format Cells” from the dropdown menu. In the “Alignment” tab, check the “Merge cells” box. Click “OK” to complete the process. You can also use the ampersand symbol “&” to combine the data from two or more cells into one cell.
How Do I Make One Cell Into Two In Excel?
You can use the “&” symbol or CONCAT function to combine text from two cells in Excel. Select the cell for combined text and the cells you want to combine. If you want to merge cells without losing data, click and drag to highlight cells, right-click, and select “Format Cells” then check the “Merge cells” box under the “Alignment” tab.
How Do I Combine Multiple Rows Into One Cell?
To combine multiple rows into one cell in Excel, use the “&” symbol or the CONCAT function. For combining text and numbers, Accounting Format cells or TEXT function. For merging cells without losing data, select the cells, click “Format Cells,” check “Merge cells,” and then click “OK.
“
Conclusion
To conclude, combining cells in Excel is a useful technique that allows you to consolidate and organize your data. By using symbols like “&” or functions like CONCAT, you can easily merge the contents of multiple cells into one. Additionally, you can customize the format and add spaces or other text to the combined data.
Whether you want to merge cells while keeping all the data or split the content into separate cells, Excel provides various options to suit your needs. With these techniques, you can improve your data management and create more organized spreadsheets.