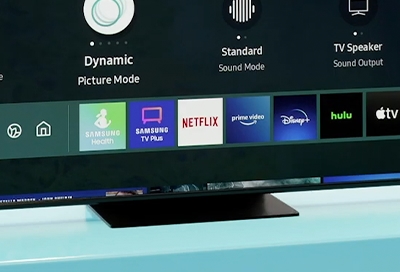To close apps on a Samsung TV, navigate to the app using the remote arrow keys and press and hold the “Enter” or “Select” button for a few seconds. Closing apps on your Samsung TV is a simple process that can be done using your remote control.
By following a few easy steps, you can effectively navigate and close any unwanted apps running on your device. Understanding how to close apps on your Samsung TV can help optimize its performance and ensure a smooth viewing experience. Mastering this function can help you manage your TV’s resources more efficiently, allowing you to enjoy your favorite content without any interruptions.
Discovering these simple techniques can also enhance your overall TV user experience, making it more personalized and tailored to your preferences.
Understanding App Closing On Samsung Tv
The process of closing apps on your Samsung TV can help improve performance and optimize device resources. Understanding how to close apps properly is essential for efficient usage of your device.
What Happens When You Close An App On Samsung Tv?
- Closing an app frees up memory and processing power.
- It stops the app from running in the background.
- Clears up storage space, enhancing the TV’s performance.
Why Should You Close Apps On Samsung Tv?
- To prevent apps from consuming unnecessary resources.
- Improves overall system speed and responsiveness.
- Enhances the TV’s stability and reduces potential crashes.
Methods To Close Apps On Samsung Tv
Are you wondering about the methods to close apps on your Samsung TV? Whether you want to free up memory or exit from a specific app, there are a few ways to do so. Below, we’ve outlined three methods to help you easily close apps on your Samsung TV using the remote control, force closing an app, and closing multiple apps at once.
Using The Remote Control
If you want to close an app on your Samsung TV using the remote control, simply follow these steps:
- Navigate to the app you want to close using the arrow keys on your remote.
- Highlight the app’s icon.
- Press and hold the “Enter” or “Select” button on your remote for a few seconds.
Force Closing An App
When an app becomes unresponsive or freezes, you may need to force close it. To do this on your Samsung TV, you can follow these steps:
- Press the “Home” button on your TV remote to go to the home screen.
- Navigate to the app you want to close using the arrow keys on your remote.
- Try holding the back button for a few seconds. This may force quit the app.
Closing Multiple Apps
If you have multiple apps open and want to close them all at once, here’s how you can do it:
- Navigate to the app you want to close using the arrow keys on your remote.
- Press and hold the “Enter” or “Select” button on your remote for a few seconds.
- Repeat the same process for other apps you want to close.
How To Close Apps On Samsung Tv Using The Remote Control
When you want to close an app on your Samsung TV, using the remote control is a quick and straightforward method. With a few simple steps, you can navigate to the app you want to close and effectively handle the task without any fuss. Let’s explore how to close apps on Samsung TV effortlessly using the remote control.
Navigate To The App You Want To Close
To start, navigate to the app you want to close by using the arrow keys on your remote control. Effortlessly scroll through the available apps until you reach the one you wish to close, ensuring a seamless and hassle-free process.
Highlight The App’s Icon
Once you’ve located the app you want to close, highlight its icon to prepare for the next step. By selecting the app’s icon, you’ll be ready to execute the closure process with precision, ensuring a smooth experience on your Samsung TV.
Press And Hold The ‘enter’ Or ‘select’ Button
After highlighting the app’s icon, it’s time to press and hold the ‘Enter’ or ‘Select’ button on your remote control. By executing this action, you’ll effectively close the app, providing you with a streamlined experience and seamless operation on your Samsung TV.
Credit: www.lifewire.com
How To Force Close An App On Samsung Tv
When you encounter a frozen app or want to free up resources on your Samsung TV, force closing an app is the way to go. Here’s how you can do it:
Press The ‘home’ Button On Your Remote
Returning to the home screen is the first step in the process of force-closing an app on your Samsung TV.
Navigate To The App You Want To Force Close
Use the arrow keys on your remote to locate the app you wish to close. Highlight the app’s icon for further action.
Close The App By Selecting The ‘close’ Or ‘force Stop’ Option
Once you have the app highlighted, press and hold the “Enter” or “Select” button on your remote. A menu will pop up, giving you the option to force stop or close the app.
Closing Multiple Apps On Samsung Tv
To close multiple apps on your Samsung TV, follow these steps: First, navigate to the app you want to close using the arrow keys on your remote. Next, highlight the app’s icon and press and hold the “Enter” or “Select” button on your remote for a few seconds.
This will force close the app and allow you to move on to closing other apps if needed. For more information and troubleshooting, you can refer to the Samsung Developer website or search for specific tutorials and guides online.
Access The ‘recent Apps’ Screen
To close multiple apps on your Samsung TV, you’ll need to first access the ‘Recent Apps’ screen. This screen allows you to see all the apps that are currently open on your TV, making it easier to navigate and close them. To access the ‘Recent Apps’ screen, simply follow these steps:- Press the ‘Home’ button on your TV remote to go to the home screen.
- Using the arrow keys on your remote, navigate to the ‘Recent Apps’ icon.
- Once you’ve highlighted the ‘Recent Apps’ icon, press the ‘Enter’ or ‘Select’ button on your remote to open the ‘Recent Apps’ screen.
Navigate To Each App You Want To Close
After accessing the ‘Recent Apps’ screen, you can navigate to each app that you want to close. This allows you to select and close apps individually, ensuring that no apps are left running in the background. To navigate to each app, follow these simple steps:- Using the arrow keys on your remote, move the cursor to the desired app.
- Once the app is highlighted, press the ‘Enter’ or ‘Select’ button on your remote to select the app.
Close Each App Individually
Once you’ve navigated to the app you want to close, it’s time to close it. You can close each app individually, ensuring that all apps are properly shut down and not consuming unnecessary resources. To close each app, follow these steps:- With the app selected, press and hold the ‘Enter’ or ‘Select’ button on your remote for a few seconds.
- A menu will appear on the screen with options related to the app.
- Using the arrow keys on your remote, navigate to the ‘Close’ or ‘Exit’ option.
- Once the ‘Close’ or ‘Exit’ option is highlighted, press the ‘Enter’ or ‘Select’ button on your remote to close the app.
Credit: www.samsung.com
Credit: www.samsung.com
Frequently Asked Questions Of How To Close Apps On Samsung Tv
How Do I Force Quit An App On My Samsung?
To force quit an app on your Samsung, press and hold the “Home” button and select the app to close from the home screen.
How Do I Restart Apps On My Samsung Tv?
To restart apps on your Samsung TV, use your remote to navigate to the app you want to restart. Then, hold the “Enter” or “Select” button for a few seconds.
How Do I Close All Apps On My Samsung?
To close all apps on your Samsung, press the “Home” button on the remote. Then, navigate to the app using arrow keys and press the “Back” button for a few seconds to force quit.
How Do I Get Rid Of Unwanted Apps On My Samsung Smart Tv?
To remove unwanted apps on your Samsung Smart TV, long-press the “Return/Exit” key on your remote.
Conclusion
To wrap up, mastering how to close apps on your Samsung TV is essential for smooth performance. Remember, a few simple steps can make a significant difference in optimizing your viewing experience. So, explore the possibilities, familiarize yourself with the process, and enjoy uninterrupted entertainment on your Samsung TV.
:max_bytes(150000):strip_icc()/005_how-to-delete-apps-on-a-samsung-smart-tv-4589138-2dea27a19a0c4324b70d319fb4726f03.jpg)