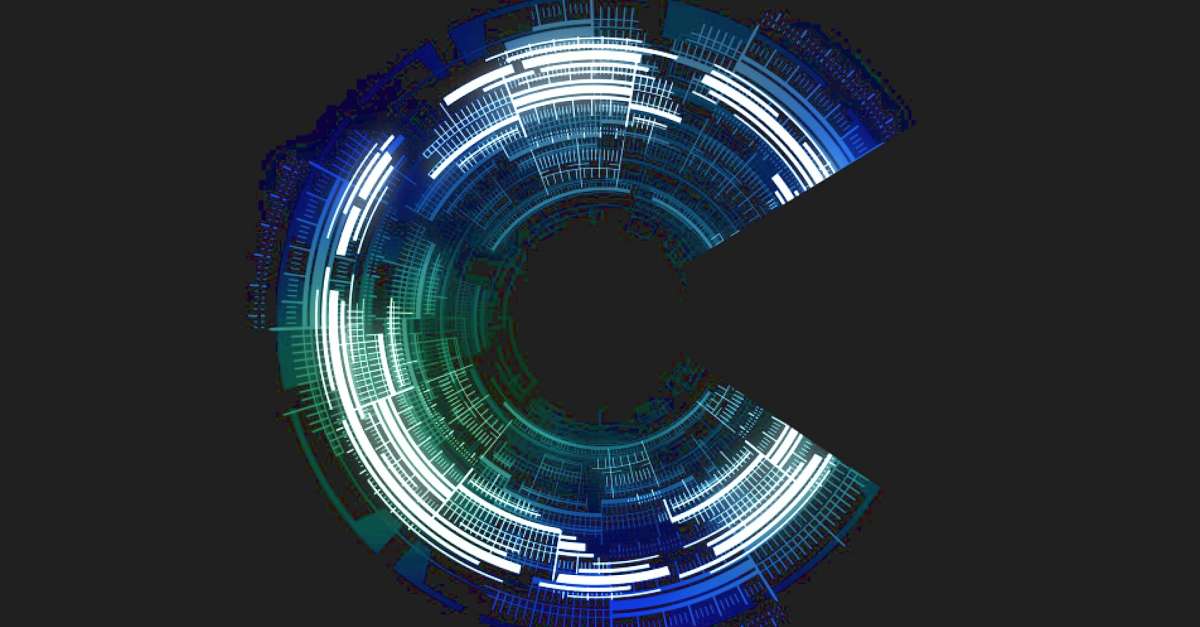There are a few ways that you can check your glibc version. One way is to simply run the “ldd –version” command. This will print out the version of glibc that your system is using.
Another way is to look at the “/etc/issue” file. This file contains information about your Linux distribution, and it should list the version of glibc that it uses. Finally, you can check the source code of any program that uses glibc.
The “configure” script for most programs will print out the required versions of various libraries, including glibc.
- Glibc (GNU C Library) is the most important library for Linux systems
- It provides many of the basic functions required by programs, such as memory management, string manipulation, and math functions
- The version of Glibc installed on your system can be checked in several ways
- One way is to use the ldconfig -v command, which will print out a list of all libraries currently installed on the system, along with their versions: 3
- Another way to check the version of Glibc installed on your system is to use the rpm -q glibc command
- This will print out the version number of the glibc package:
How to Check Glibc Version Ubuntu
It is often necessary to know which version of the GNU C Library (glibc) you have installed on your system. This is especially important when trying to run software that has specific glibc requirements. For example, some versions of Oracle’s Java runtime only work with certain versions of glibc.
The easiest way to check your glibc version is to use the ldconfig -v command. This will print out a list of all the shared libraries installed on your system, including the glibc library. The output will look something like this:
libc.so.6 (libc6,x86-64) => /lib/x86_64-linux-gnu/libc.so.6 libpthread.so.0 (libpthread_nonshared) => /usr/local/glibc-2*/lib/libpthread*.so libdl.so.2 (libdl, linux-vdso*) => /usr/local/glibc-2*/lib/ld*.so …
The second column shows the actual path to the library file and the third column shows the soname for that library file. The soname is what programs link against and it usually includes a version number (hence why it’s often called a “versioned symbol”). In this case, we can see that our system has two different versions of glibc installed: 2.* and 2.* .
How to Check Glibc Version in Centos
If you want to check what version of the GNU C Library (glibc) is installed on a CentOS system, there are a few different ways that you can do it. The easiest way is probably to use the “rpm” command. For example:
rpm -qa | grep glibc
This should return something like “glibc-2.12-1.166.el6_7.7”. The number after “glibc-” is the version number, and the number after that is the release number.
If you want more information about the package, including a description of what it is and what other packages it requires or conflicts with, you can use the “-qi” option instead of “-qa”:
rpm -qi glibc
Another way to find out what version of glibc is installed is to use the “ldd” command on any dynamically-linked executable file on your system.
For example:
ldd /bin/ls
This will print out a list of all of the shared libraries that are used by “/bin/ls”, including glibc.
Check Glibc Version Redhat
If you’re running a Redhat system, it’s important to keep your Glibc version up to date. Here’s how to check which version you have installed, and how to update it if necessary.
First, open a terminal window and enter the following command: rpm -qa | grep glibc
This will list all of the RPM packages that contain the word “glibc”. The output will look something like this: glibc-2.17-196.el7_4.3.x86_64 glibc-devel-2.17-196.el7_4.3.x86_64 glibc-headers-2.17-196.el7_4.3 .x86_64
The number after “glibc” is the version number of the library that’s installed on your system. In this example, it’s 2 . 17 – 196 .
el 7 _ 4 . 3 . The first part of that ( 2 . 17 ) is the major version number, and the second part ( 196 ) is the minor version number .
The el 7 _ 4 refers to t he specific release of Redhat that this package is compatible with ( in this case , RHEL 7 . 4 ).
To check if there are any updates available for your GlibC installation , run th e following command : yum check – update This should list all of th e RPM packages that have newer versions available for download and install ation …
How to Change Glibc Version
If you’re using a Linux system, then you’re probably using the GNU C Library, or glibc. Glibc is the library that provides the core functions for all Linux programs. It’s also one of the most popular and well-supported libraries in the world.
However, there are times when you may need to change the version of glibc that your program is using. Maybe you’re trying to use a newer feature that isn’t available in your current version, or maybe you’re trying to run an older program on a newer system. Whatever the reason, it’s not difficult to change your glibc version if you know how.
First, check which versions of glibc are installed on your system:
$ ls /lib/libc*
You should see something like this:
/lib/libc-2.17.so /lib/libcrypt-2.17.so /lib/libdl-2.17.so /lib/libm-2.17..a /usr/share/doc/glibc
/usr/share/man/man7/glibc_versioning_API_versions.
.7gz
…etc… …etc… …etc… …etc… …etc…. ……… ……… .
. more output here .. .
even more output here . …………….. …………………. …………..
Check Glibc Version Debian
If you’re using Debian, you can check your Glibc version by running the following command: dpkg -l | grep glibc You should see output like this:
Credit: developers.redhat.com
How Do I Know If Glibc I686 is Installed?
If you want to know if glibc i686 is installed on your system, the easiest way is to check the output of the `ldd –version` command. If it includes the string `i686`, then you have glibc i686 installed.
Another way to check is to look for the file `/lib/libc.so.6`.
If this file exists and is a symbolic link to `libc-2.17.so`, then you have glibc 2.17 installed, which includes support for i686 architectures.
How to Update Glibc Version in Linux?
As of early 2019, the latest stable release of the GNU C Library (glibc) is version 2.29. To update your system’s glibc to this version, you’ll need to first ensure that you have the following dependencies installed:
– binutils
– gcc
– make
With these dependencies in place, you can then proceed to download the glibc source code from https://ftp.gnu.org/gnu/glibc/.
At the time of writing, the latest stable release is glibc-2.29.tar.gz.
Once the source code has been downloaded, uncompress it using tar:
$ tar -xvzf glibc-2.29.tar.gz
This will create a new directory called “glibc-2.29”. Enter this directory and run the following commands to configure and compile glibc:
$ .
/configure –prefix=/usr \
–disable-profile \ ## optional; see below for more information
–enable-kernel=3.* \ ## required for Ubuntu 18.04 and newer
What is the Glibc in Linux?
The glibc in Linux is a library that provides the core functions for the operating system. These include the basic input/output (I/O), memory management, process management, and networking. The glibc is also responsible for providing the interface between user applications and the kernel.
How to Update Glibc Ubuntu?
If you’re running Ubuntu, you can update glibc through the package manager. To do so, open a terminal and enter the following command:
sudo apt-get update && sudo apt-get upgrade
This will update all of your installed packages to their latest versions. If there is an updated version of glibc available, it will be included in this process.
Identifying your Linux system’s glibc version
Conclusion
It’s important to keep your glibc version up to date, and there are a few ways to check what version you have. The easiest way is to use the command “ldd –version.” This will show you the version of glibc that your system is using.
If you want more information about your glibc installation, you can use the “rpm -q glibc” command. This will give you information about which package contains the files for glibc, as well as the version number. You can also find out which files are installed by looking in the “/etc/ld.so.conf” file.