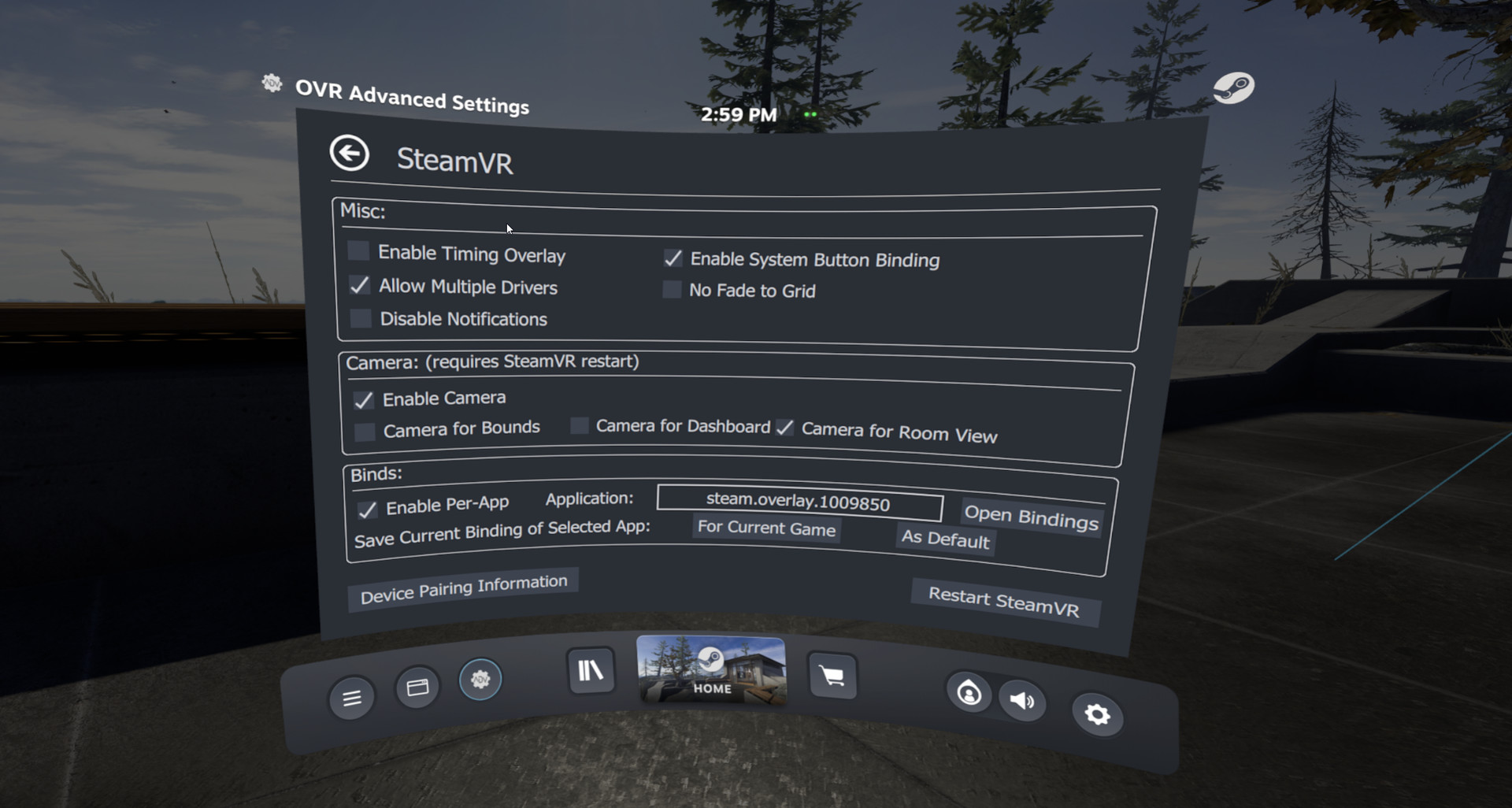To change the Steam Overlay bind, go to Settings > In-Game and look for the “In-Game Events” section. From there, you can click on the “Change” button next to the “Steam Overlay Key” option and select a new key from the drop-down menu.
- Open the Steam client and log in
- Click on the “Steam” menu at the top of the window and select “Settings”
- Select the “In-Game” tab from the left hand side of the Settings window
- Under “In-Game Overlay”, check the box next to “Enable in-game overlay for supported games”
- Click on the “OK” button to save your changes and close the Settings window
- Launch or restart a game to test if the Steam Overlay is working properly
Steam Overlay Shortcut
The Steam Overlay is an in-game interface that allows players to access the Steam community features while playing their game. The shortcut for activating the Steam Overlay can be found in the Steam Client Settings under the In-Game tab. When activated, the Steam Overlay will appear on top of your game screen.
From here you can access many features, including your friends list, chat, achievements, and more.
How to Disable Steam Overlay
If you’re a PC gamer, chances are you’re using Steam to manage your library. While the Steam Overlay is a great tool for quickly accessing your games and achievements, sometimes it can be intrusive. If you want to disable the Steam Overlay for all games or just specific ones, here’s how to do it.
To disable the Steam Overlay for all games:
1. Open the Steam client and log in.
2. Click on the “Steam” menu at the top of the window and select “Settings”.
3. In the Settings window, go to the “In-Game” tab.
4. Uncheck the box next to “Enable steam community in-game”.
5. Close the Settings window and restart any game that you have open.
The Steam Overlay will no longer appear while playing that game.
To disable the Steam Overlay for specific games:
1. Open the Steam client and log in.
2 .Click on “Library”.
3 .
Right-click on a game in your library that you want to disable the overlay for and select “Properties”.
4 .In the Properties window, go to t he General tab .
5 .Check th e box next t o “Disable steam community in -gam e “.
6 .Close th e Properties windo w an d launch th e gam e .
Steam Overlay How to Enable
If you’re a PC gamer, chances are you’re familiar with Steam. Steam is a digital distribution platform for video games that allows gamers to purchase and download games, create and manage game libraries, and take advantage of community features such as in-game voice chat and forums. One of the most popular features of Steam is the Steam Overlay, which allows gamers to access their game library and other Steam features while in-game.
The Steam Overlay is a graphical interface that can be accessed by pressing the “overlay key” on your keyboard (default is F12). This overlay gives you quick access to your game library, friends list, web browser, and other Steam features without having to leave your game. You can also use the overlay to take screenshots or record videos of your gameplay.
To enable the Steam Overlay for a game, simply launch the game from your Steam Library and click the “EnableSteam Overlay” button that appears at the bottom right corner of the screen. Once enabled, you can access the overlay by pressing the “overlay key” while in-game (default is F12).
Steam Overlay Not Working
If you’re a gamer, you know the frustration of Steam overlay not working. This can be a major problem when you’re in the middle of playing a game and suddenly the overlay stops working. There are a few things that can cause this problem, so we’ll go over some troubleshooting tips to help you get your Steam overlay back up and running.
First, make sure that the Steam client is up to date. You can do this by opening the client and clicking on “Check for Updates.” If there are any updates available, install them and restart the client.
Next, try restarting your computer. This will often fix minor glitches like the Steam overlay not working.
If those two steps don’t work, try disabling any other programs that might be running in the background.
Sometimes other programs can conflict with Steam and cause problems with the overlay. To disable other programs, press CTRL + ALT + DEL to bring up the Task Manager. Then click on the “Startup” tab and disable any programs that are set to start automatically when your computer starts up.
Restart your computer again after doing this and see if the Steam overlay starts working.
Finally, if none of these solutions work, try verifying your game files through Steam. To do this, right-click on the game in your library and select “properties.”
Then click on “local files” and select “verify integrity of game files.” This will check for any corrupt or missing files and replace them if necessary. After doing this, restart both Steam and your computer one more time and hopefully the problem will be fixed!
Steam Overlay Fps
For PC gamers, one of the most important features is the ability to see their frame rate while they’re playing. This allows them to track their performance and make sure that their system is running as efficiently as possible. The Steam Overlay is a great way to keep an eye on your frame rate while you’re gaming.
Here’s how to enable it:
1. Open Steam and go to Settings.
2. Under the In-Game section, check the box next to “In-game FPS counter.”
3. Select which corner of the screen you’d like the FPS counter to appear in and then click OK.
4. Launch a game and you should now see your framerate in the chosen corner of the screen.
Credit: store.steampowered.com
How Do I Unbind a Steam Overlay?
To unbind a Steam overlay, you will need to use the Steam client. To do this, open the Steam client and log in. Then, click on “Settings” at the top of the window.
In the settings menu, select “In-Game”. In the In-Game Settings menu, there is an option to “Enable the Steam Overlay while in-game”. This option must be unchecked in order to disable the Steam Overlay.
Can You Rebind Steam Shift Tab?
Yes, you can rebind Steam’s shift+tab shortcut. To do so, open the Steam client and go to the “Settings” menu. Under the “Interface” tab, scroll down to the “Keyboard shortcuts” section.
Here, you will see an option to change the default shortcut for opening the Steam overlay. Simply click on the text box next to this option and enter a new shortcut key combination. Remember to save your changes before exiting the Settings menu.
Can You Turn Steam Overlay off for Specific Games?
Yes, it is possible to turn the Steam overlay off for specific games. To do so, you will need to access your Steam settings and then go to the “In-Game” tab. From here, you can deselect the “Enable the Steam Overlay while in-game” option for any individual game.
Keep in mind that this will prevent you from using any Steam features while playing that particular game.
How Do I Access Steam Overlay With Controller?
There are a few different ways that you can access the Steam overlay with a controller. The first way is to simply press the Steam button on your controller while in-game. This will bring up the overlay and from there you can navigate using your controller.
Another way to access the overlay is by pressing the Shift+Tab keys on your keyboard. This will also bring up the overlay and from there you can use your controller to navigate.
The third way to access the Steam overlay with a controller is by downloading and installing a specific mod for your game.
For example, if you’re playing Fallout 4, you can download a mod called ‘Controller Overlay’. This will add an on-screen button that you can press to bring up the Steam overlay. From there, you can use your controller to navigate as usual.
So, those are three different ways that you can access the Steam overlay with a controller. If one method doesn’t work for you, try another and see which one works best for you.
Steam: Enable/Disable/Change keys – Steam Overlay
Conclusion
If you’re a PC gamer, there’s a good chance you’re using Steam. Steam is a digital distribution platform for video games that allows gamers to purchase and download games. It also has an overlay feature that allows gamers to access game information and settings while they’re playing.
The Steam overlay can be accessed by pressing the shift + tab keys on your keyboard. By default, this opens up the Steam Overlay in the top-left corner of your screen. However, you can change where the Overlay appears by opening the Steam settings menu and going to the In-Game section.
From here, you can use the “Overlay Position” drop-down menu to choose where you want the Overlay to appear. You can also use this menu to disable the overlay altogether if you don’t want it taking up space on your screen.