How to Change into a Directory in Powershell
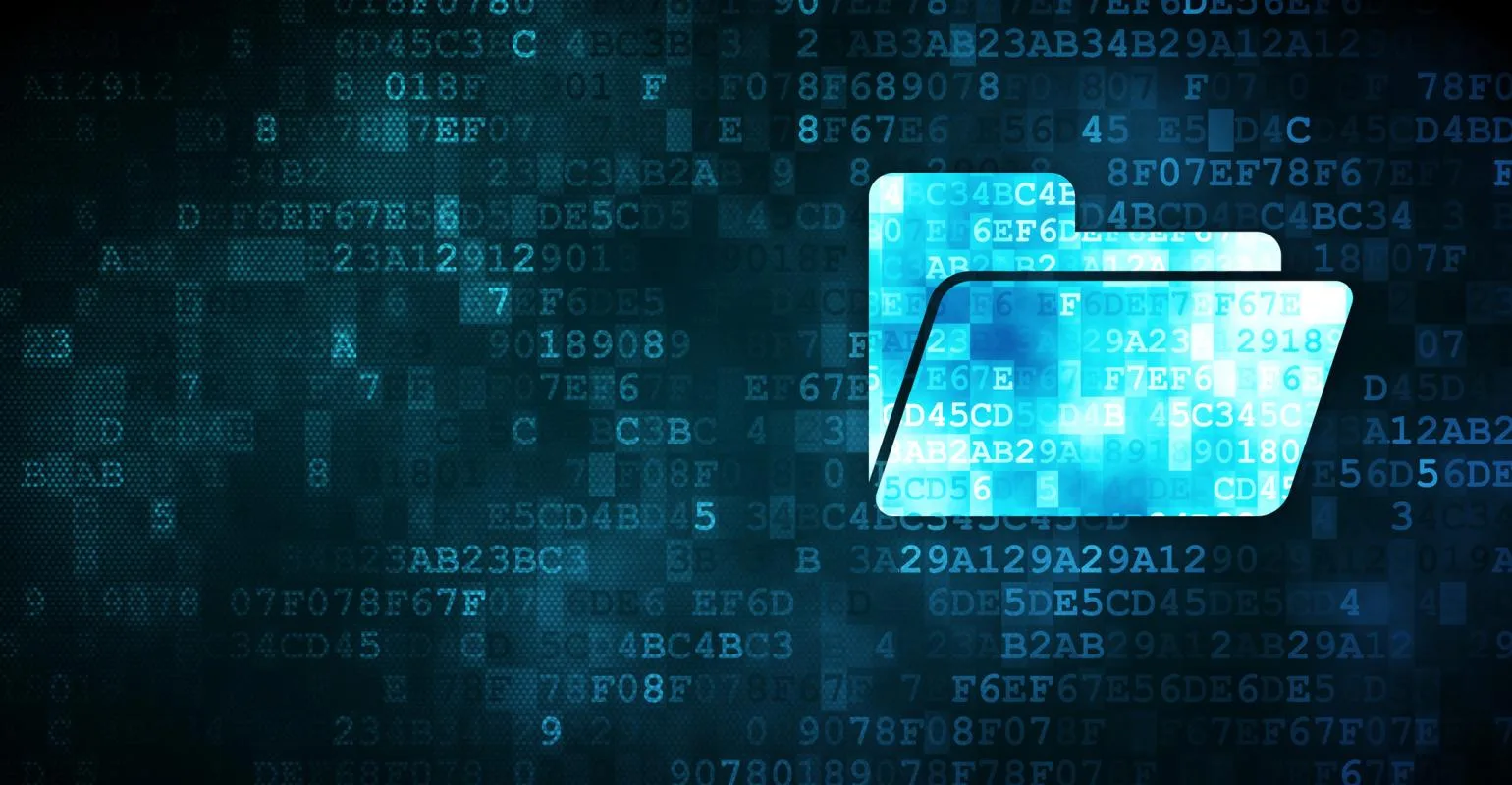
To change into a directory in Powershell, use the “cd” command. For example, to change into the “C:\Users\username\Documents” directory, type “cd C:\Users\username\Documents” and press Enter.
- Open PowerShell
- You can do this by opening the Start menu, searching for PowerShell, and then clicking on the PowerShell application
- Type cd followed by the name of the directory you want to change into and press Enter
- For example, if you wanted to change into a directory called “Documents”, you would type cd Documents and press Enter
- You should now be in the directory you specified
- To confirm this, type dir and press Enter
- This will list all of the files and folders in the current directory
How to Change Directory in Powershell to Desktop
If you want to change the directory in Powershell to Desktop, you can use the following command:
cd $env:USERPROFILE\Desktop
This will take you to your user’s Desktop folder.
You can also use the “cd” command to go up a level in the directory structure. For example, if you’re currently in the C:\Users\YourName\Documents folder, you can use this command to go up one level to C:\Users\YourName:
cd .
.
Powershell Change Working Directory
In PowerShell, you can change the current working directory to any other directory on your computer by using the “Set-Location” cmdlet. For example, if you wanted to change the current working directory to the “C:\Windows” directory, you would use the following command:
Set-Location ‘C:\Windows’
If you want to change the current working directory back to the default location for your user account, you can use the “Reset-Location” cmdlet.
Powershell Go Back One Directory
If you find yourself in a directory that is too deep and you want to go back one directory, there are a few ways to do it. In this blog post, we’ll show you how to use Powershell to go back one directory.
The first way is to use the Get-Location cmdlet.
This cmdlet will return your current location. To move up one directory, you can use the Move-UpLocation cmdlet. For example:
Get-Location
Move-UpLocation
This will take you up one level in your current directory structure.
If you need to go up more than one level, you can specify the number of levels as follows:
Move-UpLocation -Level 2
This would take you two levels up from your current location.
You can also use negative numbers with Move-UpLocation . For example, if you’re currently in C:\temp\test and want to go back to C:\temp , you could do the following:
Powershell Cd Command
If you’re a Windows user, then you’re probably familiar with the Command Prompt. The Command Prompt is a command-line interface that allows you to run programs, manipulate files, and perform other tasks on your computer. But did you know that there’s another command-line interface called PowerShell?
PowerShell is similar to the Command Prompt, but it has some important differences. One of the most important differences is that PowerShell uses what’s called an object-oriented programming model. This means that instead of just running commands, you can also manipulate objects in PowerShell.
For example, you can use PowerShell to view all the files in a folder or to view all the processes running on your computer.
Another difference between PowerShell and the Command Prompt is that PowerShell supports what are called cmdlets. Cmdlets are special commands that let you do things like manage services or process text files.
There are over one hundred different cmdlets available in PowerShell, so it’s a very powerful tool.
One of the most basic cmdlets is the “cd” cmdlet, which stands for “change directory.” The cd cmdlet lets you change the current working directory in PowerShell.
This is useful if you want to run commands in a different folder or if you want to switch between folders quickly.
To use the cd cmdlet, simply type “cd” followed by the name of the folder you want to change to. For example, if I wanted to change my current working directory to my Documents folder, I would type:
Powershell Commands
Powershell Commands
If you’re a system administrator, Powershell is an essential tool. It allows you to automate tasks and manage your systems more efficiently.
In this blog post, we’ll cover some of the most commonly used Powershell commands.
Get-Process: This command will return a list of all the processes running on a system. You can use this information to troubleshoot performance issues or track down rogue programs.
Stop-Process: This command allows you to kill processes that are causing problems. Be careful with this one, as it can potentially destabilize a system if used improperly.
Restart-Service: This command lets you restart services that have stopped responding.
This can be handy for fixing web servers or database servers that have gone offline.
Set-ExecutionPolicy: This command allows you to control how Powershell scripts are allowed to run on a system. By default, only signed scripts are allowed to run, but you can loosen this restriction if needed.

Credit: www.itechguides.com
How Do I Go to a Directory in Powershell?
If you want to change the directory that PowerShell is currently working in, you can use the “Set-Location” cmdlet. For example, if you wanted to change to the C: drive, you would type:
Set-Location C:
You can also use relative paths when changing directories. For example, if you were currently in the C: drive and wanted to change to the Windows directory, you could type:
How Do I Change the Path to a Folder in Powershell?
If you want to change the path to a folder in PowerShell, then you can use the Set-Location cmdlet. This cmdlet allows you to change the current working directory to a different location. You can specify the path to the folder that you want to change to by using either a relative or an absolute path.
For example, let’s say that your current working directory is C:\Users\jane\Documents and you want to change it to C:\Temp. You could use the following command:
Set-Location C:\Temp
You can also use a relative path when changing the location. For instance, if your current working directory is C:\Users\jane\Documents and you want to change it to C:\Users\john\Documents, then you could use this command:
Set-Location .
How Do I Change the Directory?
In order to change the directory, you will need to use the command line. First, you will need to open the command prompt. To do this, you will need to press the Windows key + R. Then, type cmd and press enter.
This should open the command prompt.
Once the command prompt is open, you will need to use the cd (change directory) command. This command takes one argument: the path of the directory that you want to change to.
For example, if I wanted to change my current directory to my Documents folder, I would use the following command: cd C:\Users\myusername\Documents . This would change my current working directory to my Documents folder.
If you want to change your current directory to a subdirectory of your current working directory, you can just specify the name of that subdirectory as an argument for the cdcommand.
For example, if my current working directory is C:\Users\myusername and I wanted to change it to C:\Users\myusername\Documents , I could just use this command: cd Documents .
You can also use relative paths when specifying a target directory for the cdcommand. A relative path is a path that is relative to your current working directory.
For example, if my current working dictionary was C:\Users\myusername and I wantedto change it ti C:\Windows , I could just use this command: cd ../../Windows .
The two dots represent going up one level in terms of directories; so in this case we are first changing our working directorty from C:\Users\myusername ti its parent directorty (which would beC :), and then from there we are changing our working directorty again tot he parent directorty’s parent directorty (which would be root). So using this relative path we have changedour working directorty from three levels down (in terms of directories)to root in just two steps!
How Do I Go Back to One Directory in Powershell?
If you need to change directories in PowerShell, you can use the “Set-Location” cmdlet. This will take you back one directory. For example, if your current directory is “C:\Users\YourName\Documents” and you want to go back to “C:\Users”, simply type:
Set-Location ..
This will take you back up one level to the parent directory.
You can also use this syntax to move around to different directories:
How To Change Directory in Powershell | Change directory in Powershell #Powershell
Conclusion
In Windows PowerShell, you can use the Get-Location cmdlet to get the current location that you are in. To change into a specific directory, you can use the Set-Location cmdlet. You need to specify the path of the directory that you want to change into.
For example, if you want to change into the C:\Windows directory, you would use the following command:
Set-Location -Path ‘C:\Windows’
If you want to change into a subdirectory of the current directory, you can use the cd (change directory) alias.
For example, if you are currently in C:\Users\username and you want to change into the Documents subdirectory, you would use the following command:
