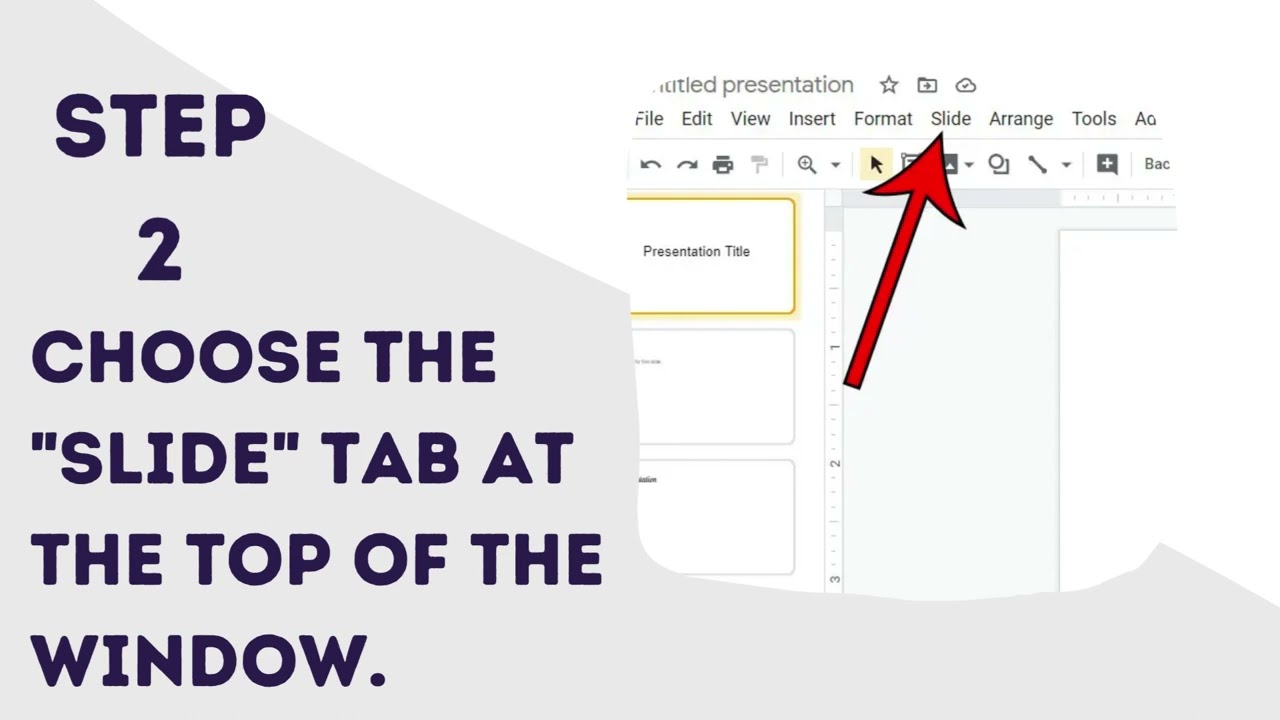To change all fonts in Google Slides, open your presentation and click “Slide” → “Edit master” to access the master slides. Then, make changes to the default font, and the text throughout your presentation will be automatically updated.
Changing fonts using the master slides is an efficient way to modify the entire presentation’s font style in one go. When it comes to creating a visually appealing presentation, choosing the right font is crucial. With Google Slides, you can easily change the font for your entire presentation by utilizing the master slides feature.
This allows you to make consistent font changes across all slides, creating a cohesive and professional look. We will delve into the step-by-step process of changing all fonts in Google Slides, providing you with a comprehensive guide on how to effectively modify the font style of your presentation. Let’s explore the simple yet powerful method of transforming the fonts in your Google Slides presentation.
Credit: slidesgo.com
Changing Fonts In Google Slides
Accessing Master Slides
Access master slides by clicking Slide → Edit master in Google Slides.
Changing Fonts On Master Slide
Modify font settings on the master slide for uniformity across the presentation.
Changing Fonts On Individual Slides
Manually alter font styles on individual slides to create emphasis or variation.
Credit: www.youtube.com
Changing Fonts On Multiple Slides
Using The Theme Editor
To change fonts on multiple slides in Google Slides, you can utilize the Theme Editor. This feature allows you to make bulk changes to font styles, ensuring a cohesive and professional look across your presentation.
Choosing A New Font
Once you access the Theme Editor, you can select a new font for your presentation slides. By choosing a font that aligns with the overall theme and tone of your content, you can enhance the visual appeal and impact of your slides.
Credit: m.youtube.com
Frequently Asked Questions Of How To Change All Fonts In Google Slides
Can I Change The Font On All Google Slides At Once?
Yes, you can change the font on all Google Slides at once by accessing the master slides. Open your presentation, click Slide then Edit master. Change the font on the master slide, and it will apply to all slides.
How Do I Change The Font On All Slides At Once?
To change the font on all slides at once in Google Slides, access the master slides by clicking Slide, then Edit master. Select the text box and use the Font dropdown to apply the new font.
How Do You Replace All The Fonts In Google Docs?
To replace all fonts in Google Docs, open your document and click on “Format” in the menu. Then choose “Paragraph Styles” and select “Options. ” From there, click “Save as my default styles” to apply the new font to the entire document.
How Do I Change The Default Font In Google Slides Permanently?
To change the default font in Google Slides permanently, follow these steps: 1. Click on the slide that you want to change the default font for. 2. In the top toolbar, click on the “Slide” menu and select “Edit master. ” 3.
The master slide will appear, and you can make changes to the default font here. 4. Click on the text box that you want to change the font for. 5. Use the “Font” drop-down menu to select a new font.
That’s it! The default font for that slide and any new slides you create will now be changed permanently.
Conclusion
To change all fonts in Google Slides, access the master slides and edit globally. Edit the theme and select the desired font for a cohesive presentation. Consistency in font style enhances the overall aesthetic appeal and professionalism of your slides.
Elevate your visual storytelling with this simple font adjustment trick.