How to Center Text in Photoshop
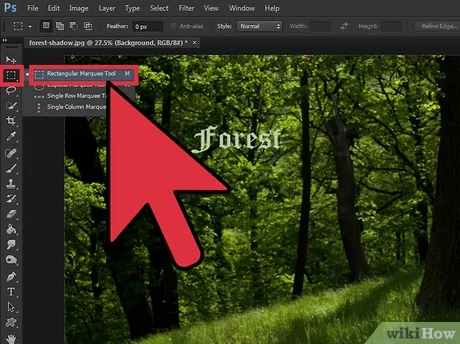
To center text in Photoshop, choose Object > Text Frame Options and select the desired alignment option in the Vertical Justification section. Another method is to use the shortcut Command + Shift + C (for Mac) or Control + Shift + C (for Windows).
This will instantly center the text within the canvas. It is important to align text properly in Photoshop to create visually appealing designs. We will explore different ways to center text, including centering on a specific element, centering within a selection, and centering multiple elements together.
Whether you are a beginner or an experienced Photoshop user, these methods will help you achieve perfectly centered text in your designs.
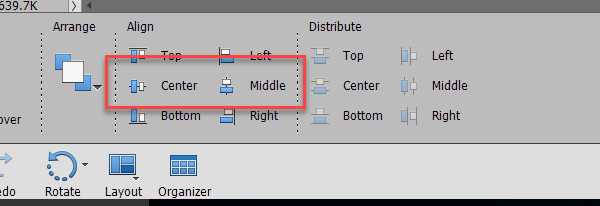
Credit: community.adobe.com
Methods For Centering Text In Photoshop
Learn how to center text in Photoshop by selecting the text layer and utilizing the alignment tools. Options include aligning text horizontally or vertically for a polished design. Experiment with different methods for precise placement of text within your project.
Centering Text On Canvas
When centering text on the canvas in Photoshop, select the text layer and use the alignment options in the top menu to ensure it is horizontally and vertically centered. You can also use the Move Tool to position the text precisely.
Centering Text On A Specific Element
To center text on a specific element, select both the text layer and the element layer, then use the align options to center them relative to each other. This ensures the text is perfectly aligned with the specific element.
Centering Text On A Shape
To center text on a shape, use the alignment options to align the text layer with the shape layer. Additionally, you can use the snapping feature to align the text precisely to the edges of the shape.
Centering Text To A Selection
When centering text to a selection, make the selection first and then use the align options to center the text within the selection. This allows you to position the text accurately within a defined area.
Centering Text To The Entire Canvas
To center text to the entire canvas, use the alignment options to ensure the text layer is positioned at the center of the canvas both horizontally and vertically. This method is effective for achieving symmetrical and balanced designs.
Centering Multiple Elements Together
When centering multiple elements together, select all the elements and use the align options to center them relative to each other. This ensures that all the elements are aligned perfectly within the canvas.
Centering A Group Of Elements Together
To center a group of elements together, create a group with the elements, then use the align options to center the entire group within the canvas. This method is useful for keeping multiple elements organized and centered as a single unit.
Tips For Perfectly Centering Text In Photoshop
To perfectly center text in Photoshop, select the text layer, then use the Move Tool to align it horizontally. Additionally, you can align text to a selection or the entire canvas, and even center multiple elements together. These tips will help you achieve precise text alignment in your designs.
Selecting The Text Layer
To center text in Photoshop, it is essential to start by selecting the text layer. The text layer in Photoshop is where you edit and manipulate the text content. To select the text layer:
- Open your project in Photoshop and locate the Layers panel.
- Expand the layers to find the text layer you want to center.
- Click on the text layer to select it.
Centering Text Horizontally
After selecting the text layer, the next step is to center the text horizontally. This ensures that the text is perfectly aligned in the middle of your canvas or selected region. Here’s how to center text horizontally:
- With the text layer selected, go to the top menu and choose the Move Tool.
- Click and drag the text layer to the desired position where you want to center the text horizontally.
- Ensure that you align the text properly, making it straight and even.
Example:
\html
Tips for Perfectly Centering Text in Photoshop
Selecting The Text Layer
To center text in Photoshop, it is essential to start by selecting the text layer. The text layer in Photoshop is where you edit and manipulate the text content. To select the text layer:
- Open your project in Photoshop and locate the Layers panel.
- Expand the layers to find the text layer you want to center.
- Click on the text layer to select it.
Centering Text Horizontally
After selecting the text layer, the next step is to center the text horizontally. This ensures that the text is perfectly aligned in the middle of your canvas or selected region. Here's how to center text horizontally:
- With the text layer selected, go to the top menu and choose the Move Tool.
- Click and drag the text layer to the desired position where you want to center the text horizontally.
- Ensure that you align the text properly, making it straight and even.
\
Aligning Text And Objects In Photoshop
Aligning text and objects in Photoshop is a crucial skill to create visually appealing designs. To center text in Photoshop, select the text layer and use the alignment options to align it horizontally and vertically.
Using Text Frame Options
One effective way to center text in Photoshop is by utilizing the Text Frame Options. To access these options, simply follow these steps: 1. Choose the “Object” tab from the top menu of Photoshop. 2. Click on “Text Frame Options” from the dropdown menu. In the Text Frame Options dialog box, you will find the Vertical Justification section. Here you can choose from various alignment options such as Top/Right, Center, Bottom/Left, or Justify. By selecting the “Center” option, you can easily align your text perfectly at the center of your canvas or any specific element within your design.Shortcut Keys For Text Alignment
If you’re looking for a quick and efficient way to center your text in Photoshop, shortcut keys can be your best friend. Here are some useful shortcut keys for text alignment: – When using the Horizontal Type tool, press Command + Shift + L (Mac) or Control + Shift + L (Win) to align text to the left. – Press Command + Shift + C (Mac) or Control + Shift + C (Win) to center-align your text. – For right alignment, use Command + Shift + R (Mac) or Control + Shift + R (Win). Similarly, when using the Vertical Type tool, these shortcut keys will help you achieve the desired alignment: – Press Command + Shift + T (Mac) or Control + Shift + T (Win) to align your text to the top. – For center alignment, press Command + Shift + M (Mac) or Control + Shift + M (Win). – To align the text at the bottom, use Command + Shift + B (Mac) or Control + Shift + B (Win) shortcut keys.Changing Text Position In Photoshop
In addition to aligning text, you may also need to adjust its position within your design. Photoshop provides an easy way to change the position of text through the Move tool. Follow these simple steps: 1. Select the text layer you want to reposition. 2. Locate the Move tool in the toolbar, or press the V key as a shortcut. 3. Click and drag the text to the desired location within the document window. By clicking and dragging the text with the Move tool, you have the flexibility to place it exactly where you want, ensuring optimal positioning within your design. In conclusion, aligning text and objects in Photoshop is essential for creating visually appealing designs. By using Text Frame Options, shortcut keys, and the Move tool, you can easily center text and adjust its position to achieve a professional and polished finish. Experiment with these techniques and take your designs to the next level by mastering text alignment in Photoshop.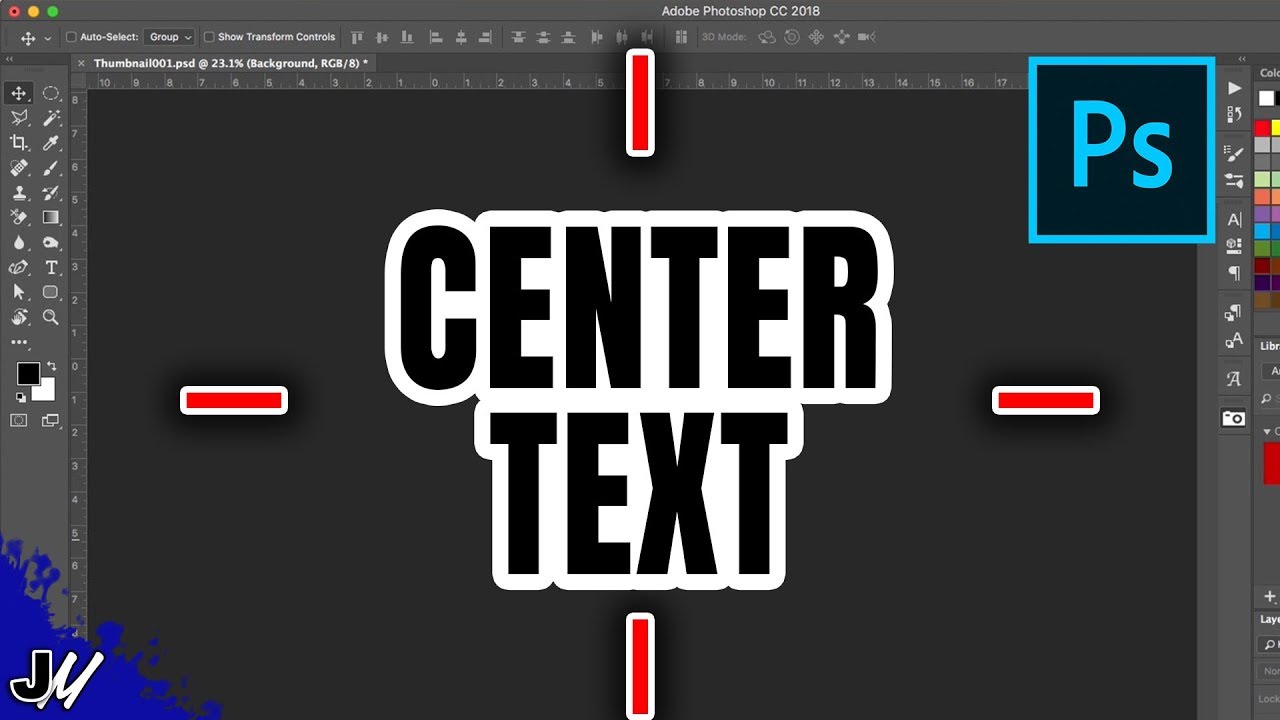
Credit: m.youtube.com
Additional Techniques For Centering In Photoshop
Discover additional techniques for centering text in Photoshop with these easy-to-follow tutorials. Learn how to center text on the canvas, on specific elements, on shapes, to a selection, and even multiple elements together. Perfect your text alignment skills and create professional designs effortlessly.
Centering An Image
Centering an image in Photoshop can be achieved by using the alignment options which allow you to precisely position the image within your canvas.
Justifying Text
When it comes to justifying text, Photoshop offers the capability to align the text to the left, right, or center, creating a more polished and professional look for your designs.
Centering Layers With Marquee Tool
Utilizing the Marquee Tool, you can accurately center layers within your canvas, aiding in the precise arrangement of elements for your design compositions.
For centering text or objects in Photoshop, these additional techniques provide versatile ways to align and position elements for a more balanced and visually appealing design.
Expert Advice And Community Suggestions
To center text in Photoshop, select the text layer and use the Move Tool to align it. For more expert advice and community suggestions on Photoshop tips, check out online tutorials and forums for in-depth guidance and helpful tips.
Community Recommendations
- Engage with online forums like Reddit and Adobe community for feedback.
- Explore YouTube tutorials from design experts for practical tips.
- Attend local design meetups to network and learn from professionals.
Shortcuts And Tips From Photoshop Experts
- Use shortcuts like Command + Shift + L/C/R for quick text alignment.
- Utilize Text Frame Options to fine-tune vertical text alignment in Photoshop.
- Access the Character panel for advanced text formatting and positioning.

Credit: www.wikihow.com
Frequently Asked Questions On How To Center Text In Photoshop
How Do I Center Align Text In Photoshop?
To center align text in Photoshop, select the text layer and choose Object > Text Frame Options. In the Vertical Justification section, select Top/Right, Center, Bottom/Left, or Justify. You can also use Command + Shift + L/C/R (Mac) or Control + Shift + L/C/R (Win) shortcuts.
How Do You Center In Photoshop?
To center in Photoshop, select text, go to alignment options, and choose Center. Alternatively, use shortcut Command + Shift + C (Mac) or Control + Shift + C (Windows).
What Is The Shortcut Key For Text Alignment In Photoshop?
The shortcut key for text alignment in Photoshop is Command + Shift + C for Macs and Control + Shift + C for Windows.
How Do I Change Text Position In Photoshop?
To change the text position in Photoshop, follow these steps: 1. Go to Window and select Character to open the Character panel for more formatting options. 2. Select the Move tool and click and drag the text to the desired location in the document window.
Shortcut: Command + Shift + C (Mac) or Control + Shift + C (Windows) to center text. For advanced alignment options, choose Object > Text Frame Options, and adjust the Vertical Justification section. That’s it! You’ve successfully changed the text position in Photoshop.
Conclusion
Mastering the art of centering text in Photoshop can greatly enhance your design skills. By understanding the various techniques and shortcuts, you can achieve balanced and visually appealing designs with ease. So, make sure to practice and experiment with different methods to find the best approach for your specific projects.
