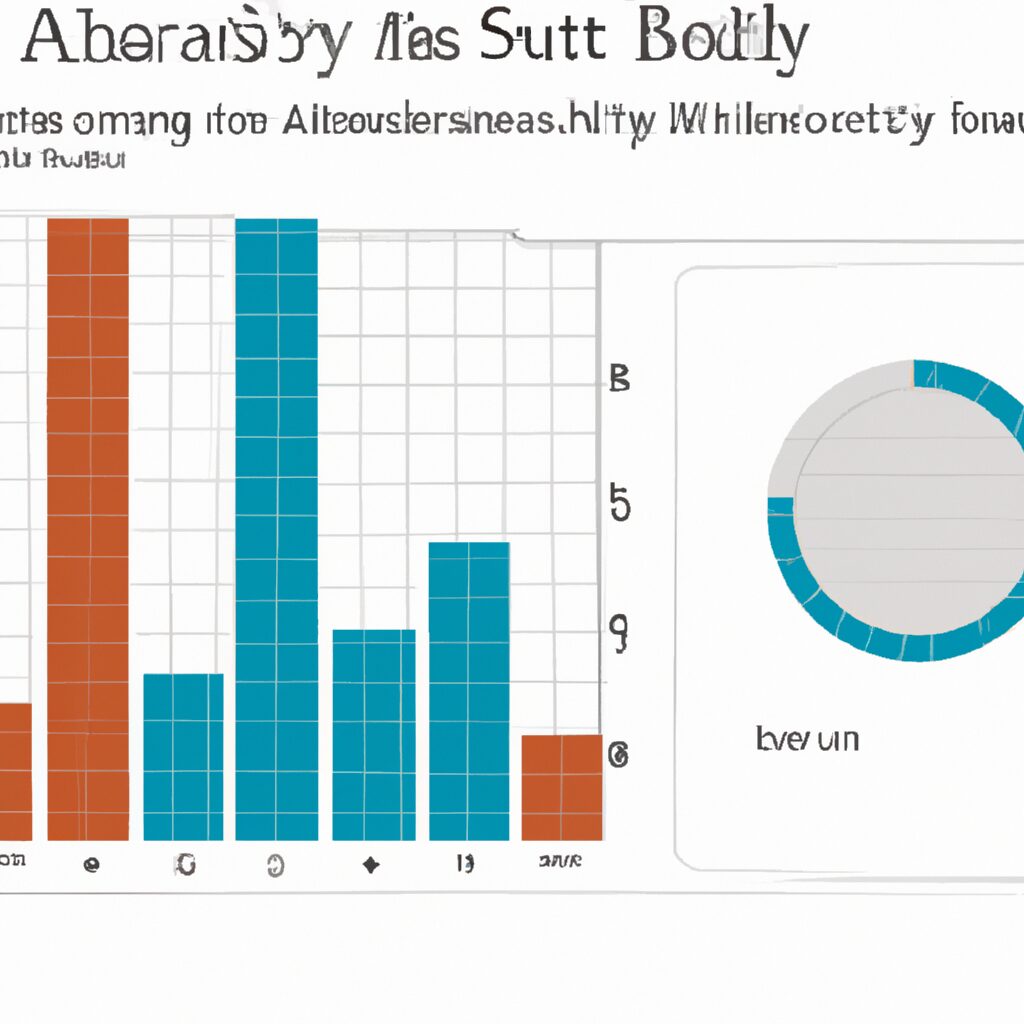“Unlock the power of your survey data with Excel – Analyse, Visualise, and Make Decisions!”
Introduction
Data analysis is an important part of any survey. It helps to identify trends- patterns- and relationships between different variables. Excel is a powerful tool for analyzing survey data. It can be used to quickly and easily create charts- graphs- and tables to visualize the data. In this guide- we will discuss how to analyze survey data in Excel. We will cover topics such as creating pivot tables, using formulas, and creating charts. By the end of this guide, you will have a better understanding of how to analyze survey data in Excel.
Step-by-Step Guide to Analyzing Survey Data in Excel
Step 1: Prepare Your Data
Before you can begin analyzing survey data in Excel, you must first prepare your data. This includes ensuring that all of the data is in the correct format and that any missing or incorrect data is corrected. You should also check for any outliers or extreme values that may skew your results.
Step 2: Create a Pivot Table
Once your data is prepared, you can create a pivot table in Excel. A pivot table is a powerful tool that allows you to quickly summarize and analyze large amounts of data. To create a pivot table, select the data you want to analyze and then click the “Insert” tab and select “Pivot Table.”
Step 3: Select Your Data
Once you have created your pivot table, you can select the data you want to analyze. To do this, click the “Fields” button and select the data you want to include in your analysis. You can also add filters to further refine your data.
Step 4: Analyze Your Data
Once you have selected the data you want to analyze, you can begin to analyze it. You can use the pivot table to quickly summarize your data and create charts and graphs to visualize your results. You can also use formulas and functions to calculate more complex metrics.
Step 5: Interpret Your Results
Once you have analyzed your data, you can interpret your results. This involves looking at the data and drawing conclusions about what it means. You should also consider any potential biases or limitations of your data and how they may affect your results.
Step 6: Share Your Results
Finally, you can share your results with others. You can do this by creating a report or presentation that summarizes your findings. You can also share your data and analysis with others by exporting it to a file or sharing it online.
How to Create Charts and Graphs from Survey Data in Excel
Creating charts and graphs from survey data in Excel is a straightforward process. With the right data and a few clicks of the mouse, you can quickly create a visual representation of your survey results.
To begin, open your Excel spreadsheet and enter the survey data into the appropriate columns. Make sure to label each column with the corresponding question from the survey. Once the data is entered, select the range of cells that contain the data.
Next, click the “Insert” tab at the top of the page and select the type of chart or graph you would like to create. Excel offers a variety of options, including bar graphs, line graphs, pie charts, and more. Select the type of chart that best suits your data.
Once you have selected the type of chart, a new window will appear. This window will allow you to customize the chart or graph to your liking. You can change the title, add labels, adjust the colors, and more. When you are finished customizing the chart, click “OK” to insert it into your spreadsheet.
Your chart or graph is now ready to be used. You can use it to quickly and easily visualize your survey data and draw meaningful conclusions from it. With a few clicks of the mouse, you can create a professional-looking chart or graph from your survey data in Excel.
Using Pivot Tables to Analyze Survey Data in Excel
Pivot tables are a powerful tool for analyzing survey data in Excel. They allow you to quickly summarize and analyze large amounts of data, and can be used to identify trends and patterns in the data.
To create a pivot table, first select the data you want to analyze. Then, click the Insert tab and select PivotTable. This will open the Create PivotTable window, where you can select the data range and choose where to place the pivot table.
Once the pivot table is created, you can add fields to the table. Each field represents a column in the data set, and you can drag and drop fields to the Rows, Columns, and Values areas of the pivot table. This will allow you to quickly summarize the data and view it in different ways.
You can also use the Filters area to filter the data by specific criteria. For example, you can filter the data by gender, age, or any other criteria that is relevant to your survey.
Finally, you can use the pivot table to create charts and graphs that visualize the data. This can help you quickly identify trends and patterns in the data.
Pivot tables are a great way to quickly analyze survey data in Excel. They allow you to quickly summarize and analyze large amounts of data, and can be used to identify trends and patterns in the data. With a few clicks, you can create powerful visualizations that can help you gain insights into your survey data.
Leveraging Excel Formulas to Analyze Survey Data
Survey data can be a powerful tool for understanding customer needs and preferences. Excel formulas can be used to quickly and accurately analyze survey data, allowing businesses to make informed decisions.
The first step in leveraging Excel formulas to analyze survey data is to enter the data into an Excel spreadsheet. This can be done manually or by importing the data from a survey platform. Once the data is in the spreadsheet, it can be organized and sorted to make it easier to analyze.
Once the data is organized, Excel formulas can be used to calculate summary statistics such as the mean, median, and mode. These summary statistics can provide valuable insights into the survey data. For example, the mean can be used to determine the average response to a particular question, while the median can be used to identify the most common response.
Excel formulas can also be used to create charts and graphs that visualize the survey data. This can be helpful for quickly identifying trends and patterns in the data. For example, a bar chart can be used to compare responses to different questions, while a line graph can be used to track changes in responses over time.
Finally, Excel formulas can be used to perform more complex analyses such as correlation and regression. These analyses can help identify relationships between different variables in the survey data. For example, a correlation analysis can be used to determine if there is a relationship between customer satisfaction and product quality.
By leveraging Excel formulas to analyze survey data, businesses can gain valuable insights into customer needs and preferences. This can help them make informed decisions and improve their products and services.
Tips and Tricks for Analyzing Survey Data in Excel
1. Use Pivot Tables: Pivot tables are a great way to quickly summarize and analyze survey data in Excel. They allow you to quickly group and summarize data, and can be used to create charts and graphs.
2. Use Conditional Formatting: Conditional formatting can be used to quickly identify patterns and trends in survey data. It can be used to highlight cells that meet certain criteria, such as those with high or low values.
3. Use Filters: Filters can be used to quickly isolate specific data points in a survey. This can be useful for quickly finding outliers or identifying trends.
4. Use Formulas: Formulas can be used to quickly calculate summary statistics, such as averages, medians, and standard deviations.
5. Use Charts and Graphs: Charts and graphs can be used to quickly visualize survey data. This can be useful for quickly identifying patterns and trends.
6. Use Macros: Macros can be used to automate repetitive tasks, such as sorting and filtering data. This can save time and make analyzing survey data easier.
Best Practices for Cleaning and Preparing Survey Data for Analysis in Excel
1. Check for Missing Data: Before beginning any analysis, it is important to check for missing data. Missing data can be identified by looking for blank cells or cells with “NA” or “N/A”. If missing data is found, it is important to determine if the data is missing at random or if there is a pattern to the missing data.
2. Check for Outliers: Outliers can have a significant impact on the results of an analysis. It is important to check for outliers and determine if they should be included in the analysis or excluded.
3. Check for Inconsistent Data: Inconsistent data can be identified by looking for data that does not make sense or does not fit the pattern of the other data. It is important to check for inconsistencies and determine if the data should be excluded or corrected.
4. Check for Duplicate Data: Duplicate data can be identified by looking for duplicate entries in the data set. It is important to check for duplicates and determine if the data should be excluded or corrected.
5. Clean and Format Data: Once the data has been checked for missing, inconsistent, and duplicate data, it is important to clean and format the data for analysis. This includes removing unnecessary characters, formatting dates and times, and converting text to numbers.
6. Create Summary Statistics: Summary statistics can be used to quickly identify patterns in the data. It is important to create summary statistics such as means, medians, and standard deviations to help identify trends in the data.
7. Create Visualizations: Visualizations can be used to quickly identify patterns in the data. It is important to create visualizations such as bar charts, line graphs, and scatter plots to help identify trends in the data.
By following these best practices for cleaning and preparing survey data for analysis in Excel, you can ensure that your data is accurate and ready for analysis.
Q&A
Q1: How do I enter survey data into Excel?
A1: To enter survey data into Excel, you can either manually enter the data into cells or import the data from a file. If you are manually entering the data, make sure to use the correct data type for each column (e.g. text, numbers, dates, etc.). If you are importing the data, you can use the Data > Get External Data > From Text option to import the data into Excel.
Q2: How do I create charts and graphs from survey data in Excel?
A2: To create charts and graphs from survey data in Excel, you can use the Insert > Charts option. Select the type of chart you want to create and then select the data you want to include in the chart. You can also customize the chart by adding labels, colors, and other formatting options.
Q3: How do I calculate summary statistics from survey data in Excel?
A3: To calculate summary statistics from survey data in Excel, you can use the Data > Analysis > Descriptive Statistics option. Select the data you want to analyze and then select the summary statistics you want to calculate. You can also customize the output by adding labels and other formatting options.
Q4: How do I filter survey data in Excel?
A4: To filter survey data in Excel, you can use the Data > Filter option. Select the data you want to filter and then select the criteria you want to use to filter the data. You can also customize the filter by adding labels and other formatting options.
Q5: How do I sort survey data in Excel?
A5: To sort survey data in Excel, you can use the Data > Sort option. Select the data you want to sort and then select the criteria you want to use to sort the data. You can also customize the sort by adding labels and other formatting options.
Q6: How do I create pivot tables from survey data in Excel?
A6: To create pivot tables from survey data in Excel, you can use the Data > PivotTable option. Select the data you want to include in the pivot table and then select the fields you want to use to group and summarize the data. You can also customize the pivot table by adding labels and other formatting options.
Conclusion
Analysing survey data in Excel is a great way to quickly and easily gain insights into customer opinions and preferences. It allows you to quickly identify trends, patterns, and correlations in the data, and to create visualizations that can help you better understand the data. With the right tools and techniques, you can quickly and easily analyse survey data in Excel to gain valuable insights into customer opinions and preferences.