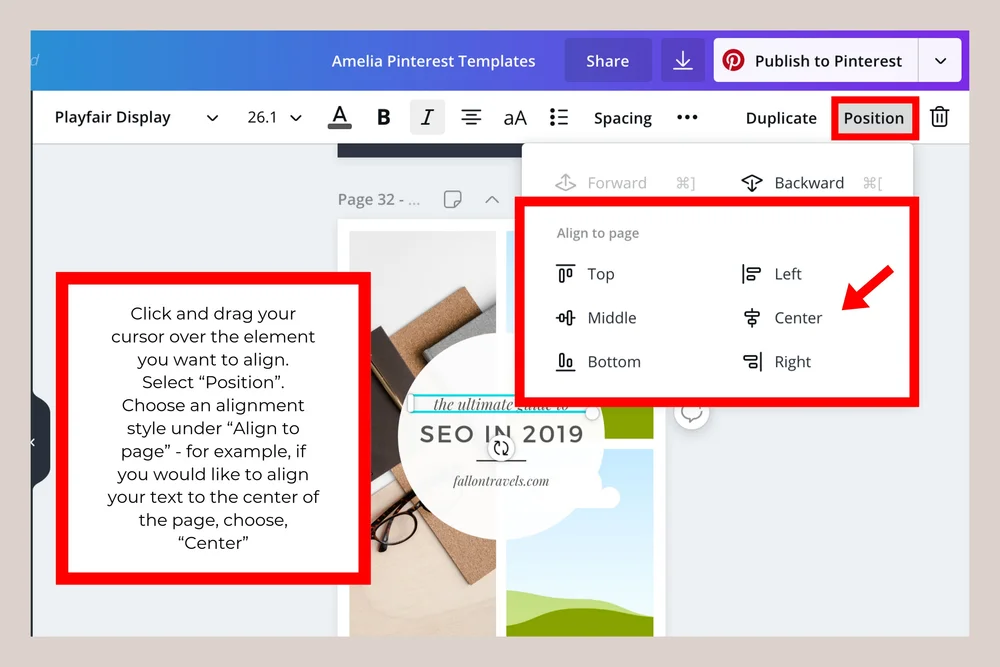To align in Canva, use the Position tab and alignment markers. Follow the ‘Alignment’ button on the toolbar to achieve your preferred alignment.
Canva offers various alignment options to help arrange elements effectively in your design. Whether it’s aligning text, images, or creating lines, Canva provides simple yet essential features to ensure your design elements are perfectly aligned, saving you time and effort.
By using rulers, guides, and alignment markers, you can easily position and align objects with precision in Canva. Understanding how to align elements in Canva efficiently gives you the ability to create professional designs seamlessly. With Canva’s user-friendly interface and alignment tools, aligning elements in your designs becomes a straightforward task. Let’s explore how to make the most of Canva’s alignment features to enhance your design projects.
Introduction To Canva Alignment
In the world of graphic design, precise alignment is key to creating visually appealing and professional-looking designs. Canva, a popular graphic design platform, offers a range of alignment tools to help you position elements accurately on your canvas. Understanding how to use alignment features in Canva can enhance the overall look and feel of your designs.
What Is Canva?
Canva is a versatile online graphic design tool that allows users to create a wide variety of visual content, including social media graphics, presentations, posters, and more. It provides a user-friendly interface and a plethora of design elements to bring your creative ideas to life.
Importance Of Alignment In Canva
Alignment plays a crucial role in design coherence and professionalism. Proper alignment ensures that elements on your canvas are visually connected and well-balanced, creating a harmonious layout that is pleasing to the eye. In Canva, mastering alignment tools can help you achieve a polished and cohesive look in your designs.
Credit: www.juliegodshall.com
Aligning Elements In Canva
Aligning elements in Canva is essential to create visually appealing designs. Whether you’re working on graphics for social media, presentations, or any other visual content, proper alignment can make a significant impact on the overall look and feel of your design. In this article, we will explore different methods to align elements in Canva, ensuring that your designs are clean, professional, and visually cohesive.
Using The Position Tab
One of the easiest ways to align elements in Canva is by using the Position tab. This feature allows you to position elements precisely by specifying their X and Y coordinates. To access the Position tab, simply select the element you want to align, and then click on the Position tab in the top toolbar. From there, you can enter the exact coordinates to align the element perfectly within your design.
Using Rulers And Guidelines
Rulers and guidelines are useful tools for aligning elements with precision in Canva. By enabling rulers, you can drag out guidelines to help align elements horizontally or vertically. To activate rulers, go to the “File” menu and select “Show Rulers.” Once the rulers are visible, click and drag from the horizontal or vertical ruler to create guidelines. These guidelines provide visual cues to align elements accurately within your design.
Aligning Images In Canva
When you’re creating designs in Canva, it’s essential to have a well-structured and visually appealing layout. Properly aligning images is crucial to achieving this. In this guide, we’ll cover the various ways to effectively align images in Canva, ensuring your designs are polished and professional.
Aligning An Image
Aligning an image in Canva is a simple process. Select the image you want to align and click on the “Position” tab. You can then use the alignment options available, such as aligning to the center, aligning to the left, or aligning to the right, to position your image precisely where you want it.
Aligning Images To The Center
If you want to align images to the center of your design, Canva provides alignment markers that make this task effortless. Simply drag the image to the center, and alignment markers will appear to guide you in positioning the image accurately.
Resizing Images
Resizing images in Canva is a breeze. Once you select the image, you can easily resize it by dragging the corners or by inputting specific dimensions in the resize options. This allows you to adjust the size of your images to fit perfectly within your design.
Alignment Markers
Alignment markers in Canva assist in aligning images and other elements precisely within the design. When moving or resizing an image, alignment markers will appear to help you ensure consistency and alignment with other elements.
Positioning Multiple Images
When positioning multiple images in Canva, holding the Shift key allows you to select multiple images and align them simultaneously. By clicking on the “Align” button in the toolbar, you can choose from various alignment options to arrange multiple images uniformly within your design.
Grouping Images
Grouping images in Canva allows you to treat multiple images as a single element. Once grouped, you can move and resize the entire group as one cohesive unit, making it easier to manage and align multiple images within your design.
Aligning Text In Canva
When creating visually appealing designs in Canva, the alignment of text plays a crucial role in enhancing the overall look and feel of your project. By properly aligning text elements, you can achieve a professional and polished appearance. Below, we will explore how to align text effectively in Canva.
Using The Alignment Button
Aligning text is made easy in Canva with the Alignment button located on the toolbar. The button typically features options such as Center, Left, Right, or Justify alignment. Simply click on the Alignment button and select the desired alignment option to align your text quickly and precisely.
Formatting Text
Alongside alignment, formatting text is essential for improving readability and visual consistency. Utilize various formatting options in Canva such as font styles, sizes, colors, and spacing to make your text stand out. Experiment with different formatting choices to find the perfect look for your design.
In Canva, you can easily adjust the font size, color, and style of your text to create a harmonious design. Make sure to maintain consistency in formatting throughout your project for a polished and professional finish.
Advanced Alignment Techniques In Canva
Learn how to align elements in Canva with advanced techniques such as rulers, guides, and alignment buttons. Easily position and arrange images, text boxes, and other elements to create a visually appealing design.
Creating Lines In Canva
To create lines in Canva, you can use the handy Canva Lines feature. Here’s how to do it:
- Select the “Elements” tab from the left toolbar in Canva.
- Click on the “Lines” category.
- Choose a line style that matches your design.
- Click and drag to create the line on your canvas.
Adding End Points
To add end points to your lines in Canva, follow these steps:
- Select the line you want to add end points to.
- Click on the “Size & Position” tab which appears on the top toolbar.
- Adjust the length of the line by dragging the end points.
Aligning Text With Images
Aligning text with images can enhance the overall look of your design. Here’s how to do it in Canva:
- Select both the text and image elements you want to align together by holding the Shift key while clicking on each element.
- Click on the “Align” button on the top toolbar.
- Choose the desired alignment option, such as aligning them horizontally center or vertically center.
Formatting The Text
Formatting text in Canva is simple. Just follow these steps:
- Click on the text element you want to format.
- On the toolbar, click on the “Text” tab.
- Select the alignment button that matches your preferred alignment, such as center, left, right, or justify.
- You can also make other formatting adjustments, such as changing fonts, sizes, and colors.
Aligning Multiple Elements
If you have multiple elements that need alignment, Canva makes it easy to align them all at once. Just follow these steps:
- Select all the elements you want to align by holding the Shift key while clicking on each element.
- Click on the “Align” button on the top toolbar.
- Choose the desired alignment option, such as aligning them horizontally center or vertically center.
- All selected elements will now be aligned based on your chosen alignment option.
Credit: fallontravels.com
Credit: canvatemplates.com
Frequently Asked Questions Of How To Align In Canva
How Do I Evenly Align Text In Canva?
To evenly align text in Canva, click the Alignment button on the toolbar for options like Center, Left, Right, or Justify. Click until you achieve the desired alignment. Canva also offers guides and rulers for precise alignment.
Where Is The Align Button In Canva?
To align objects in Canva, click to select the objects you want to align and then click on the “Align” button on the top toolbar. Choose your preferred alignment option. You can also use ruler and guides for precise alignment.
Additionally, you may align multiple images by duplicating them and using the “align elements” option.
How Do You Align Two Elements In Canva?
To align two elements in Canva, select the elements, hold the Shift key, and click each one. Then, click the “Align” button on the top toolbar and choose the desired alignment option. This will help you arrange elements effortlessly in your design.
How Do I Align All Images In Canva?
To align images in Canva quickly, duplicate them first, select all, then click “align elements” for automatic alignment.
Conclusion
Mastering alignment in Canva is key for creating visually appealing designs. By using rulers, guides, and alignment markers, you can easily position elements. Remember to group and align elements to maintain a cohesive layout. With these techniques, you can create professional designs in Canva effortlessly.
Start aligning with precision today!