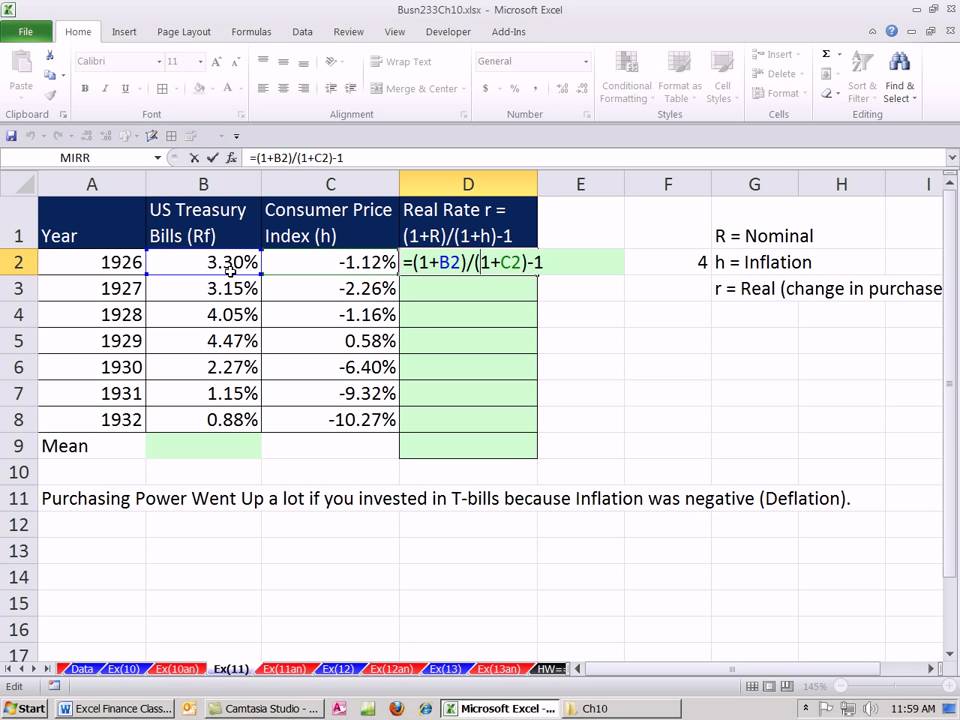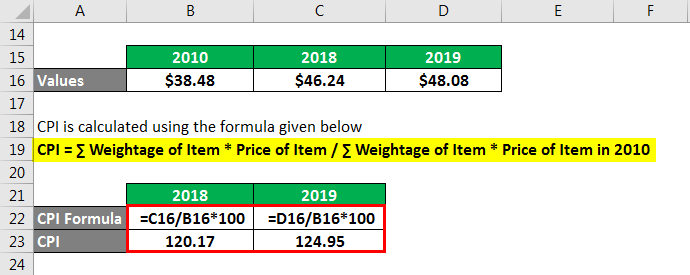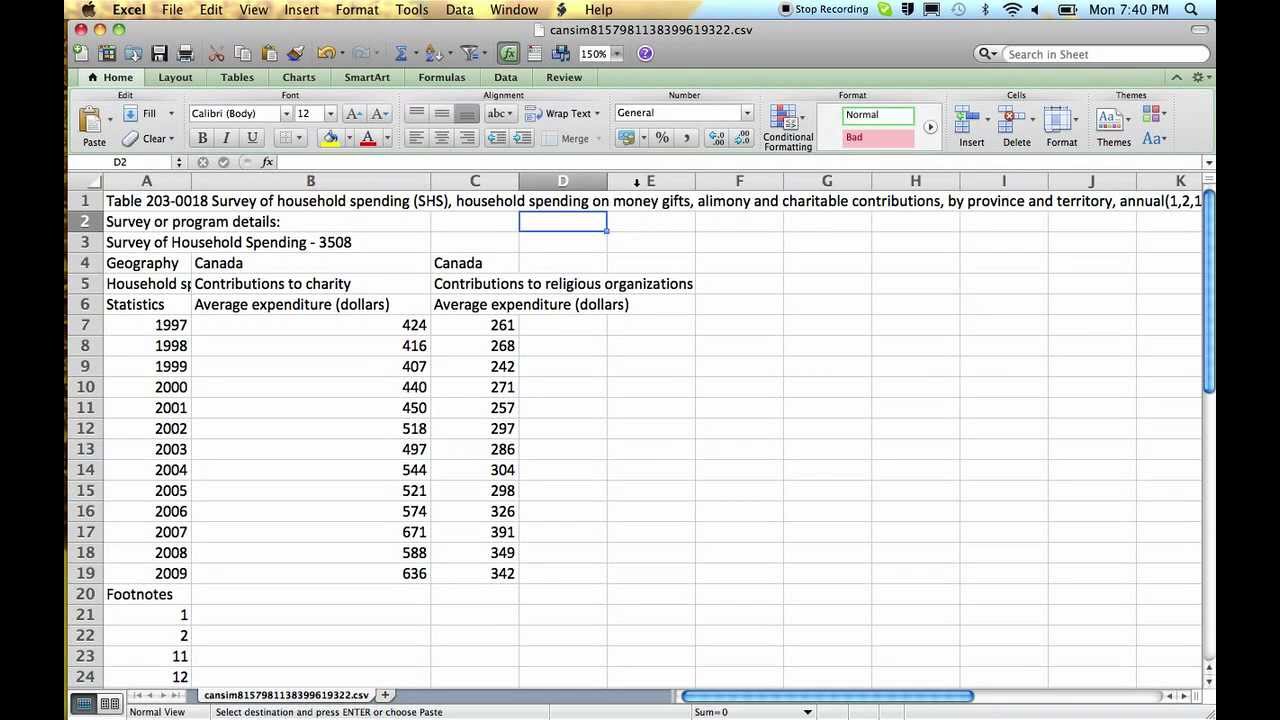Adjusting for inflation in Excel can be done by determining the inflation rate and multiplying the unadjusted number by the ratio calculated. To calculate the inflation adjustment in Excel, follow these steps.
Adjusting for inflation in financial calculations is crucial for accurate analysis and decision-making. In Excel, you can easily adjust for inflation by following a simple set of steps. By calculating the inflation rate and applying it to the relevant data, you can account for the impact of rising prices over time.
This allows you to compare financial values from different periods on an equal footing. We will guide you through the process of adjusting for inflation in Excel, ensuring accurate and meaningful analysis of your financial data.
Credit: m.youtube.com
Understanding Adjusting For Inflation In Excel
Learn how to effectively adjust for inflation in Excel by determining the inflation rate and applying the necessary formula. Discover the simple steps to accurately calculate inflation adjustments for your data sets, ensuring precise analysis and comparisons.
Understanding Adjusting for Inflation in Excel Adjusting for inflation is a crucial aspect of financial planning and analysis. It allows you to understand the impact of inflation on financial data, such as investment returns, purchasing power, and cost of living. In Excel, adjusting for inflation can be achieved using various techniques and formulas. To effectively use Excel for inflation adjustments, it’s essential to grasp the importance of adjusting for inflation, the formula for adjusting for inflation, and the sources of CPI data.Importance Of Adjusting For Inflation
Understanding the importance of adjusting for inflation is fundamental in financial analysis. Inflation erodes the purchasing power of money over time, making it essential to adjust historical financial data to reflect changes in the value of currency. By adjusting for inflation, financial analysts can make accurate comparisons across different time periods, enabling them to assess the true performance and value of investments.Formula For Adjusting For Inflation
The formula for adjusting for inflation in Excel involves using the Consumer Price Index (CPI) data to calculate the inflation factor. The formula is simple and powerful, allowing you to adjust nominal values for inflation by dividing them by the inflation factor. The formula for adjusting for inflation in Excel is: “` Adjusted Value = Nominal Value / (CPI in current year / CPI in base year) “`Source Of Cpi Data
The Consumer Price Index (CPI) data, which is instrumental for adjusting for inflation in Excel, can be obtained from various reliable sources. The Bureau of Labor Statistics (BLS) offers a comprehensive dataset of CPI values that can be accessed for free. Moreover, financial data providers and government agencies also provide CPI data for specific regions and timeframes, ensuring that you have access to accurate and relevant inflation data for your Excel analysis.Adjusting For Inflation: Step-by-step Guide
Are you looking to adjust for inflation in Excel? Adjusting for inflation is important when analyzing financial data over time as it helps you accurately compare values from different periods. By applying a consistent inflation adjustment, you can ensure that your analysis is based on real purchasing power. In this step-by-step guide, we will walk you through the process of adjusting for inflation in Excel, from selecting the CPI data to calculating the inflation rate and using Power Query for inflation calculation.
Selecting The Cpi Data
The Consumer Price Index (CPI) is a key measure of inflation. It tracks the changes in the prices of a basket of goods and services over time. To adjust for inflation, you need to select the appropriate CPI data to use in your calculations.
To find the CPI data, you can visit the website of your country’s statistical agency or central bank. They usually provide an index of historical CPI values that you can download. Once you have downloaded the data, you can import it into Excel and use it for your calculations.
How To Calculate Inflation Rate In Excel
Calculating the inflation rate in Excel is a straightforward process. You can use the following formula:
Inflation Rate = ((Current CPI – Previous CPI) / Previous CPI) 100
By subtracting the previous CPI from the current CPI and dividing it by the previous CPI, you get the inflation rate expressed as a decimal. Multiplying it by 100 gives you the inflation rate as a percentage. You can apply this formula to each period in your data to calculate the inflation rate for that period.
Using Power Query For Inflation Calculation
Power Query is a powerful tool in Excel that can help automate the process of adjusting for inflation. It allows you to transform and manipulate data from various sources easily. You can use Power Query to import your CPI data, calculate the inflation rate, and apply the adjustment to your financial data.
To use Power Query, you first need to install the Power Query add-in if you haven’t already. Once installed, you can access Power Query from the Data tab in Excel. From there, you can import your CPI data, perform the necessary calculations, and merge it with your financial data.
Using Power Query for inflation calculation not only simplifies the process but also ensures that your calculations are accurate and consistent. It saves you time and effort by automating repetitive tasks and allows you to focus on analyzing the adjusted data.
In conclusion, adjusting for inflation in Excel is essential for making meaningful comparisons of financial data over time. By following this step-by-step guide, you can easily adjust your data for inflation using the CPI data, calculate the inflation rate, and leverage the power of Power Query for automated inflation calculations. By doing so, you can ensure that your financial analysis is accurate and reflects the true impact of inflation on your data.
Practical Applications Of Inflation Adjustment In Excel
Easily adjust for inflation in Excel using simple formulas. Select CPI data, calculate the inflation rate, and apply the adjustments to your data. Enhance your financial analysis with accurate inflation-adjusted figures.
Adjusting data for inflation is a crucial task for economists, financial analysts, and researchers. It allows them to compare and analyze financial data across different time periods, accounting for the impact of inflation. In Excel, there are various practical applications of inflation adjustment that can help you make more accurate and informed financial decisions. Let’s explore some of these applications in detail.Adjusting Data For Inflation
One of the primary applications of inflation adjustment in Excel is to adjust financial data for inflation. This is particularly useful when comparing data from different years, as it allows you to eliminate the inflationary effect and focus on the real changes in values. To adjust data for inflation, you can use the formula:= Value (CPI for current year / CPI for base year)
Where “Value” represents the original data, “CPI for current year” is the Consumer Price Index for the current year, and “CPI for base year” is the Consumer Price Index for the base year.
Inflation Adjustment In Monetary Data Sets
Another practical application of inflation adjustment in Excel is in monetary data sets. It is common to work with financial data expressed in nominal values, which can be misleading due to the impact of inflation. By adjusting monetary data for inflation, you can accurately measure the changes in purchasing power over time. To adjust monetary data for inflation in Excel, you can follow a similar approach to adjusting general financial data. Using the formula mentioned above, you can multiply the value of the monetary data by the ratio of CPI for the current year to the CPI for the base year. This will provide you with the inflation-adjusted values that reflect the real changes in purchasing power.Creating An Inflation Calculator In Excel
If you frequently work with inflation-adjusted data, it can be beneficial to create an inflation calculator in Excel. This tool allows you to automate the process of adjusting data for inflation and saves you time and effort. To create an inflation calculator, you can use Excel’s built-in functions and formulas to retrieve CPI data and perform the necessary calculations. By inputting the original values and selecting the CPI data for the corresponding years, the calculator will provide you with the adjusted values instantly. By harnessing the power of Excel, you can easily adjust financial data for inflation, analyze monetary data sets accurately, and create an automated inflation calculator. These practical applications of inflation adjustment in Excel empower you to make better-informed financial decisions and gain valuable insights into the real changes in economic indicators. So, start leveraging Excel’s capabilities to adjust for inflation and unlock the true potential of your financial data.Credit: www.educba.com
Formulas And Techniques For Inflation Adjustment
Adjusting for inflation in Excel is essential to accurately analyze financial data over time. Understanding the formulas and techniques for inflation adjustment allows users to account for the changing value of currency and make meaningful comparisons. Below, we explore the techniques and formulas for inflation adjustment in Excel.
Calculating Inflation Rate Formula
The formula for calculating inflation rate in Excel involves determining the percentage change in the Consumer Price Index (CPI) over a specific period. This is achieved by subtracting the initial CPI from the final CPI, dividing the result by the initial CPI, and then multiplying by 100 to obtain the percentage change.
Adjustment For Inflation In Excel Formulas
After calculating the inflation rate, adjusting for inflation in Excel formulas can be accomplished using the INDEX and MATCH functions, allowing for dynamic referencing of CPI values. By factoring in the inflation rate, the formulas ensure that financial data is adjusted to reflect changes in purchasing power over time.
Cumulative Inflation Impact On Values
The cumulative impact of inflation on values can be significant over extended periods. Excel provides tools to track and quantify this impact, enabling users to assess the real value of assets, investments, and income streams by adjusting for inflation over multiple time periods.
Optimizing Inflation Adjustments In Excel
Inflation adjustments are crucial for accurate financial calculations in Excel. Optimize your inflation adjustments by utilizing built-in features and advanced strategies to streamline the process.
Auto-update Function For Inflation Adjustment
Efficiency is key when dealing with inflation adjustments in Excel. Implement an auto-update function to automatically adjust values based on the latest inflation rates, saving time and ensuring accuracy.
Adjustment For Inflation In Clinical Trials Budgeting
Clinical trials budgeting requires precise inflation adjustments. By incorporating inflation factors into your budgeting models, you can account for changing costs and maintain the integrity of your financial projections.
Strategies For Varying Inflation Rates
Adapting to varying inflation rates is essential for robust financial planning. Employ dynamic strategies to handle fluctuations in inflation, such as using conditional formatting or nested formulas to adjust calculations accordingly.
Credit: m.youtube.com
Frequently Asked Questions Of How To Adjust For Inflation In Excel
How Do You Calculate Inflation Adjustment In Excel?
To calculate inflation adjustment in Excel, determine the inflation rate and multiply it by the unadjusted number.
How Do You Adjust Data For Inflation?
To adjust data for inflation in Excel, follow these steps: 1. Determine the inflation rate. 2. Multiply the inflation rate by the original data to calculate the adjusted value.
How Do You Calculate Adjusted For Inflation?
To calculate adjusted for inflation, use the formula: (Newer Year CPI / Older Year CPI) x Unadjusted Number.
What Is The Formula For Change In Inflation?
The formula for change in inflation is to calculate the difference between the most recent year and the preceding year’s CPI, then multiply this ratio by the unadjusted number for the year.
Conclusion
Incorporating inflation adjustments in Excel is crucial for accurate financial analysis. By applying the appropriate formulas and techniques, users can ensure their data reflects real value over time. Mastering this process enables users to make informed business decisions and anticipate future financial needs effectively.
With the tools and insights provided, navigating inflation adjustments in Excel becomes a seamless and integral part of financial management strategies.