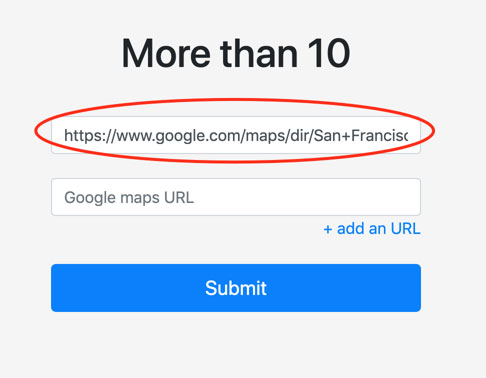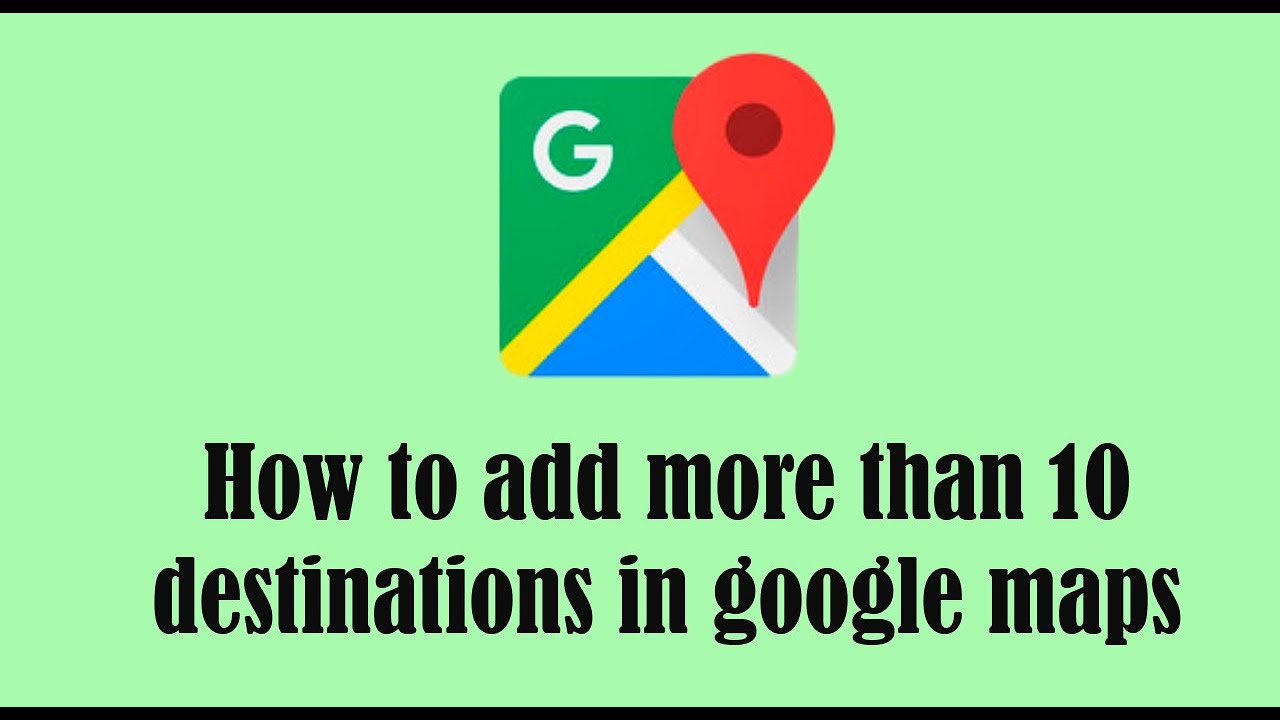To add more than 10 stops on Google Maps, open the Directions feature, and click “add destination” to select as many extra stops as needed. Easily plan your travel with these simple steps.
When using Google Maps, simply access the Directions feature and select “add destination” to include more than 10 stops for efficient and convenient travel planning. With this method, you can easily expand the number of destinations on your route for a seamless navigation experience.
Expanding the number of stops on your Google Maps route can be incredibly helpful when planning trips or navigating through multiple locations. Whether it’s for work or leisure, having the capability to include more than 10 destinations can streamline your travels and ensure you don’t miss any crucial stops along the way. By following a few straightforward steps in Google Maps, users can add extra stops to their route without any hassle, allowing for more efficient and tailored travel planning.
Credit: www.reddit.com
Adding More Stops On Google Maps
Easily increase your number of destinations for travel planning by following these steps in Google Maps.
Using The Directions Feature
Open Google Maps and access the Directions feature to start entering your locations.
Clicking ‘add Destination’
While adding locations, click on “Add Destination” to include additional stops beyond the initial route.
Selecting Extra Stops
Choose as many extra stops as needed to customize your route efficiently.
Steps For Adding More Than 10 Stops On Google Maps
Effortlessly extend your Google Maps route with over 10 stops. Simply open Google Maps, access Directions, and keep adding extra destinations by selecting “add destination” when inputting your locations. Perfect solution for seamless travel planning with multiple stops.
Open Google Maps
Start by opening Google Maps on your preferred device to begin the process of adding more than 10 stops to your route.
Access The Directions Feature
Access the “Directions” feature within Google Maps to initiate the process of creating your multi-stop journey.
Enter Starting Point And Destination
Enter your starting point and final destination to kick off the directions process. This will serve as the beginning and endpoint for your route.
Click ‘add Destination’
Once the initial location and final destination are entered, click on the “Add Destination” button to include additional stops along your route.
Select Additional Stops
After clicking “Add Destination”, you can continue to select and add as many additional stops as needed for your journey, allowing for a comprehensive and efficient travel plan.
Tips And Tricks For Adding Multiple Destinations
With a few simple steps, you can easily increase your number of destinations for easy travel planning. To add more than ten destinations, open Google Maps and access the Directions feature. When entering all the locations, there’s an option to click “add destination” and select as many extra stops as you need.
Using Google Maps For Multiple Destinations
When using Google Maps for multiple destinations, follow these easy steps to add more than ten stops to your route:
- Open Google Maps on your computer.
- Click on the Directions feature.
- Add your starting point and destination.
- Click “Add” below the destinations to add extra stops as needed.
Adding Stops On Android
If you are using Google Maps on an Android device, you can add multiple stops by following these steps:
- Open the Google Maps app on your device.
- Search for your destination or tap it on the map.
- Tap on “Directions” in the bottom left.
- Tap on “More” in the top right and then select “Add stop.”
- You can add up to nine stops, after which tap “Finished” to complete.
Replacing Address Codes
If you need to add more destinations than the limit allows, you can consider combining or replacing the address codes with nearby locations to fit within the limit.
Creating Two Routes
Another trick to accommodate more than ten stops is to create two separate routes for your journey. This approach allows you to include more destinations than the standard limit.
Credit: www.morethan10.com
Credit: m.youtube.com
Frequently Asked Questions Of How To Add More Than 10 Stops On Google Maps
Can Google Maps Do More Than 10 Stops?
To add more than 10 stops on Google Maps, open the Directions feature and click “add destination” to select additional stops. This allows you to easily plan your travel with multiple destinations.
Can You Add More Than 10 Layers On Google Maps?
To add more than 10 layers on Google Maps, simply open Google Maps and use the Directions feature. Click “add destination” to include as many extra stops as needed. This allows for easy travel planning with multiple destinations.
How Do I Increase The Number Of Destinations On Google Maps?
To increase the number of destinations on Google Maps, open the Directions feature and click “add destination” to include extra stops up to ten places. Easy travel planning made simple!
How Do I Add More Stops To Google Maps App?
To add more stops on Google Maps app, open the app, tap Directions, and then tap More. Select Add stop to include up to nine additional destinations for your route planning. It’s that simple! For more than ten stops, consider creating multiple routes for extended travel planning.
Conclusion
Easily plan your travels with more than ten stops on Google Maps. Simply access the Directions feature, add destinations, and customize your route effortlessly. Enhance your journey by adding multiple stops to your navigation, ensuring a seamless and efficient travel experience.
Let Google Maps take you on a smooth ride.