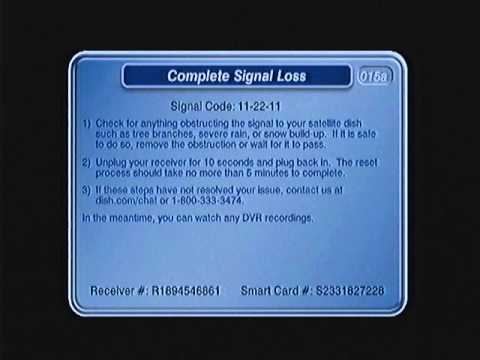How to Add Korean Keyboard on Mac
If you want to be able to type in Korean on your Mac computer, you’ll need to add the Korean keyboard. This is a simple process that only takes a few minutes.
Mac : How to add Korean Keyboard
- Go to System Preferences > Keyboard > Input Sources 2
- Click the “+” sign and select “Korean” from the list of languages 3
- Choose a keyboard layout from the list of options (e
- , 2-set or QWERTY) 4
- Korean keyboard is now added and can be selected from the menu bar
How to Switch Keyboard Language on Mac
Do you need to type in a language other than English on your Mac? Maybe you’re bilingual and need to switch back and forth between languages, or maybe you’re studying a foreign language and want an easy way to type in it.
Whatever the reason, it’s easy to change the keyboard language on a Mac.
Here’s how:
First, open System Preferences. You can do this by clicking the Apple logo in the top-left corner of your screen and selecting “System Preferences.”
Once you’re in System Preferences, click “Keyboard.”
Under the “Input Sources” heading, check the box next to the keyboard languages you want to use. If you don’t see the language you want listed, click “Add more keyboards…” and select it from the list.
Now when you go to type something, you can switch between keyboard languages by holding down the Command key (which has an Apple logo on it) and pressing Spacebar. A menu will appear showing all of your enabled keyboard languages; just click on the one you want to use.
Macbook Korean Keyboard
If you’re a Korean speaker who’s just bought a MacBook, you might be wondering how to type in Korean on your new computer. Luckily, it’s not difficult to set up a Korean keyboard on a MacBook. Here’s a step-by-step guide:
1. Open System Preferences and click on Keyboard.
2. Click the + button to add a new keyboard, and select “Korean” from the list of options.
3. Now you should see a keyboard layout for Korean appear on your screen.
You can use this keyboard to type in Hangul, the Korean alphabet.
4. To switch between English and Korean keyboard layouts, simply press the Command key (the one with an Apple logo) and Spacebar at the same time.
Macbook Air Korean Keyboard
One of the best things about the Macbook Air is its keyboard. The Korean keyboard is especially well-designed and provides a great typing experience. If you’re looking for a laptop that’s both powerful and portable, the Macbook Air is a great option.
Korean Keyboard Stickers
Korean Keyboard Stickers are an easy and effective way to transform your keyboard into a Korean keyboard. With just a few simple steps, you can have a professional looking Korean keyboard that is perfect for any occasion. Best of all, these stickers are very affordable and can be found at most office supply stores.
Keyboard Korean English
Korean keyboards are designed to accommodate the large number of characters in the Korean alphabet. The typical Korean keyboard has 104 keys, including 71 Hangul jamo, 11 function keys, and 22 punctuation keys. Some Korean keyboards also include a dedicated key for accessing emoji.
The standard QWERTY layout is used for most Latin-based languages, but it is not optimised for typing Korean. As a result, many people find it difficult to type accurately on a QWERTY keyboard when they are first starting out. However, there are a number of alternative keyboard layouts that are specifically designed for typing Korean.
One popular option is the Dvorak Simplified Keyboard, which rearranges the letter keys to reduce finger movement and increase efficiency. Another popular option is the Hanbat Keyboard Layout, which uses a combination of Hangul jamo and Roman letters to create a more intuitive typing experience.
How Do I Add Korean Keyboard?
Assuming you would like to add a Korean keyboard on your computer:
1. On Windows, open the Control Panel and click “Clock, Language, and Region”.
2. Click “Region and Language” and then “Add a language”.
3. Select “Korean” from the list of languages and click “OK”.
4. The Korean keyboard will now be an option under the “Keyboards” heading. To activate it, click on the keyboard icon next to the clock in your taskbar and select the Korean keyboard from the menu that appears.
How Do I Add Languages to My Keyboard Mac?
Assuming you want to type in a language other than English on your Mac keyboard, here are instructions for doing so:
1. Open System Preferences and select Language & Region.
2. Click the + button to add a new language.
3. Select the desired language from the list and click Add. The new language will appear in the Preferred Languages list.
4. To change the order of languages, simply drag and drop them in the preferred order.
The first one listed will be the primary language used.
5. If you want to use different keyboards for different languages, select Keyboards at the bottom of Language & Region preferences and click the + button to add another keyboard layout or input method (e.g., U.S.).
Alternatively, you can also enable individual keyboard layouts by going to Keyboard > Input Sources and checking off desired languages/keyboards from there as well!
How Do I Get a Korean Keyboard on My English Keyboard?
If you want to type in Korean on your English keyboard, you’ll need to download and install a Korean keyboard. There are many different keyboards available for download, so find one that suits your needs. Once installed, you’ll be able to switch between the two languages by pressing a designated key (usually Alt+Shift or Ctrl+Shift).
Conclusion
Adding a Korean keyboard on Mac is easy and only takes a few steps. First, open System Preferences and click on Keyboard. Next, click on the Input Sources tab and select the Korean flag icon.
Finally, check the box next to Enable Key Sequences and you’re all set! Now you can type in Korean using the standard QWERTY keyboard layout.