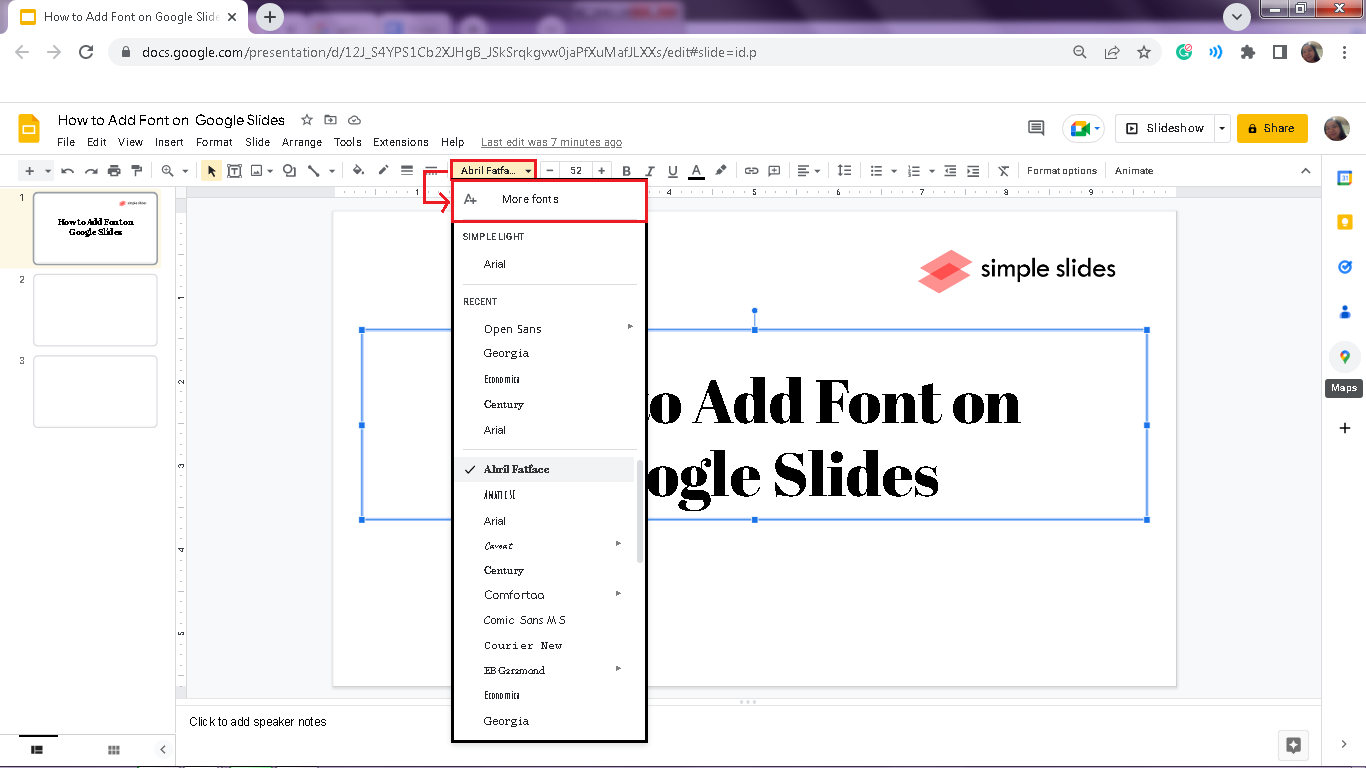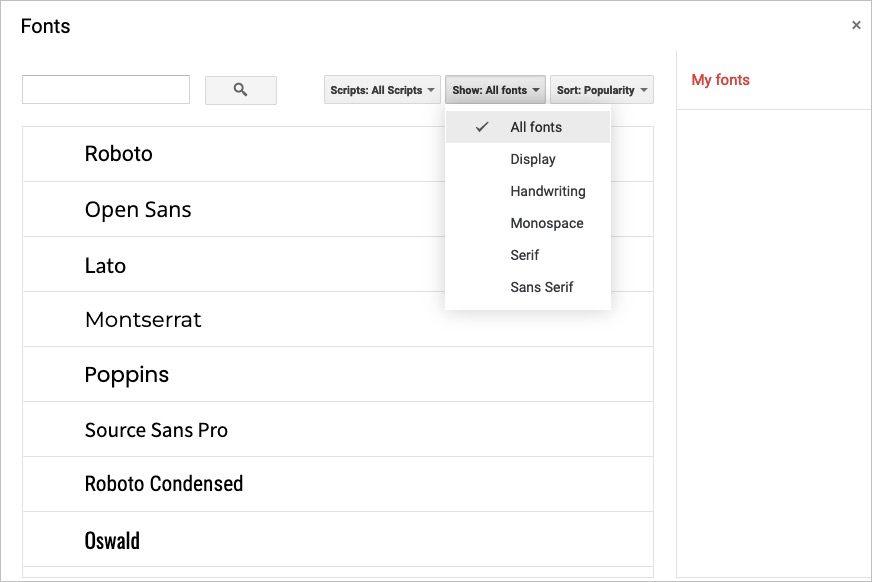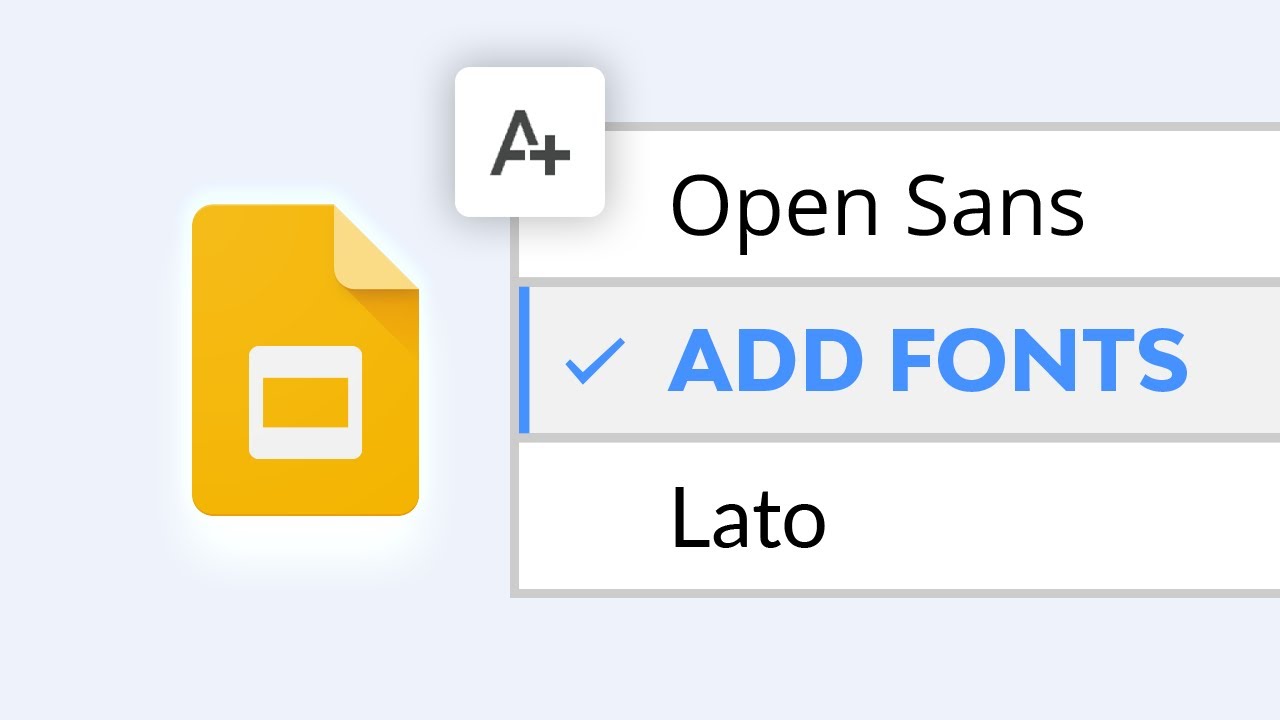To add fonts to Google Slides, utilize the “More Fonts” feature in the toolbar. This enables access to additional fonts provided by Google for your presentation needs.
Enhance your slides with a variety of font options easily within the Google Slides platform. Customizing your presentation’s typography has never been simpler using Google’s intuitive interface. Elevate the visual appeal and readability of your slides by incorporating diverse fonts that resonate with your content.
In this guide, we will explore the step-by-step process to seamlessly integrate new fonts into your Google Slides presentations, offering you flexibility and creativity in your design choices. Let’s delve into the world of fonts and unleash the potential of your presentations with Google Slides.
Adding Fonts Using Existing Fonts
Unfortunately, you cannot use your own local fonts in Google Slides. However, Google offers additional fonts that you can access by using the “More Fonts” feature in Slides. This can be accessed in the toolbar in Google Slides.
Changing Font Type
When it comes to adding fonts to Google Slides, one of the easiest ways is to use existing fonts. Google offers a wide array of fonts that you can choose from to enhance your presentations. Here’s how you can change the font type:
- Open your Google Slides presentation and select the text that you want to change the font type for.
- Go to the toolbar and click on the “Font” drop-down menu.
- A list of available fonts will appear. Scroll through the options and click on the font that you want to use.
- The selected text will instantly change to the new font type.
It’s as simple as that! By selecting an existing font from Google’s library, you can give your presentation a fresh and unique look without the need for any additional installations.
Modifying Font Characteristics
In addition to changing the font type, Google Slides also allows you to modify various font characteristics. Here’s how you can make these adjustments:
- Select the text that you want to modify.
- Go to the toolbar and click on the “Font size” drop-down menu to adjust the font size.
- To make the text bold, click on the “B” icon in the toolbar.
- To italicize the text, click on the “I” icon.
- If you want to underline the text, click on the “U” icon.
- For more advanced options, click on the “More” icon in the toolbar. This will open a panel with additional font settings such as font color, highlight color, and text alignment.
- Adjust these settings according to your preference to customize the font characteristics.
By modifying the font size, style, and other characteristics, you can create visual emphasis and improve the overall readability of your Google Slides presentation.
Credit: www.simpleslides.co
Using The More Fonts Tool
Discover how to enhance your Google Slides with unique fonts through the “More Fonts” tool. This feature allows you to access a wide range of additional fonts directly within Google Slides, expanding your creative options.
Accessing More Fonts
- Open your Google Slides presentation.
- Go to the toolbar and click on the “Font” dropdown menu.
- Select “More fonts” at the bottom of the list.
- A window will appear with a vast collection of fonts to choose from.
- Scroll through the options and click on the font you want to add.
Importing Custom Fonts
- Download the custom font files you wish to use.
- If the files are zipped, extract them by right-clicking and selecting “Extract”.
- Right-click on the font files and choose “Install”.
- After installing, refresh Google Slides and the custom font will be available under “More fonts”.
By utilizing the “More Fonts” tool and importing custom fonts, you can elevate the visual appeal of your Google Slides presentations effortlessly. Experiment with different fonts to create captivating and professional slides.
Adding Fonts With Extensions
When it comes to customizing your Google Slides presentations with unique fonts, using extensions can be a game-changer. Let’s explore how you can enhance your font library in Google Slides with the help of custom extensions.
Custom Extensions For Fonts
Integrating custom extensions into Google Slides allows you to elevate your design possibilities with a wide range of fonts beyond the standard options provided. By leveraging these extensions, you can access a plethora of new fonts to make your presentations stand out.
Integration With Google Slides
Seamlessly integrating these custom extensions with Google Slides enhances your editing experience, giving you the flexibility to choose from an extensive collection of fonts tailored to your specific needs. With just a few simple steps, you can add a touch of uniqueness to your presentations.
Credit: www.digitaltrends.com
Credit: m.youtube.com
Frequently Asked Questions Of How To Add Fonts To Google Slides
Can You Upload Your Own Fonts To Google Slides?
Unfortunately, you cannot use your own local fonts in Google Slides. However, Google offers additional fonts that you can access by using the “More Fonts” feature in Slides, which can be accessed in the toolbar in Google Slides.
Can I Import Fonts Into Google Docs?
Yes, you can import fonts into Google Docs by using the “More Fonts” feature in the toolbar. This allows you to access additional fonts provided by Google. Just click on the “More Fonts” option and select the font you want to use in your document.
How Do I Install Custom Fonts?
To install custom fonts, follow these steps: 1. Download the font files. 2. If the files are zipped, unzip them. 3. Right-click on the font files and select Install. 4. If prompted, allow the program to make changes to your computer.
5. Trust the source of the font and click Yes. Note: Google Slides does not support local fonts, but you can access additional fonts using the “More Fonts” feature in the toolbar.
How Do I Install Google Fonts?
To install Google Fonts, navigate to Google Slides, select the text tool, click on the font name, then choose “More Fonts” and search for your desired fonts.
Conclusion
To enhance the visual appeal and customization options of your Google Slides presentations, it’s essential to add fonts that align with your brand or message. While you can’t use local fonts in Google Slides, fear not! Google offers a wide array of additional fonts through its “More Fonts” feature, easily accessible in the toolbar.
By following simple steps, you can explore and apply different font styles, making your presentations stand out. So, why settle for the default fonts when you can elevate your Google Slides with a touch of personalization and creativity?