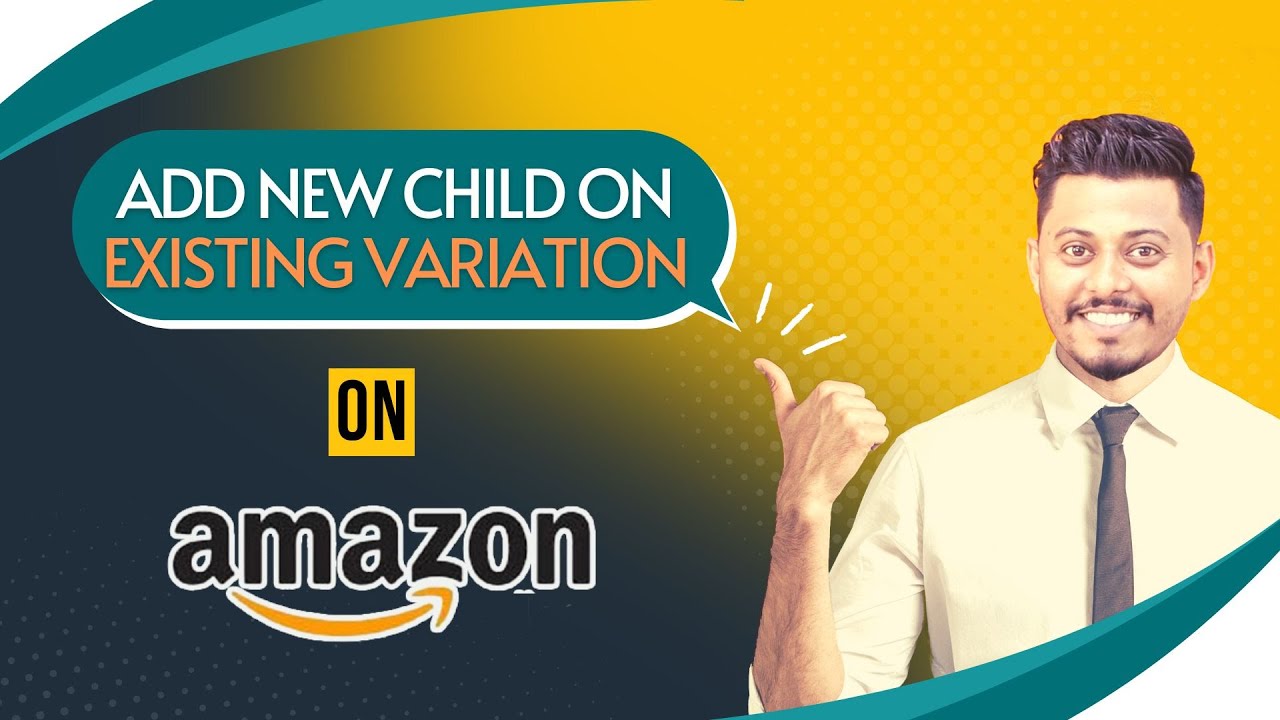To add a variation to an existing Amazon listing, go to the listing page and click the “Add a Variation” button. Select the type of variation you want to add, then enter the variation details. Click “Save Changes” when you’re done.
Two Ways To Add Variations To Existing Amazon Listings in 2022 (UPDATED)
- Log in to your Amazon Seller Central account and select the “Inventory” menu
- Select the “Manage Inventory” sub-menu and then choose the “Add a Product” option
- Enter the ASIN or product name of the listing you want to add a variation to in the search field and click “Search”
- Select the listing you want to add a variation to from the search results and click “Continue”
- On the next page, select the “Variation” tab and click on the “+ Add Variation” button
- Enter all relevant details for your variation, such as price, quantity, etc
- , and then click on the “Save & Finish” button
How to Add a Size to an Existing Amazon Listing
If you’re looking to add a size to an existing Amazon listing, there are a few things you’ll need to do. First, log into your Amazon account and navigate to the “My Inventory” page. From here, find the listing you want to add a size to and click on the “Edit” button.
In the “Product Details” section of the listing, scroll down until you see the “Size” field. Here, you can enter in the new size you want to add. Be sure to hit the “Save Changes” button when you’re done.
That’s all there is to it! By following these simple steps, you can easily add a new size option to your Amazon listing.
How to Create a Parent Listing on Amazon
If you are a parent with young children, you know how difficult it can be to find time to shop for everything your family needs. Amazon is a great resource for parents because you can find just about anything you need, and have it delivered right to your door. You can also create a parent listing on Amazon, which allows you to easily keep track of items your family needs and want.
Here’s how:
1. Go to Amazon.com and sign in to your account. If you don’t have an account, you will need to create one.
2. Once signed in, hover over the “Your Account” tab and select “Manage Your Content and Devices.”
3. On the next page, select “Family Library.” This will take you to the Family Library page where you can manage all of the content that is shared between family members who have accounts linked together.
4. To create a new Parent Listing, click on the “Create New List” button near the top of the page. You will then be prompted to enter a name for your list (e.g., Household Essentials) as well as choose whether this list is public or private. Public lists are viewable by anyone, while private lists are only viewable by those with whom you share the link or specific email address associated with the list.
For our purposes, we’ll choose “private.”
5 . After creating your list, start adding items to it by clicking on the “Add Items” button near the top of the page .
A pop-up window will appear asking how you would like to add items to your list . You can either search for them manually using keywords , or browse through different categories . Once you’ve found an item , simply click on the “Add To List” button next to it .
Continue adding items until your Parent Listing is complete .
6 . When finished , click on th e ” View/edit List” button near th e top o f th e page t o see all o f th e items y o u ‘ ve added t o yo ur list!
Variations are Not Available for This Category
When you are creating a new product in Shopify, you will be asked to select a category for your product. The categories are pre-determined and cannot be changed. If you try to change the category of an existing product, you will see the message “Variations are Not Available for This Category.”
This can be confusing if you’re trying to organize your products into logical categories. For example, let’s say you have a t-shirt that comes in different colors and sizes. You might want to create separate listings for each color and size combination.
But if your t-shirt is categorized as “Clothing > Tops > T-Shirts,” then you can’t create variations for color or size – those options will be greyed out.
The workaround is to create separate listings for each variation of your product. So in our t-shirt example, you would create one listing for each color/size combination.
Then use the “Add to Cart” button on each listing so customers can buy the specific variation they want.
This isn’t ideal, but it’s currently the only way to categorize products with variations in Shopify. Hopefully this will change in a future update!
Amazon Variation Strategy
When it comes to online retail, there’s no doubt that Amazon is the king. They’ve conquered nearly every market they’ve entered, and continue to grow at an alarming rate. A big part of their success is due to their clever variation strategy.
Basically, Amazon will create slightly different versions of products and then test them on different groups of customers. They’ll track which version performs better and then roll out the winning version to everyone. It’s a simple but effective way to ensure that they’re always offering the best possible product.
This strategy has been particularly successful with Amazon’s Echo line of smart speakers. By constantly testing new features and designs, they’ve been able to stay ahead of the competition and maintain their dominant market share.
So if you’re looking to start an online business, or just want to improve your existing one, take a page out of Amazon’s playbook and start experimenting with your own variations.
It could be the key to taking your business to the next level.
How to Change Variation Name on Amazon
If you are looking to change the variation name on your Amazon listing, there are a few things you need to do. First, go to the “Edit Product” page for the listing in question. Then, select the “Variations” tab.
From there, find the variation you want to change the name for, and click on the “Edit” button next to it.
In the pop-up window that appears, you will see a field labeled “Name.” Simply delete the current name and enter in the new one that you want.
Once you’re finished, just click on the “Save Changes” button at the bottom of the pop-up window. That’s all there is to it!
Credit: www.youtube.com
How Do I Add Color Variation to an Existing Amazon Listing?
There are a few different ways that you can add color variation to an existing Amazon listing. The first way is to create a new variation listing under the same parent ASIN. To do this, you will need to go to the “Add Product” page and select “Create a new variation under an existing ASIN”.
From there, you will be able to select the parent ASIN and then choose the color variation that you want to create.
Another way to add color variation to an existing listing is by using Amazon’s built-in variations tool. This tool allows you to create variations directly on your listing without having to create a new listing altogether.
To use this tool, simply go to your listing and click on the “Variations” tab. From there, you can select the colors that you want to offer as well as any other relevant details (such as size or quantity).
Finally, if you have an existing product with multiple colors but only want to list one of those colors on Amazon, you can always edit your product photos accordingly.
For example, if you have a white shirt but also offer it in black and green, you could take photos of just the white shirt and then upload them onto your Amazon listing. This would give the appearance of offering only one color option even though multiple colors are actually available.
Why Can’T I Add Variations on Amazon?
There are a few reasons why you might not be able to add variations on Amazon. One reason could be that your account is not yet set up for variation listings. To list products with variations on Amazon, you need to have a Professional Seller account and request permission from Amazon to list variations.
Another reason could be that the product you’re trying to list is not eligible for variation listings. For example, books, music, and video cannot have variations. Finally, it’s also possible that there are already too many listing requests in your queue, and adding more would exceed Amazon’s limit.
If this is the case, you’ll need to wait until some of your other listing requests have been processed before adding new ones.
How Do I Update an Existing Listing on Amazon?
If you need to update an existing listing on Amazon, there are a few different things you can do. First, you can go into the “Manage Inventory” section of your Amazon Seller Central account and edit the listing directly. Alternatively, if you have a lot of changes to make or if the listing is particularly complex, you can upload a new inventory file using the “Inventory File Upload” feature.
Finally, if you need to change multiple listings at once, you can use the “Bulk Edit” function.
How Do I Edit a Variation Listing on Amazon?
To edit a variation listing on Amazon, first go to the “Manage Inventory” page by clicking “Inventory” in the top navigation bar. On this page, find the listing you want to edit and click “Edit” in the Actions column.
This will bring you to the listing editor page, where you can make changes to your listing.
To change the variation details, click on the “Variations” tab. Here you can add or remove variations, as well as edit the details of each variation (such as price, quantity, etc.).
Make sure to save your changes before exiting the listing editor!
Conclusion
Adding a variation to an existing Amazon listing is a great way to increase your product’s visibility and sales. Here are four easy steps to follow:
1. Login to your Amazon Seller Central account and select the “Inventory” tab.
2. Find the listing you want to add a variation to and click on the “Edit” button.
3. Scroll down to the “Variations” section and click on the “Add Variation” button.
4. Fill out the variation details, such as price, shipping weight, and item condition, then click on the “Save Changes” button.