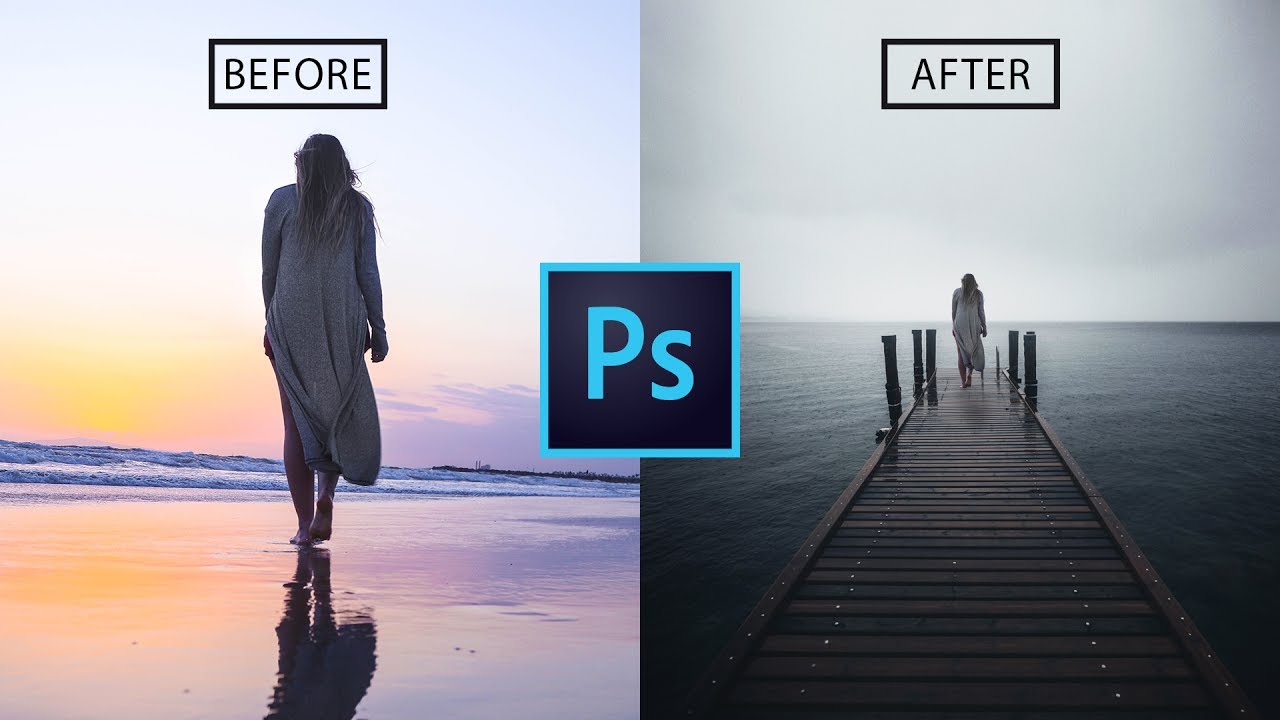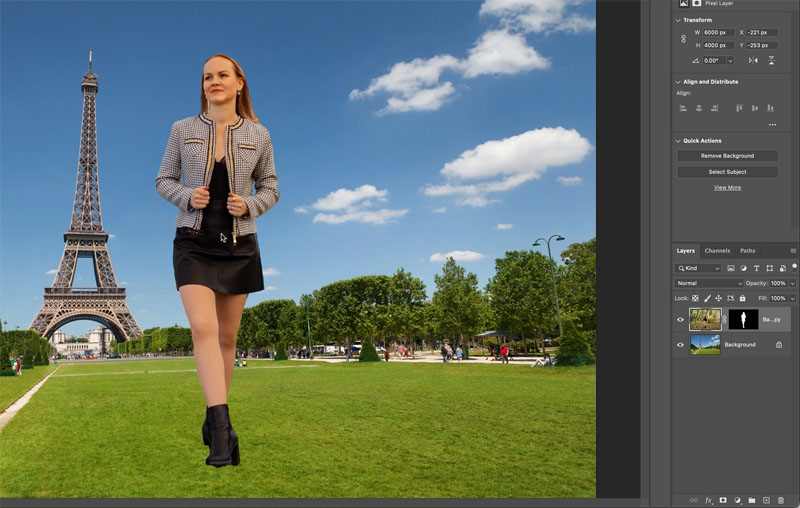To add a person to a photo in Photoshop, use the Quick Select tool to cut out the person and the Move tool to position them in the desired photo. Adjust lighting, color, and shadows for a seamless blend.
Photoshop offers powerful tools for seamlessly integrating a person into a photo. By following a few simple steps, you can create a cohesive and realistic composition that enhances your images. Whether you want to add a loved one to a special moment captured in a photo or create a whimsical scene, Photoshop allows you to achieve professional-looking results.
Let’s explore the process of adding a person to a photo in Photoshop and unleash your creativity in digital editing.
Tutorial Videos
If you’re looking for a step-by-step guide on how to add a person to a photo in Photoshop, tutorial videos are an excellent resource. With visual demonstrations and clear instructions, these videos will walk you through the process, making it easy to follow along and achieve professional-looking results.
Merging Images
One crucial step in adding a person to a photo is merging the images seamlessly. In this tutorial video, you’ll learn how to blend two or more images together to create a cohesive final composition. From layering techniques to adjusting opacity, you’ll discover the tricks to make the added person appear as if they were originally part of the photo.
Selecting And Masking
Selecting and masking is another essential skill you’ll need when adding a person to a photo. This tutorial video will teach you how to make precise selections around the person using tools like the quick select and refine edge. With accurate selections, you can seamlessly blend the person into the background without any noticeable edges or inconsistencies.
Adjusting Size And Color
Once you’ve merged the images and made a seamless selection, you may need to adjust the size and color of the added person to ensure they match the overall photo. This tutorial video will guide you through the process of resizing the person to fit the composition naturally. You’ll also learn how to adjust the color and tones to make the person appear as if they were part of the original scene.
With these tutorial videos at your disposal, adding a person to a photo in Photoshop becomes an achievable task. Whether you’re a beginner or an experienced Photoshop user, these videos will provide you with the knowledge and skills needed to create stunning composite images. So grab your favorite tutorial video and start enhancing your photos today!
Credit: www.etsy.com
Alternative Apps
If you are looking for alternative options to add a person to a photo in Photoshop, there are several other apps that you can also use. Here are a few noteworthy alternatives:
Youcam Perfect
YouCam Perfect is a user-friendly app that offers a range of editing tools, including the ability to seamlessly add a person to a photo. With its intuitive interface, you can easily blend the added person into the background for a natural look.
Gimp
GIMP, which stands for GNU Image Manipulation Program, is a powerful open-source software that provides advanced editing capabilities, including the option to add a person to a photo. With its array of features and tools, GIMP allows for precise editing and seamless integration of additional elements into your images.
Adobe Photoshop Express
Adobe Photoshop Express is a mobile version of the popular Photoshop software, offering a simplified interface for quick and easy editing tasks. You can utilize its tools to add a person to a photo with precision and finesse, achieving professional-looking results on the go.
Faqs
Looking to add a person to a photo in Photoshop? Learn how to seamlessly blend them in with these easy-to-follow tutorials, complete with step-by-step instructions and helpful tips. Get the perfect photo composition you desire with Photoshop’s powerful editing tools.
Adding People To Photos
Learn how to seamlessly blend a person into your photos using Photoshop with these simple steps.
Pasting Images In Photoshop
Discover the art of pasting images onto different backgrounds in Photoshop to create stunning visual compositions.
Adjusting Image Overlays
Master the technique of adjusting image overlays to ensure your added person looks natural and seamless in the photo.
Here are some frequently asked questions about adding a person to a photo in Photoshop:
- How can I add a person to an existing photo in Photoshop?
- What tools are best for blending a person into a photo in Photoshop?
- Is it possible to adjust the lighting and shadows of the added person in Photoshop?
- Can I resize the person and match their color tones to the background image in Photoshop?
- Are there any alternative software options for adding people to photos besides Photoshop?
Credit: m.youtube.com
Credit: photoshopcafe.com
Frequently Asked Questions On How To Add A Person To A Photo In Photoshop
How Do I Add A Person To An Existing Photo?
To add a person to an existing photo in Photoshop, use the “cutout” tool to remove the background. Then, paste the person into the photo and adjust sizing and positioning. Save the edited photo with the new person added. Additionally, consider downloading apps specifically designed for adding people to photos.
How Do I Paste Someone Into A Photo In Photoshop?
To paste someone into a photo in Photoshop, use the quick select tool to cut out the person. Then, paste them onto the desired photo, and adjust the size and lighting for a natural effect.
Can I Photoshop A Person Into A Picture?
Yes, you can Photoshop a person into a picture by selecting and copying them onto the desired image. Adjust their size, position, and orientation to fit naturally into the new scene.
How Do You Add On To An Image In Photoshop?
To add onto an image in Photoshop, select the person to merge using a tool like lasso or pen, then copy, paste, and adjust size and position for a natural look.
Conclusion
To add a person to a photo in Photoshop, follow these simple steps. First, select the person you want to add using a tool like the lasso or pen tool. Then, copy and paste them onto the desired image. Adjust the size, position, and orientation for a natural look.
Finally, blend the person into the scene by adjusting the lighting and color. With these techniques, you can easily add a person to any photo in Photoshop.