How to Absolute Reference Excel: Step-by-Step Guide
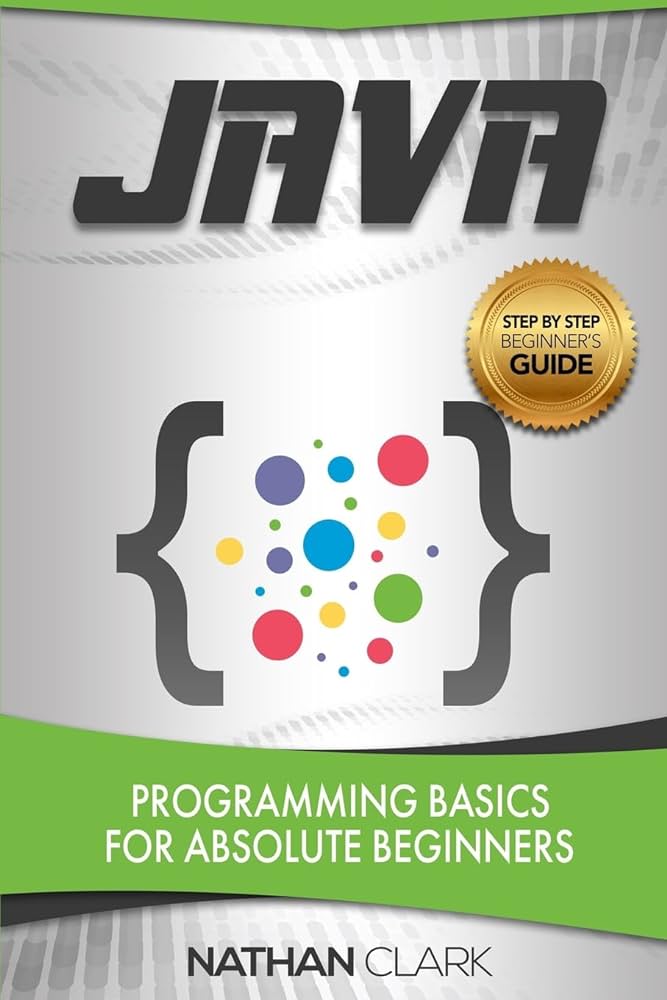
To create an absolute reference in Excel, place a “$” symbol before the column letter or row number to keep that cell reference constant when copying a formula. This prevents the reference from changing.
When you copy the formula, the absolute cell reference will remain the same.

Credit: www.amazon.com
Understanding Relative References
To understand relative references in Excel, it’s essential to know how to use absolute references effectively. When creating formulas, placing a dollar sign before the column or row number ensures the reference remains constant. This method prevents the reference from changing when copying or moving formulas, allowing for accurate calculations.
Explanation Of Relative Cell References
In Excel, cell references act as a guide for formulas to perform calculations and analyze data. When working with formulas, it is important to understand the concept of relative cell references. A relative cell reference is a type of reference that adjusts its address based on the position of the formula when it is copied or filled down to other cells. In simpler terms, a relative cell reference changes its location relative to the formula as it is copied to different cells.Significance Of Relative References In Excel Formulas
Relative cell references play a crucial role in Excel formulas as they allow for efficient and dynamic calculations across multiple cells. Here are a few reasons why understanding relative references is essential: 1. Efficient calculations: By using relative cell references, you can easily perform calculations on a large dataset without manually inputting individual cell addresses. Instead, you can create a formula once and apply it to multiple cells effortlessly. 2. Flexible formulas: Relative cell references enable you to create dynamic formulas that adjust and adapt to different datasets. When copied or filled down, the formula automatically adjusts its references, allowing you to perform calculations on different sets of data. 3. Time-saving: With relative references, you can save time by avoiding the need to modify formulas manually for each cell. By simply copying or dragging the formula across a range of cells, Excel handles the adjustments automatically. 4. Easy data analysis: Relative references make it easier to analyze data in Excel. When creating formulas that involve calculations across columns or rows, relative references ensure that the formula considers the appropriate cells for each calculation. To leverage the power of relative cell references in Excel, it is important to understand how they work in different scenarios and when to use them. By mastering the use of relative references, you can enhance your efficiency and effectiveness in working with Excel formulas, saving time and effort. Remember, mastering the concept of relative cell references is crucial for anyone working with Excel, whether you’re a beginner or an advanced user. By utilizing the flexibility and efficiency of relative references, you can unlock the full potential of Excel in data analysis and calculation tasks.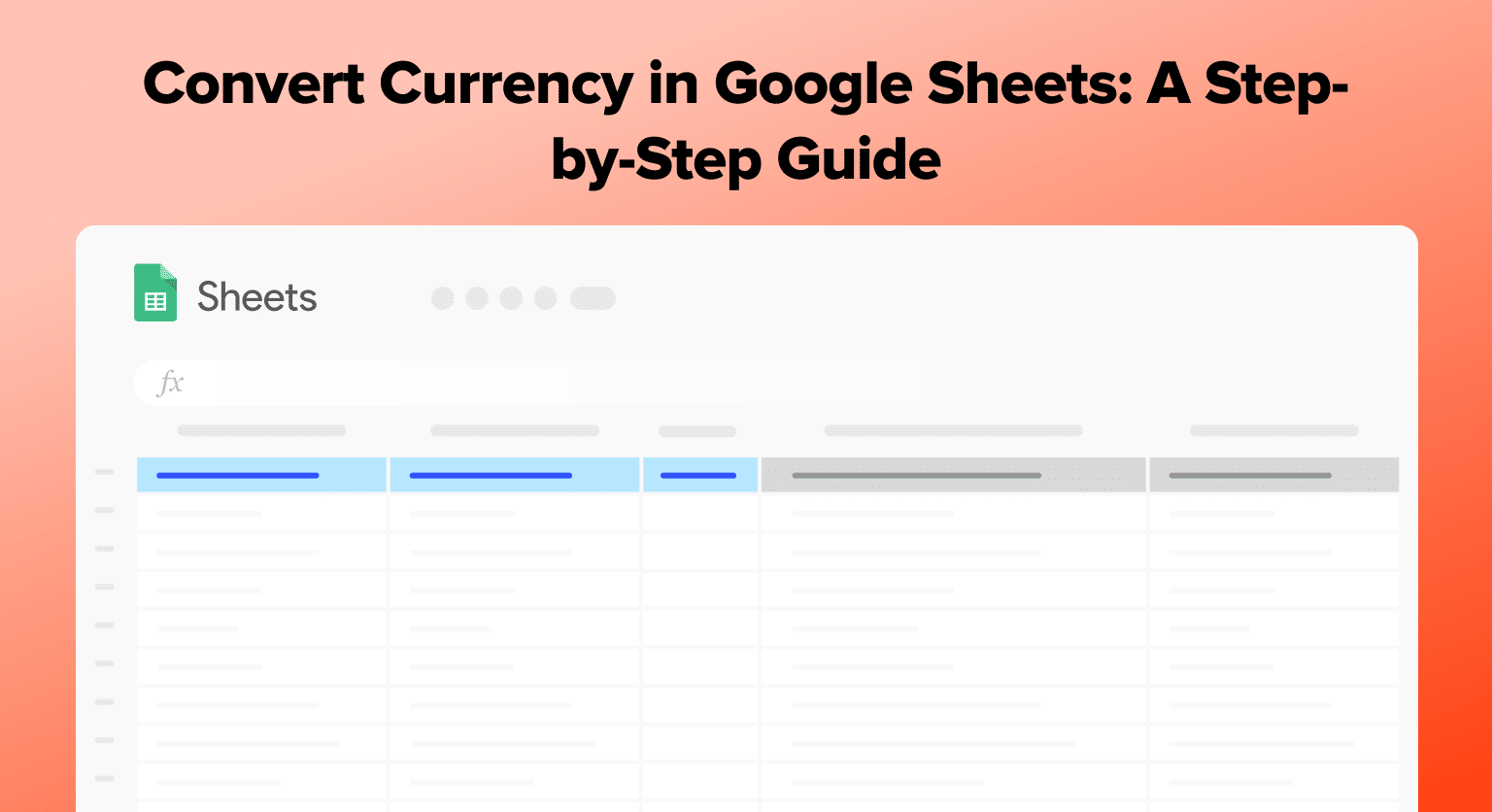
Credit: coefficient.io
Mastering Absolute References
Absolute references are an essential tool in Excel that allows you to fix a specific cell or range of cells in a formula. Understanding how to create and use absolute references will greatly enhance your spreadsheet skills and make your formulas more efficient and accurate. In this article, we will provide you with a step-by-step guide on creating absolute references in Excel and explore how to differentiate them in rows and columns.
Step-by-step Guide To Creating Absolute References
To create an absolute reference in Excel, follow these simple steps:
- Select the cell or range of cells that you want to make absolute.
- In the formula bar, manually add a dollar sign ($) before the column letter and row number of the selected cell or range. For example, if you want to make cell A1 absolute, you would enter $A$1.
- Press Enter to apply the absolute reference to the formula.
Differentiating Absolute References In Rows And Columns
When using absolute references in Excel, it’s important to differentiate between absolute rows and absolute columns. Here’s how you can do it:
- To create an absolute row reference, add a dollar sign ($) before the row number. For example, $A1 will fix the column but allow the row to change as you copy the formula.
- To create an absolute column reference, add a dollar sign ($) before the column letter. For example, A$1 will fix the row but allow the column to change as you copy the formula.
- To create both an absolute row and column reference, add a dollar sign ($) before both the column letter and the row number. For example, $A$1 will fix both the column and the row, preventing them from changing as you copy the formula.
By mastering absolute references, you can ensure that your formulas remain accurate and consistent even when they are copied or moved across different cells in your Excel spreadsheet. Whether you’re a beginner or an experienced Excel user, understanding absolute references is a valuable skill that will greatly enhance your productivity and efficiency.
Practical Application
To create absolute references in Excel, insert a “$” before the column or row you wish to remain constant, preventing changes when copying formulas. This maintains accurate calculations across worksheets and ensures consistency in data analysis. Mastering absolute cell references enhances formula accuracy and efficiency in Excel tasks.
Using Absolute Cell References In Excel Functions
Absolute cell references in Excel functions are essential for ensuring that specific cell values remain constant when formulas are copied or moved. By adding a “$” before the column letter or row number, you can lock the reference to that cell, preventing it from changing.
Examples Demonstrating The Need For Absolute References
Consider a scenario where you are calculating a sales commission based on a fixed percentage applied to each sale. To ensure the commission rate remains constant, you would use absolute cell references for the percentage value in your formula.
Another example is when creating a budget spreadsheet with fixed expenses listed in specific cells. Using absolute references for these values ensures accurate calculations without any unintentional changes.
Troubleshooting Absolute References
Absolute references in Excel are a powerful tool for keeping specific cell references constant when copying formulas. However, it’s not uncommon to encounter errors when working with absolute references. Understanding the common errors and strategies to avoid mistakes can help troubleshoot issues more efficiently.
Common Errors In Absolute References
When working with absolute references in Excel, it’s essential to be mindful of potential errors that may occur. Some common mistakes include:
- Forgetting to use the dollar sign ($) to lock the row or column reference
- Accidentally mixing relative and absolute references in a formula
- Incorrectly applying absolute references in large datasets
Strategies To Avoid Mistakes When Using Absolute References
To prevent errors in absolute referencing, consider the following strategies:
- Double-check each absolute reference to ensure the correct cells are locked
- Use named ranges to simplify absolute references and minimize errors
- Test formulas with absolute references in a controlled environment before applying them to extensive datasets
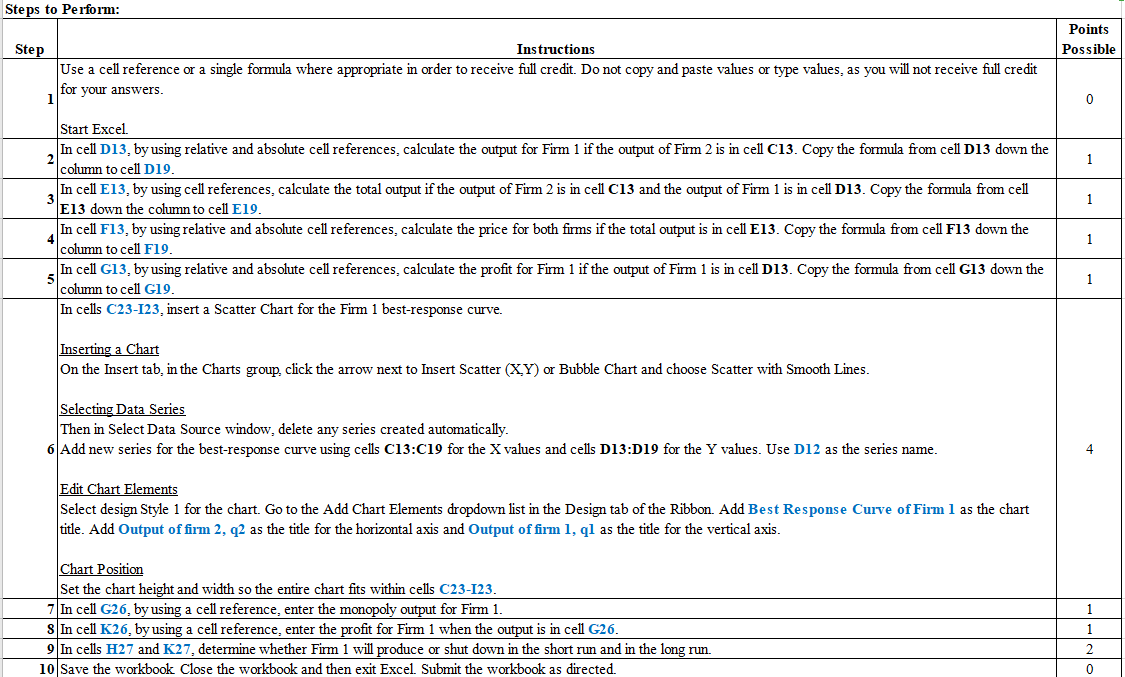
Credit: www.chegg.com
Frequently Asked Questions Of How To Absolute Reference Excel
How To Do Absolute Reference In Excel Without F4?
To do an absolute reference in Excel without using F4, place a “$” symbol before the column letter or row number in the cell reference. This will keep that part of the reference from changing when the formula is copied or moved.
For example, if you want to keep the column constant, use “$A1” instead of “A1”.
How Do You Do Absolute Value In Excel?
To calculate absolute value in Excel, use the ABS function. Simply input the number you want to find the absolute value of, like this: ABS(number). The ABS function returns the positive value of a number, regardless of its sign.
How Do You Do Absolute Cell Reference In Excel On A Mac?
To create absolute cell reference in Excel on a Mac, place a “$” before the column or row to remain fixed when copied.
What Are The 3 Types Of Cell References In Excel?
The three types of cell references in Excel are relative, absolute, and mixed. Relative references change when copied, absolute references do not.
Conclusion
Master the art of Absolute Referencing in Excel to enhance your spreadsheet efficiency. Embrace absolute cell references to maintain data integrity and precision. Elevate your Excel skills with this fundamental technique for seamless formula replication. Excel proficiency awaits with absolute references at your fingertips.
Level up today!
