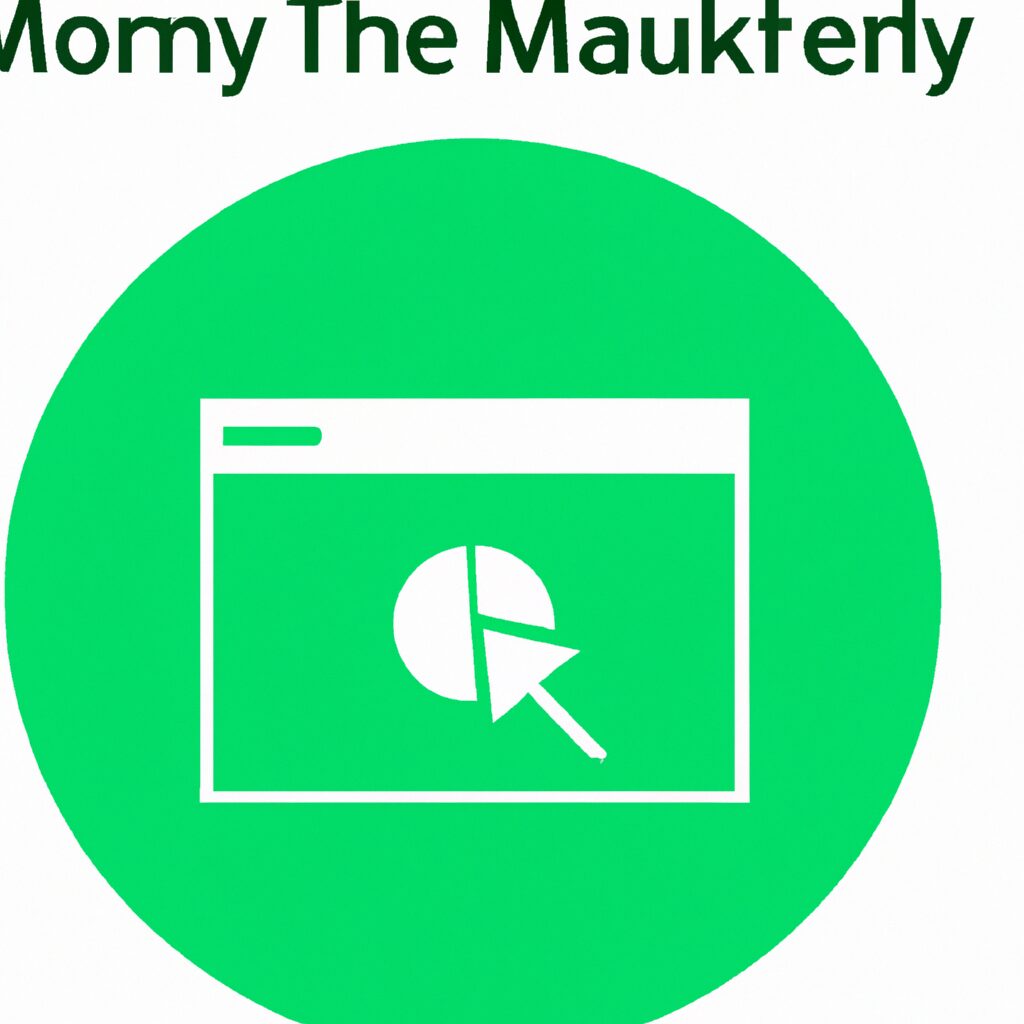“Easily upload images to SurveyMonkey – the fast and easy way to get your survey results!”
Introduction
If you are looking to add an image to your SurveyMonkey survey- you have come to the right place. In this article- we will discuss how to upload an image to SurveyMonkey. We will cover the different types of images you can upload- how to upload them- and how to make sure they appear correctly in your survey. We will also discuss some tips and tricks for making sure your images look great in your survey. By the end of this article- you will have a better understanding of how to upload an image to SurveyMonkey.
Step-by-Step Guide to Uploading Images to SurveyMonkey
Step 1: Log in to your SurveyMonkey account and select the survey you want to add images to.
Step 2: Click the “Edit” button at the top of the survey page.
Step 3: Select the “Design Survey” tab.
Step 4: Scroll down to the “Questions” section and click the “Add New” button.
Step 5: Select the “Image” question type.
Step 6: Enter the question text and click “Add Image”.
Step 7: Select the image you want to upload from your computer.
Step 8: Click “Open” to upload the image.
Step 9: Once the image is uploaded, click “Save” to add it to your survey.
Step 10: Repeat steps 5-9 for each image you want to add to your survey.
Step 11: When you’re finished adding images, click “Save” to save your changes.
Step 12: Click “Preview” to view your survey with the images included.
Step 13: When you’re satisfied with the results, click “Send” to send your survey out to your respondents.
How to Make Your SurveyMonkey Surveys More Engaging with Images
SurveyMonkey is a powerful tool for collecting data and insights from your customers, but it can be difficult to make your surveys engaging and interesting. Adding images to your surveys can help make them more visually appealing and can help keep respondents engaged. Here are some tips for making your SurveyMonkey surveys more engaging with images:
1. Choose the Right Images: Select images that are relevant to the survey topic and that will help illustrate the questions you are asking. Avoid using generic stock photos and instead opt for images that are unique and eye-catching.
2. Use High-Quality Images: Make sure the images you use are high-quality and of a suitable size. Low-quality images can be distracting and can make your survey look unprofessional.
3. Place Images Strategically: Place images strategically throughout the survey to keep respondents engaged. Try to place images near questions that are more difficult to answer or that require more thought.
4. Use Images to Break Up Text: Images can be used to break up long blocks of text and make the survey easier to read. This can help keep respondents from becoming overwhelmed or bored.
By following these tips, you can make your SurveyMonkey surveys more engaging and interesting for your respondents. Images can help make your surveys more visually appealing and can help keep respondents engaged throughout the survey.
Tips for Optimizing Images for SurveyMonkey
1. Choose the Right File Format: When optimizing images for SurveyMonkey, it is important to choose the right file format. JPEG and PNG are the most common file formats used for images in SurveyMonkey. JPEGs are best for photographs and complex images, while PNGs are best for logos and simple graphics.
2. Reduce File Size: Large file sizes can slow down the loading time of your survey, so it is important to reduce the file size of your images. You can do this by reducing the resolution of the image or by using a compression tool to reduce the file size without sacrificing quality.
3. Use Appropriate Dimensions: Images should be sized appropriately for the survey. If the image is too large, it will take up too much space and may not fit on the page. If the image is too small, it may be difficult to see.
4. Optimize for Mobile: Many people take surveys on their mobile devices, so it is important to optimize images for mobile. This means using smaller file sizes and dimensions that are appropriate for mobile screens.
5. Use Alt Text: Alt text is a description of an image that is used by screen readers for people with visual impairments. It is important to include alt text for all images in your survey to ensure that everyone can access the content.
Best Practices for Adding Images to Your SurveyMonkey Surveys
1. Choose Appropriate Images: When selecting images for your survey, make sure they are relevant to the topic and questions you are asking. Images should be clear and easy to understand.
2. Use High-Quality Images: Low-quality images can be distracting and can make your survey look unprofessional. Make sure to use high-resolution images that are clear and easy to see.
3. Keep Images Relevant: Images should be relevant to the questions you are asking. If you are asking about a product, use an image of the product. If you are asking about a service, use an image of the service.
4. Use Appropriate File Formats: Make sure to use the appropriate file format for your images. JPEG and PNG are the most common file formats for images.
5. Optimize Image Size: Large images can slow down the loading time of your survey. Make sure to optimize the size of your images so that they load quickly.
6. Use Alt Text: Alt text is a description of an image that is used by screen readers for people with visual impairments. Make sure to include alt text for all images in your survey.
7. Avoid Copyrighted Images: Make sure to use images that you have the rights to use. Avoid using images that are copyrighted or that you do not have permission to use.
How to Use Images to Increase Response Rates on SurveyMonkey
Using images in surveys can be a great way to increase response rates and make surveys more engaging. Images can help draw attention to the survey, make it more visually appealing, and help respondents better understand the questions.
When using images in surveys, it’s important to keep a few things in mind. First, make sure the images are relevant to the survey topic. Images that are unrelated to the survey can be distracting and may even confuse respondents. Second, use images that are high quality and visually appealing. Low-quality images can make the survey look unprofessional and may turn off potential respondents. Finally, make sure the images are appropriate for the audience. Images that are too graphic or offensive can be off-putting and may lead to lower response rates.
When adding images to a survey, it’s important to consider where they should be placed. Images should be placed strategically throughout the survey to draw attention to key questions and help respondents better understand the survey topic. Additionally, images should be placed at the beginning of the survey to draw attention to the survey and encourage respondents to complete it.
Using images in surveys can be a great way to increase response rates and make surveys more engaging. By following the tips outlined above, you can ensure that your images are relevant, high quality, and appropriate for your audience.
How to Leverage Images to Improve the Quality of Your SurveyMonkey Data
Images can be a powerful tool to improve the quality of data collected through SurveyMonkey. By leveraging images in surveys, researchers can increase engagement, reduce survey fatigue, and improve the accuracy of responses. Here are some tips for using images to improve the quality of your SurveyMonkey data:
1. Use images to break up text. Long blocks of text can be intimidating and cause survey fatigue. Incorporating images into your survey can help break up the text and make it more visually appealing.
2. Use images to illustrate concepts. Images can be used to illustrate concepts that may be difficult to explain in words. This can help respondents better understand the questions and provide more accurate responses.
3. Use images to create a more engaging survey. Images can help create a more engaging survey experience. This can help keep respondents engaged and reduce survey fatigue.
4. Use images to reduce response bias. Images can be used to reduce response bias by providing respondents with visual cues. This can help ensure that respondents are providing honest and accurate responses.
By leveraging images in surveys, researchers can improve the quality of their SurveyMonkey data. By following these tips, researchers can create more engaging surveys, reduce survey fatigue, and improve the accuracy of responses.
Q&A
Q1: How do I upload an image to SurveyMonkey?
A1: To upload an image to SurveyMonkey, click the “Add Image” button in the survey builder. You can then select an image from your computer or a URL to upload it to your survey.
Q2: What types of images can I upload to SurveyMonkey?
A2: You can upload JPEG, PNG, and GIF images to SurveyMonkey.
Q3: Is there a size limit for images I upload to SurveyMonkey?
A3: Yes, the maximum file size for images uploaded to SurveyMonkey is 5MB.
Q4: Can I upload multiple images to SurveyMonkey?
A4: Yes, you can upload multiple images to SurveyMonkey.
Q5: Can I upload images from my phone to SurveyMonkey?
A5: Yes, you can upload images from your phone to SurveyMonkey by selecting the “Add Image” button in the survey builder and then selecting the image from your phone’s photo library.
Q6: Can I upload images from a URL to SurveyMonkey?
A6: Yes, you can upload images from a URL to SurveyMonkey by selecting the “Add Image” button in the survey builder and then entering the URL of the image.
Conclusion
Uploading an image to SurveyMonkey is a simple process that can be completed in a few steps. You can upload an image from your computer, or from a URL, and it will be added to your survey. Once the image is uploaded, you can adjust the size and position of the image to fit your survey. With SurveyMonkey, you can easily add images to your surveys to make them more engaging and visually appealing.