How do I summarise survey results in Excel
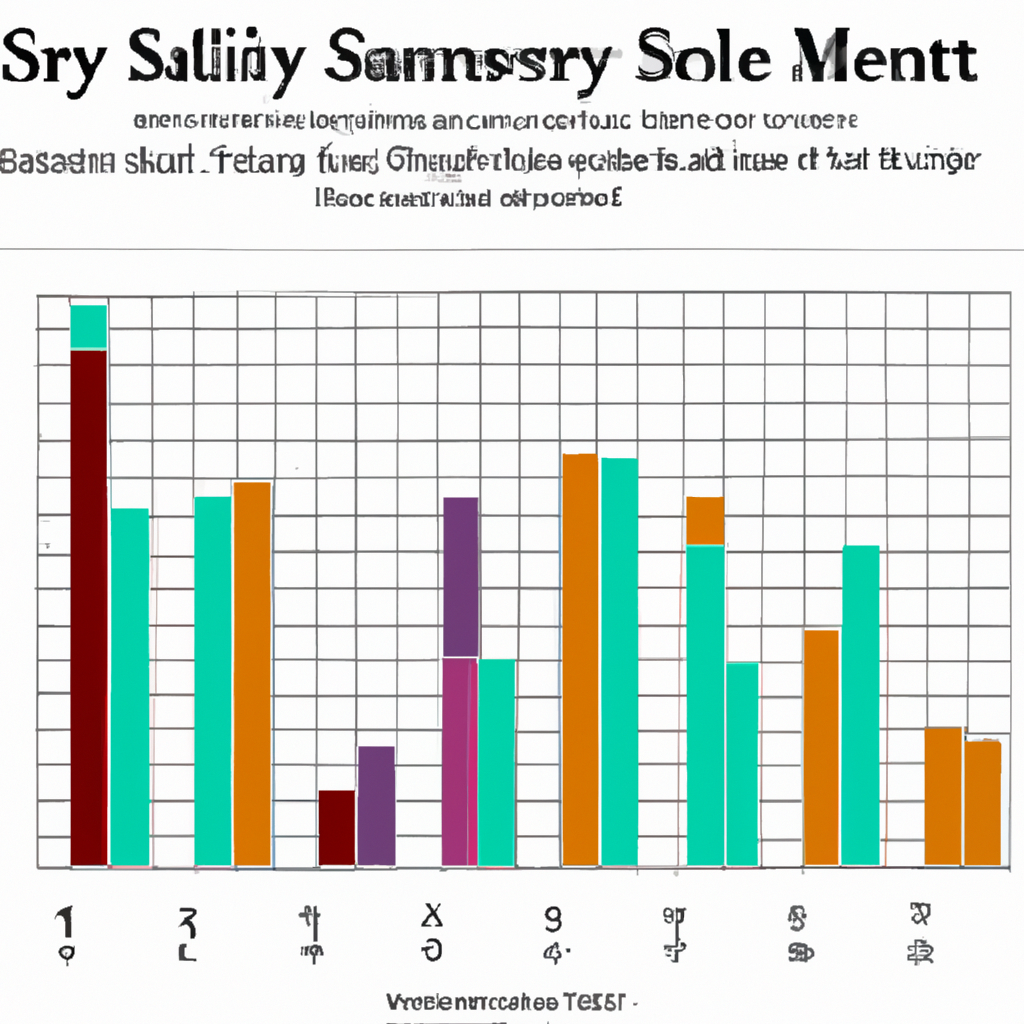
“Unlock the Power of Excel to Easily Summarize Your Survey Results!”
Introduction
Summarising survey results in Excel can be a great way to quickly and easily analyse data. It allows you to quickly identify trends and patterns in the data- and can be used to create visualisations such as charts and graphs. This guide will provide an overview of how to summarise survey results in Excel- including how to calculate summary statistics- create charts and graphs- and interpret the results.
How to Create a Summary Table of Survey Results in Excel
Creating a summary table of survey results in Excel is a straightforward process. To begin- open a new Excel spreadsheet and enter the survey results into the first column. Once the data is entered, select the entire column and click the “Insert” tab at the top of the page. From the “Tables” section, select “PivotTable” and click “OK.”
The PivotTable Field List will appear on the right side of the page. Drag the survey results field into the “Row Labels” section. This will create a summary table of the survey results. To further customize the table, drag additional fields into the “Values” section. This will add additional columns to the table.
To add a chart to the summary table, select the table and click the “Insert” tab. From the “Charts” section, select the type of chart desired. This will add a chart to the summary table.
Finally, to save the summary table, click the “File” tab and select “Save As.” Enter a name for the file and click “Save.” The summary table is now ready to be shared or printed.
How to Visualize Survey Results in Excel
Visualizing survey results in Excel can be a great way to quickly and easily analyze data. Excel offers a variety of tools to help you create charts and graphs that can help you better understand the results of your survey.
To begin, open your survey results in Excel. You can then select the data you want to visualize by highlighting the cells. Once you have selected the data, click the “Insert” tab at the top of the page. This will open a menu of chart types. Select the type of chart that best suits your data.
Once you have selected the chart type, you can customize it to better represent your data. To do this, click the “Design” tab at the top of the page. This will open a menu of options that you can use to customize the chart. You can change the chart type, add labels, change the colors, and more.
Once you have customized the chart, you can save it as an image or embed it in a document. To save the chart as an image, click the “File” tab at the top of the page and select “Save As.” Select the file type you want to save the chart as and click “Save.” To embed the chart in a document, click the “Insert” tab at the top of the page and select “Object.” Select the file type you want to embed the chart as and click “Insert.”
By using Excel to visualize survey results, you can quickly and easily analyze data and gain valuable insights. With the right tools and customization options, you can create charts and graphs that can help you better understand the results of your survey.
Tips for Summarizing Survey Results in Excel
1. Start by organizing your data into categories. This will help you to identify trends and patterns in the survey results.
2. Create a summary table that includes the total number of responses for each category. This will give you an overview of the survey results.
3. Use charts and graphs to visualize the data. This will make it easier to identify patterns and trends in the survey results.
4. Use descriptive statistics to summarize the data. This includes measures of central tendency (mean, median, mode) and measures of dispersion (standard deviation, range).
5. Use pivot tables to analyze the data. This will allow you to quickly identify relationships between different variables.
6. Use conditional formatting to highlight important data points. This will make it easier to identify key trends and patterns in the survey results.
7. Use filters to focus on specific subsets of data. This will help you to identify trends and patterns in specific groups of respondents.
8. Use macros to automate repetitive tasks. This will save you time and effort when summarizing survey results.
How to Analyze Survey Results in Excel
Survey results can be analyzed in Excel to gain valuable insights into customer preferences, opinions, and behaviors. Excel is a powerful tool for data analysis, and it can be used to quickly and accurately analyze survey results.
To begin, open the survey results in Excel. The data should be organized in columns, with each column representing a different survey question. Each row should represent a single survey response.
Once the data is organized, it is time to start analyzing the results. Begin by creating a pivot table. A pivot table is a powerful tool that allows you to quickly summarize and analyze large amounts of data. To create a pivot table, select the data you want to analyze, then click the “Insert” tab and select “Pivot Table.”
Once the pivot table is created, you can begin to analyze the data. You can use the pivot table to quickly summarize the data and identify trends. For example, you can use the pivot table to quickly identify the most popular responses to a survey question.
You can also use Excel’s built-in charting tools to visualize the data. To create a chart, select the data you want to chart, then click the “Insert” tab and select the type of chart you want to create. This will allow you to quickly identify patterns and trends in the data.
Finally, you can use Excel’s built-in statistical functions to analyze the data in more detail. For example, you can use the “AVERAGE” function to calculate the average response to a survey question. You can also use the “COUNTIF” function to count the number of responses to a particular survey question.
By using Excel to analyze survey results, you can quickly and accurately gain valuable insights into customer preferences, opinions, and behaviors. Excel is a powerful tool for data analysis, and it can be used to quickly and accurately analyze survey results.
Best Practices for Summarizing Survey Results in Excel
1. Start by organizing your data. Make sure that all of your survey responses are in the same format and that all of the data is in the same place. This will make it easier to summarize the results.
2. Create a summary table. This should include the total number of responses, the average response, and the percentage of responses for each answer. This will give you a quick overview of the survey results.
3. Use charts and graphs to visualize the data. This will make it easier to understand the results and to compare different responses.
4. Use formulas to calculate the average response and the percentage of responses for each answer. This will help you quickly identify trends in the data.
5. Use conditional formatting to highlight important data points. This will make it easier to spot outliers and to identify patterns in the data.
6. Use filters to quickly analyze the data. This will allow you to quickly identify trends and to compare different responses.
7. Use pivot tables to summarize the data. This will allow you to quickly identify trends and to compare different responses.
8. Use macros to automate the process. This will save you time and make it easier to summarize the data.
9. Finally, use the data to draw conclusions. This will help you understand the survey results and to make informed decisions.
How to Automate the Summarization of Survey Results in Excel
Summarizing survey results in Excel can be a time-consuming task, but it doesn’t have to be. With the right tools and techniques, you can automate the process and save yourself time and effort. Here are some tips for automating the summarization of survey results in Excel.
1. Use Pivot Tables: Pivot tables are a great way to quickly summarize survey results in Excel. They allow you to quickly group and analyze data, and they can be used to generate charts and graphs. To create a pivot table, select the data you want to analyze, then go to the Insert tab and select PivotTable.
2. Use Formulas: Excel formulas can be used to quickly summarize survey results. For example, you can use the SUMIFS formula to calculate the total number of responses for a particular question. You can also use the COUNTIFS formula to count the number of responses for a particular answer.
3. Use Macros: Macros are a great way to automate the summarization of survey results in Excel. You can create a macro that will automatically generate a summary of the survey results. To create a macro, go to the Developer tab and select Record Macro.
By using these tools and techniques, you can automate the summarization of survey results in Excel and save yourself time and effort. With the right tools and techniques, you can quickly and easily summarize survey results in Excel.
Q&A
Q1: How do I summarise survey results in Excel?
A1: To summarise survey results in Excel, you can use the PivotTable feature to quickly create a summary of the data. You can also use formulas such as COUNTIF, SUMIF, and AVERAGEIF to calculate summary statistics.
Q2: What is a PivotTable?
A2: A PivotTable is an interactive table that allows you to quickly summarize and analyze large amounts of data. It can be used to quickly summarize survey results by creating a table that shows the number of responses for each answer option.
Q3: How do I create a PivotTable?
A3: To create a PivotTable, select the data you want to summarize and then click the Insert tab on the ribbon. Select PivotTable from the Tables group and then follow the instructions to create the table.
Q4: What formulas can I use to summarise survey results?
A4: You can use the COUNTIF, SUMIF, and AVERAGEIF formulas to calculate summary statistics such as the number of responses, the sum of responses, and the average of responses.
Q5: How do I use the COUNTIF formula?
A5: The COUNTIF formula counts the number of cells in a range that meet a specified criteria. For example, you can use the COUNTIF formula to count the number of responses for each answer option in a survey.
Q6: How do I use the SUMIF and AVERAGEIF formulas?
A6: The SUMIF and AVERAGEIF formulas calculate the sum and average of cells in a range that meet a specified criteria. For example, you can use the SUMIF and AVERAGEIF formulas to calculate the sum and average of responses for each answer option in a survey.
Conclusion
In conclusion, summarising survey results in Excel is a great way to quickly and easily analyse data. It allows you to quickly identify trends and patterns in the data, and can be used to create charts and graphs to help visualise the results. Excel also provides a range of tools and functions to help you summarise the data, such as pivot tables, formulas, and filters. With a little practice, summarising survey results in Excel can be a powerful tool for data analysis.




