How do I show survey data in Excel
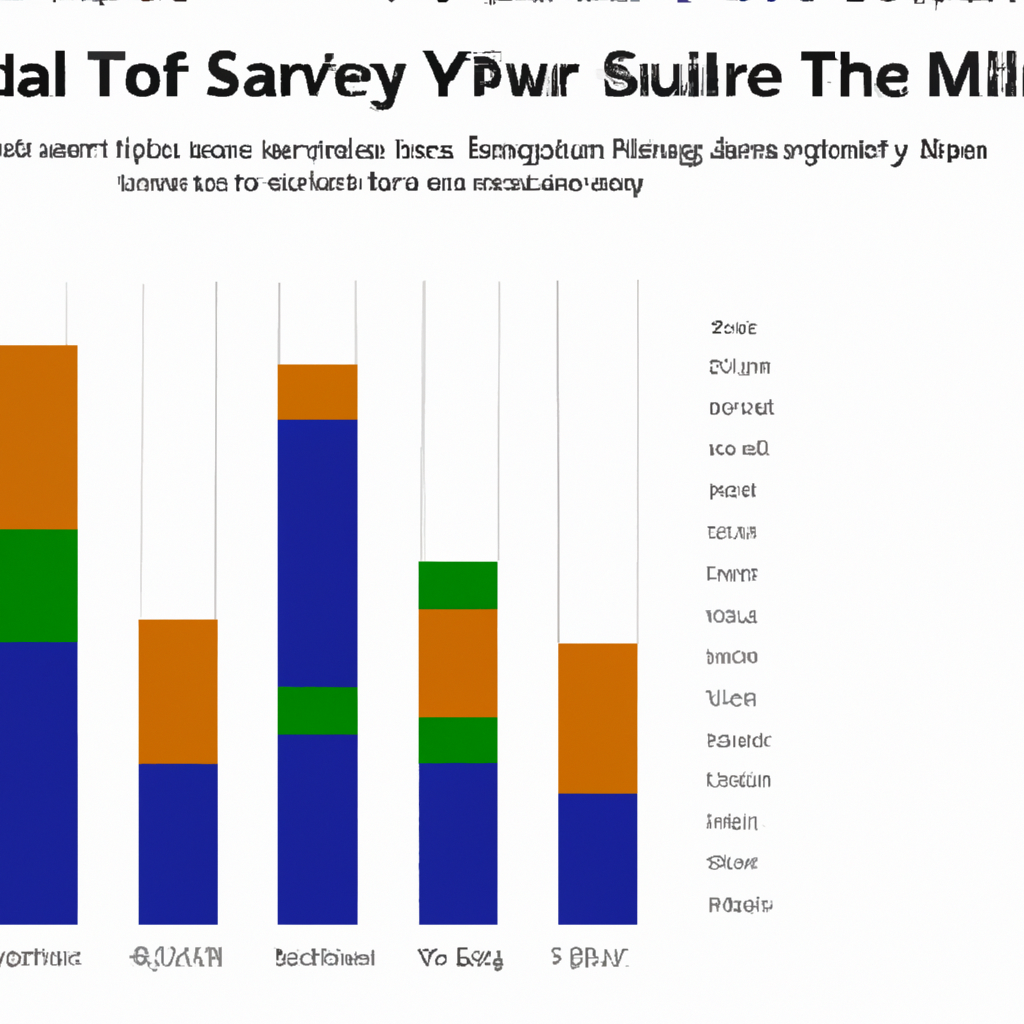
“Unlock the Power of Excel to Visualize Your Survey Data!”
Introduction
Excel is a powerful tool for collecting- organizing- and analyzing survey data. It can be used to create charts- tables- and graphs to visualize survey results. With Excel- you can easily create a variety of visualizations to help you better understand the data and make informed decisions. In this article, we will discuss how to show survey data in Excel. We will cover how to create charts, tables, and graphs, as well as how to format and customize them. We will also discuss how to use Excel’s built-in features to analyze survey data. By the end of this article, you will have a better understanding of how to use Excel to show survey data.
How to Create a Graph from Survey Data in Excel
Creating a graph from survey data in Excel is a straightforward process. To begin, open a new Excel workbook and enter the survey data into the worksheet. Each row should contain the responses to a single survey question, and each column should contain the responses from a single survey participant.
Once the data is entered, select the range of cells containing the survey data. Then, click the “Insert” tab and select the type of graph you would like to create. Excel offers a variety of graph types, including bar graphs, line graphs, and pie charts. Select the graph type that best suits your data.
Once the graph type is selected, Excel will generate a graph based on the survey data. You can customize the graph by adding titles, labels, and colors. To do this, click the “Design” tab and select the options you would like to use.
Finally, you can save the graph as an image file or print it out. To save the graph as an image file, click the “File” tab and select “Save As.” Select the file type you would like to use and click “Save.” To print the graph, click the “File” tab and select “Print.”
Creating a graph from survey data in Excel is a simple process that can help you visualize and analyze your data. With a few clicks, you can create a professional-looking graph that can be used for presentations, reports, and other documents.
How to Analyze Survey Data in Excel
Survey data can be a valuable source of information for businesses, organizations, and individuals. Analyzing survey data in Excel can help you gain insights into customer preferences, employee satisfaction, and other important metrics. This guide will provide step-by-step instructions on how to analyze survey data in Excel.
Step 1: Prepare the Data
Before you can begin analyzing survey data in Excel, you must first prepare the data. This includes ensuring that the data is in the correct format and that all of the necessary columns are present. If the data is not in the correct format, you can use Excel’s data transformation tools to convert it.
Step 2: Create a Pivot Table
Once the data is prepared, you can create a pivot table to analyze the survey data. To do this, select the data and then click the “Insert” tab and select “Pivot Table.” This will open a new window where you can select the fields you want to analyze.
Step 3: Analyze the Data
Once the pivot table is created, you can begin analyzing the data. You can use the pivot table to create charts and graphs that will help you visualize the data and gain insights. You can also use the pivot table to calculate averages, totals, and other summary statistics.
Step 4: Interpret the Results
Once you have analyzed the data, you can interpret the results. This involves looking at the data and drawing conclusions about what it means. For example, if you are analyzing customer satisfaction survey data, you may be able to draw conclusions about customer preferences and satisfaction levels.
By following these steps, you can easily analyze survey data in Excel. This can help you gain valuable insights into customer preferences, employee satisfaction, and other important metrics.
Tips for Presenting Survey Data in Excel
1. Use a Chart or Graph: Visualizing survey data in a chart or graph is an effective way to present the information. Excel offers a variety of chart types, such as bar graphs, line graphs, and pie charts, that can be used to represent survey data.
2. Use Color: Color can be used to draw attention to important data points or to differentiate between different data sets.
3. Label Data Points: Labeling data points in a chart or graph can help to make the data easier to understand.
4. Use Filters: Filters can be used to narrow down the data to only show the information that is relevant to the presentation.
5. Use Conditional Formatting: Conditional formatting can be used to highlight important data points or to draw attention to trends in the data.
6. Use Sparklines: Sparklines are small charts that can be used to show trends in the data over time.
7. Use Pivot Tables: Pivot tables can be used to summarize and analyze survey data.
8. Use Data Validation: Data validation can be used to ensure that the data entered into a spreadsheet is accurate and consistent.
9. Use Data Visualization Tools: Excel offers a variety of data visualization tools that can be used to create interactive charts and graphs.
10. Use Dashboards: Dashboards can be used to present survey data in an organized and visually appealing way.
How to Create a Pivot Table from Survey Data in Excel
Creating a pivot table from survey data in Excel is a great way to quickly analyze and summarize large amounts of data. Pivot tables allow you to quickly summarize data by grouping and counting values, and can be used to create charts and graphs.
To create a pivot table from survey data in Excel, first open the spreadsheet containing the survey data. Select the data you want to include in the pivot table, then click the “Insert” tab and select “Pivot Table” from the ribbon.
In the “Create PivotTable” window, select the data range and choose a location for the pivot table. Click “OK” to create the pivot table.
Once the pivot table is created, you can add fields to the table by dragging and dropping them from the “Fields” list. You can also add filters to the table to further refine the data.
To summarize the data, click the “Summarize Values By” drop-down menu and select a summary function. You can also add a chart to the pivot table by clicking the “Design” tab and selecting a chart type.
By using a pivot table, you can quickly summarize and analyze survey data in Excel. With a few clicks, you can create charts and graphs to visualize the data and gain valuable insights.
How to Create a Pie Chart from Survey Data in Excel
Creating a pie chart from survey data in Excel is a straightforward process. To begin, open a new Excel spreadsheet and enter the survey data into the cells. Once the data is entered, select the cells containing the data and click the “Insert” tab at the top of the screen. From the “Charts” section, select “Pie” and choose the desired chart type. The pie chart will appear in the spreadsheet.
To customize the chart, click on the chart and select the “Design” tab at the top of the screen. From here, you can change the chart type, add a title, and adjust the colors and other design elements. You can also add data labels to the chart by selecting the “Add Chart Element” option from the “Design” tab.
Once you are satisfied with the design of the chart, you can save it as an image file or copy and paste it into another document. You can also export the chart as a PDF or other file type.
Creating a pie chart from survey data in Excel is a simple process that can help you visualize and analyze your data. With a few clicks, you can create a professional-looking chart that can be used in reports, presentations, and other documents.
How to Create a Bar Chart from Survey Data in Excel
Creating a bar chart from survey data in Excel is a straightforward process. To begin, open a new Excel workbook and enter the survey data into the worksheet. Make sure to include a column for the survey question and a column for the responses.
Next, select the data range that includes the survey question and responses. Then, click the “Insert” tab and select “Bar” from the Charts section. This will open a new window with a variety of bar chart options. Select the type of chart that best suits your data.
Once you have selected the chart type, click “OK” to insert the chart into the worksheet. The chart will appear with the survey question as the x-axis and the responses as the y-axis. You can customize the chart by adding labels, changing the colors, and adjusting the size.
Finally, you can save the chart as an image file or embed it into the worksheet. This will allow you to share the chart with others or use it in presentations.
Creating a bar chart from survey data in Excel is a simple process that can help you visualize and analyze your data. With a few clicks, you can create a professional-looking chart that can be used to present your survey results.
Q&A
1. How do I create a chart to show survey data in Excel?
To create a chart to show survey data in Excel, select the data you want to chart, then click the Insert tab and select the type of chart you want to create. You can also use the Chart Wizard to customize the chart.
2. How do I format survey data in Excel?
To format survey data in Excel, select the data you want to format, then click the Home tab and select the formatting options you want to apply. You can also use the Format Cells dialog box to customize the formatting.
3. How do I add labels to survey data in Excel?
To add labels to survey data in Excel, select the data you want to label, then click the Insert tab and select the type of label you want to add. You can also use the Chart Wizard to customize the labels.
4. How do I create a pie chart to show survey data in Excel?
To create a pie chart to show survey data in Excel, select the data you want to chart, then click the Insert tab and select the Pie chart option. You can also use the Chart Wizard to customize the pie chart.
5. How do I create a bar graph to show survey data in Excel?
To create a bar graph to show survey data in Excel, select the data you want to chart, then click the Insert tab and select the Bar chart option. You can also use the Chart Wizard to customize the bar graph.
6. How do I create a line graph to show survey data in Excel?
To create a line graph to show survey data in Excel, select the data you want to chart, then click the Insert tab and select the Line chart option. You can also use the Chart Wizard to customize the line graph.
Conclusion
Excel is a powerful tool for displaying survey data. It allows users to quickly and easily create charts and graphs to visualize the data, as well as to perform calculations and analysis. Excel also provides a variety of formatting options to make the data easier to read and interpret. With its flexibility and ease of use, Excel is an ideal choice for displaying survey data.
