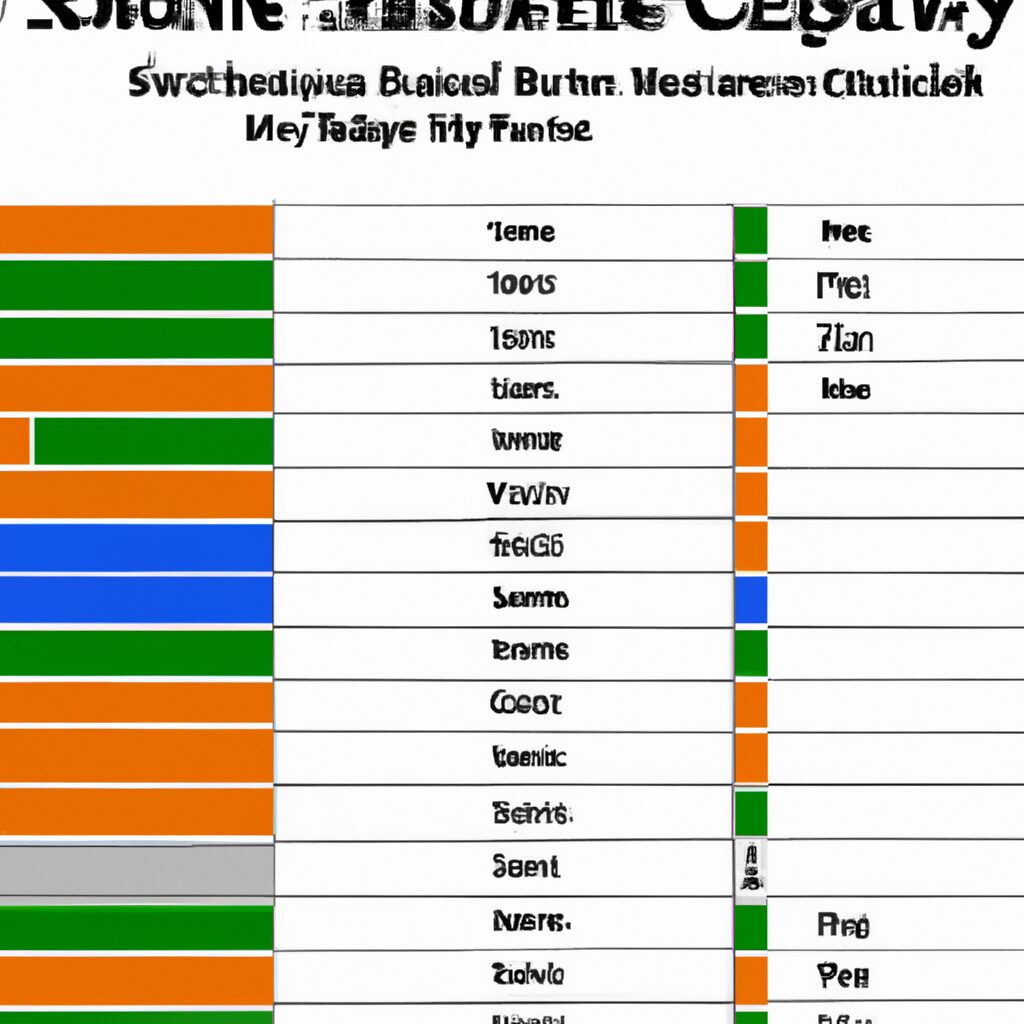“Turn Your Survey Results Into Actionable Insights with Excel!”
Introduction
Surveys are a great way to collect data from a large group of people. However- once you have collected the survey results- you may need to convert them into a format that is easier to analyze. Excel is a great tool for this purpose- as it allows you to quickly and easily organize and analyze the data. In this article- we will discuss how to convert survey results to Excel. We will cover the basics of setting up an Excel spreadsheet- as well as how to import survey results into Excel. We will also discuss how to use Excel to analyze the survey results. By the end of this article, you should have a better understanding of how to convert survey results to Excel.
Step-by-Step Guide to Converting Survey Results to Excel
Converting survey results to Excel can be a useful way to organize and analyze data. This step-by-step guide will help you convert survey results to Excel quickly and easily.
Step 1: Gather the survey results.
Before you can convert survey results to Excel, you need to have the survey results in hand. This could be in the form of a paper survey, an online survey, or a survey sent via email. Make sure you have all the survey results before you begin.
Step 2: Enter the survey results into an Excel spreadsheet.
Once you have the survey results, you can begin entering them into an Excel spreadsheet. Start by creating a new spreadsheet and entering the survey questions as column headings. Then, enter the survey responses into the appropriate columns.
Step 3: Analyze the data.
Once you have entered the survey results into the spreadsheet, you can begin analyzing the data. Excel has a variety of tools that can help you analyze the data, such as pivot tables and charts. You can also use formulas to calculate averages, totals, and other statistics.
Step 4: Save the spreadsheet.
Once you have finished analyzing the data, save the spreadsheet. This will ensure that your work is not lost if the computer crashes or the power goes out.
By following these steps, you can easily convert survey results to Excel. This will allow you to quickly and easily analyze the data and draw meaningful conclusions from the survey results.
How to Use Excel to Analyze Survey Results
Excel is a powerful tool for analyzing survey results. It can help you quickly and easily identify trends, spot outliers, and draw conclusions from your data. Here are some tips for using Excel to analyze survey results:
1. Organize your data. Before you can begin analyzing your survey results, you need to make sure your data is organized in a way that makes sense. Create a spreadsheet with columns for each question and rows for each respondent.
2. Create charts and graphs. Excel makes it easy to create charts and graphs that can help you visualize your data. This can be a great way to quickly identify trends and outliers.
3. Use formulas. Excel has a variety of formulas that can help you calculate averages, percentages, and other summary statistics. This can be a great way to quickly get an overview of your data.
4. Use filters. Excel’s filtering feature can help you quickly narrow down your data to focus on specific subsets. This can be a great way to identify trends within specific groups of respondents.
By following these tips, you can use Excel to quickly and easily analyze your survey results. With the right tools and techniques, Excel can be a powerful tool for understanding your data.
Tips for Cleaning Up Survey Data in Excel
1. Check for Duplicate Entries: Duplicate entries can skew the results of a survey, so it is important to check for and remove any duplicate entries. To do this, select the data and click on the “Remove Duplicates” button in the Data tab.
2. Check for Missing Data: Missing data can also affect the accuracy of survey results. To check for missing data, use the “Find & Select” option in the Home tab and select “Go To Special”. This will highlight any cells that are blank or contain errors.
3. Check for Outliers: Outliers are values that are significantly different from the rest of the data. To check for outliers, use the “Conditional Formatting” option in the Home tab and select “Highlight Cells Rules”. This will highlight any cells that are significantly different from the rest of the data.
4. Check for Inconsistent Data: Inconsistent data can also affect the accuracy of survey results. To check for inconsistent data, use the “Find & Select” option in the Home tab and select “Go To Special”. This will highlight any cells that contain inconsistent data.
5. Check for Invalid Data: Invalid data can also affect the accuracy of survey results. To check for invalid data, use the “Data Validation” option in the Data tab. This will allow you to set criteria for valid data and will highlight any cells that contain invalid data.
6. Clean Up Data: Once you have identified any errors or inconsistencies in the data, you can use the “Clean” option in the Data tab to remove any unnecessary characters or formatting.
7. Sort Data: To make it easier to analyze the data, you can use the “Sort” option in the Data tab to sort the data by any column. This will make it easier to identify patterns or trends in the data.
Best Practices for Visualizing Survey Results in Excel
1. Start with a clean sheet: Before you begin visualizing survey results in Excel, it is important to start with a clean sheet. This will help you avoid any formatting issues that could arise from using a pre-existing template.
2. Choose the right chart type: When visualizing survey results in Excel, it is important to choose the right chart type. Bar charts are best for comparing different categories, while line charts are best for tracking changes over time. Pie charts are best for showing proportions, and scatter plots are best for showing relationships between two variables.
3. Use colors to your advantage: Colors can be used to draw attention to important data points or to highlight trends. When using colors, it is important to use a consistent color scheme throughout the chart.
4. Label your data points: Labeling your data points will help viewers quickly understand the data. Be sure to include the name of the survey, the date it was conducted, and any other relevant information.
5. Use data tables: Data tables can be used to provide additional context to the data. They can also be used to show the raw data behind the chart.
6. Use filters: Filters can be used to focus on specific data points or to exclude certain data points. This can be helpful when trying to identify trends or patterns in the data.
7. Use trend lines: Trend lines can be used to show the overall direction of the data. This can be helpful when trying to identify long-term trends or patterns.
8. Use annotations: Annotations can be used to provide additional context to the data. This can be helpful when trying to explain why certain data points are significant.
Following these best practices will help you create effective visualizations of survey results in Excel. By taking the time to create a clean sheet, choose the right chart type, use colors to your advantage, label your data points, use data tables, use filters, use trend lines, and use annotations, you can create visualizations that are both informative and visually appealing.
How to Automate the Conversion of Survey Results to Excel
Survey results can be a valuable source of data for businesses and organizations. However, manually converting survey results into an Excel spreadsheet can be a time-consuming and tedious task. Fortunately, there are several ways to automate the process of converting survey results into an Excel spreadsheet.
The first step is to export the survey results from the survey platform into a CSV (comma-separated values) file. This file can then be imported into Excel. Depending on the survey platform, the export process may vary. For example, SurveyMonkey allows users to export survey results directly into an Excel file.
Once the survey results are in Excel, the data can be organized into columns and rows. This can be done manually or with the help of a macro. Macros are small programs that can be used to automate tasks in Excel. For example, a macro can be used to automatically sort the survey results into columns and rows.
Finally, the survey results can be analyzed in Excel. This can be done by creating charts and graphs, or by using formulas to calculate averages and other statistics. Excel also has a variety of built-in functions that can be used to analyze survey results.
By following these steps, businesses and organizations can automate the process of converting survey results into an Excel spreadsheet. This can save time and effort, allowing businesses and organizations to focus on analyzing the data and making decisions based on the results.
Common Pitfalls to Avoid When Converting Survey Results to Excel
1. Not double-checking the accuracy of the data: It is important to double-check the accuracy of the data before converting it to Excel. This includes verifying that the data is complete and accurate, and that any calculations are correct.
2. Not formatting the data correctly: When converting survey results to Excel, it is important to ensure that the data is formatted correctly. This includes making sure that the data is in the correct columns and rows, and that any formulas are entered correctly.
3. Not using the correct formulas: When converting survey results to Excel, it is important to use the correct formulas. This includes using the correct formulas for calculations, such as averages, percentages, and standard deviations.
4. Not using the correct chart types: When converting survey results to Excel, it is important to use the correct chart types. This includes using the correct chart types for the data, such as bar charts, line graphs, and pie charts.
5. Not labeling the data correctly: When converting survey results to Excel, it is important to label the data correctly. This includes labeling the data with the correct titles, such as “Respondents” or “Questions”.
6. Not using the correct data types: When converting survey results to Excel, it is important to use the correct data types. This includes using the correct data types for the data, such as numbers, text, and dates.
Q&A
Q1: How do I convert survey results to Excel?
A1: You can convert survey results to Excel by exporting the survey results as a CSV file and then opening the file in Excel. You can also use a third-party tool such as SurveyMonkey or SurveyGizmo to export the survey results directly into an Excel spreadsheet.
Q2: What type of data can I convert to Excel?
A2: You can convert survey results, as well as other types of data such as text, numbers, and dates, to Excel.
Q3: How do I export survey results to Excel?
A3: You can export survey results to Excel by using a third-party tool such as SurveyMonkey or SurveyGizmo, or by exporting the survey results as a CSV file and then opening the file in Excel.
Q4: What is a CSV file?
A4: A CSV (Comma Separated Values) file is a type of file that stores tabular data in plain text format. It is commonly used for transferring data between different applications.
Q5: How do I open a CSV file in Excel?
A5: To open a CSV file in Excel, open the File menu and select Open. Then, select the CSV file you want to open and click Open.
Q6: Can I convert survey results to other formats?
A6: Yes, you can convert survey results to other formats such as PDF, HTML, and XML. You can use a third-party tool such as SurveyMonkey or SurveyGizmo to export the survey results directly into the desired format.
Conclusion
Converting survey results to Excel is a great way to organize and analyze data. It allows you to quickly and easily create charts and graphs to visualize the data, as well as perform calculations and other analysis. With the right tools and knowledge, anyone can convert survey results to Excel and make the most of their data.