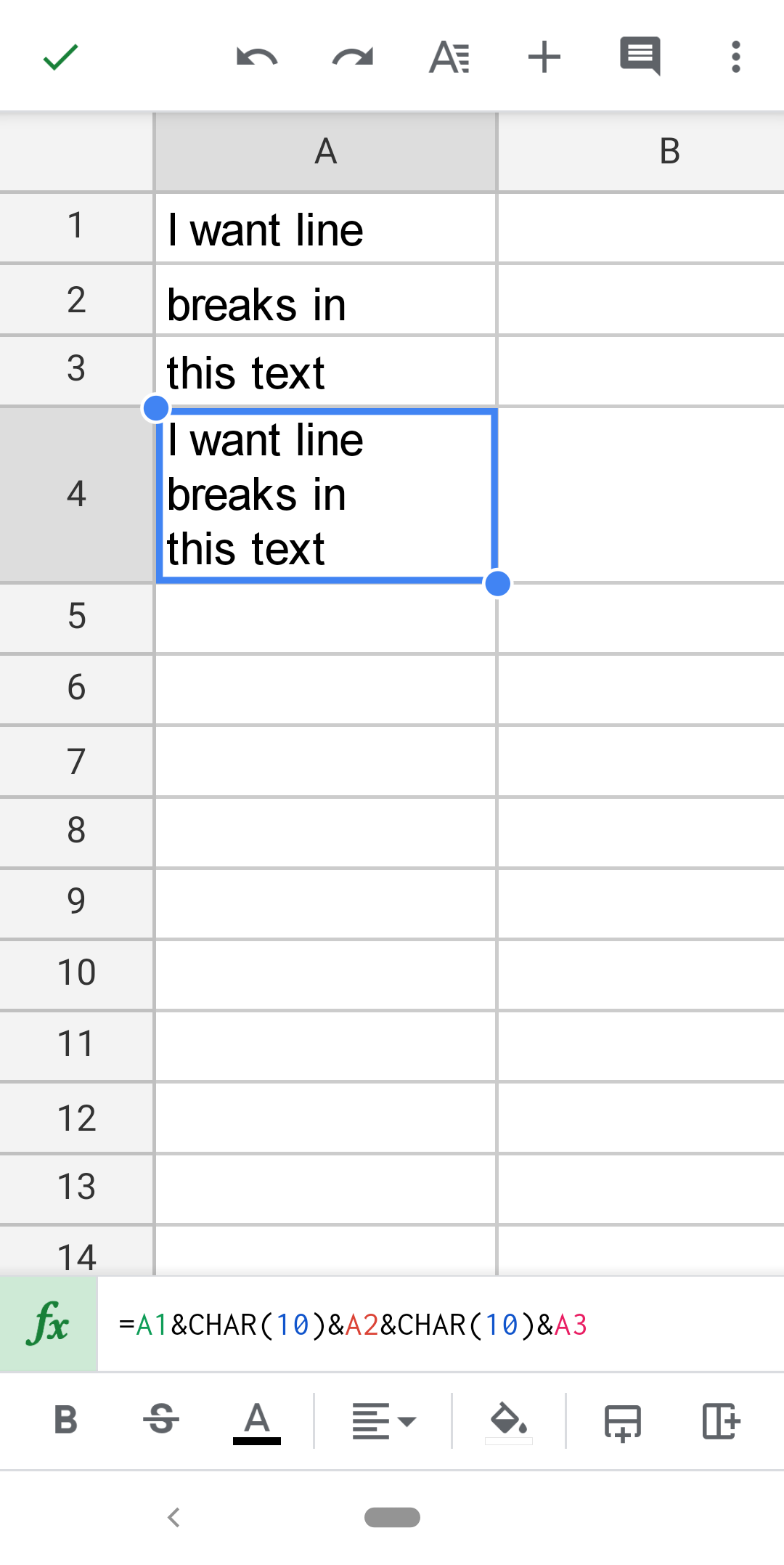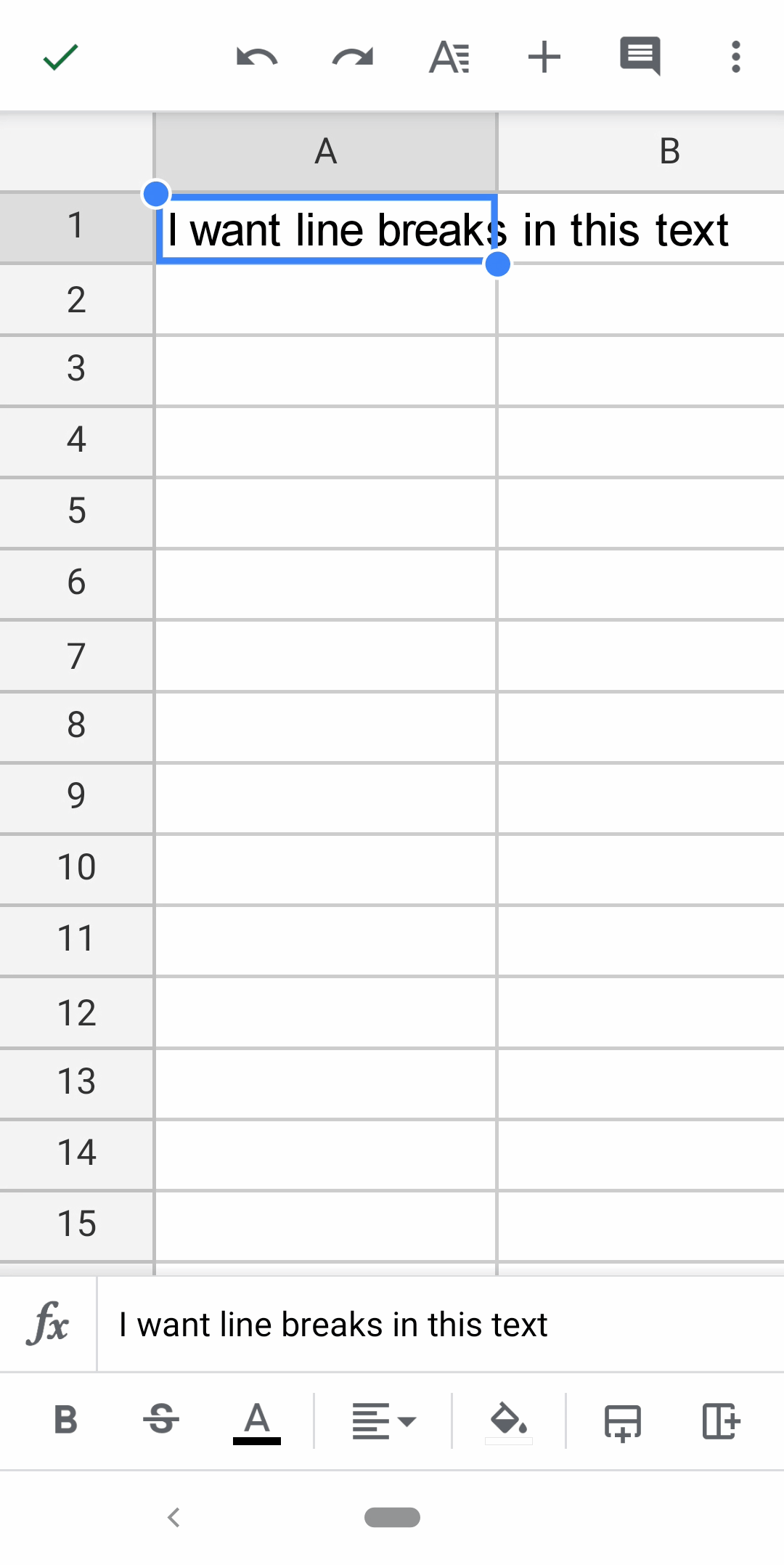To add a line break in Google Sheets, use Ctrl + Enter for Windows or Cmd + Enter for Mac. This keyboard shortcut allows you to create line breaks within a cell easily.
Adding line breaks can help you organize and format your data effectively in Google Sheets. Google Sheets Line Break functionality is a useful tool that allows you to split text within a cell by inserting line breaks. By utilizing simple keyboard shortcuts, you can enhance the readability and structure of your spreadsheet data.
In this guide, we will explore the step-by-step process of adding line breaks in Google Sheets using the Ctrl + Enter or Cmd + Enter shortcut keys, enabling you to optimize your workflow and presentation of information seamlessly.
Methods For Adding Line Breaks In Google Sheets
`Adding line breaks in Google Sheets can help to improve the clarity and organization of your data. There are several methods you can use to insert line breaks, making it easier to customize the presentation of your information. Let’s explore some of the most effective ways to add line breaks in Google Sheets.
`using Ctrl + Enter Keyboard Combination`
`One of the simplest ways to add a line break in Google Sheets is by using the Ctrl + Enter keyboard combination. To do this, select the cell where you want to add the line break. Then, in the formula bar, press Ctrl + Enter for Windows users. Mac users can use Cmd + Enter instead.`
`using Cmd + Enter (for Mac)`
`For Mac users, the Cmd + Enter keyboard combination can be used to insert a line break in Google Sheets. Simply select the cell, go to the formula bar, and press Cmd + Enter to add a line break wherever needed.`
`inserting Line Breaks With Double Click`
`Another method for adding line breaks is by double-clicking on the cell. This will allow you to click where you want to enter the line break in the text or number value, making it a quick and simple way to customize the formatting of your data.`
`In addition to these methods, you can also use keyboard shortcuts such as Ctrl + Enter for Windows or Command + Return for Mac to achieve the same result. These shortcuts can streamline the process of adding line breaks, enhancing the overall efficiency of your data management in Google Sheets.`
Credit: kierandixon.com
Splitting Text By Line Break In Google Sheets
When working with text data in Google Sheets, it’s essential to be able to split values effectively. Utilizing the line break function in Google Sheets can make this process seamless. Let’s explore different methods of Splitting Text by Line Break in Google Sheets.
Splitting Values By Character
- Pick the first radio button to select the delimiter
- Tick off checkboxes for delimiters like space, line break, comma, or semicolon
- For custom separators, choose the Custom option and input the delimiter
Using Custom Separators
To split values using custom separators, select the Custom option and enter your preferred delimiter in the designated field. This enables you to define the specific characters to split your text effectively.
Splitting Text To Columns And Rows
Google Sheets allows you to split text into columns and rows for better organization. By utilizing this feature, you can easily arrange your data according to your preference, enhancing readability and analysis.
Formatting And Editing Cells With Line Breaks
When working with Google Sheets, knowing how to format and edit cells with line breaks can greatly enhance the readability and organization of your data. By utilizing line breaks, you can create visually appealing spreadsheets that are easy to navigate and understand. Let’s explore some key techniques for formatting and editing cells with line breaks.
Typing Multiple Lines Within A Cell
To type multiple lines within a single cell in Google Sheets, use the keyboard shortcut Ctrl + Enter for Windows or Cmd + Enter for Mac. This allows you to add line breaks wherever necessary, making it easier to input and display multiline text within a cell.
Editing And Formatting Spreadsheets
Editing and formatting spreadsheets with line breaks in Google Sheets is simple and efficient. You can double-click on a cell to enter edit mode and then place the cursor where you want the line break. Press Ctrl + Enter (Windows) or Command ⌘ + Return (Mac) to add the line break. This helps in creating a clean and organized layout for your data.
Interpolating Newline Characters In Multiline Formulas
When working with multiline formulas in Google Sheets, you may need to interpolate newline characters for better formatting. By using “\n” within your formulas, you can insert line breaks to separate different elements or sections of your data, improving the clarity and structure of your formulas.
Credit: webapps.stackexchange.com
Alternative Methods And Tips
Easily add line breaks in Google Sheets with a simple keyboard shortcut. Use the Ctrl + Enter combination (or Cmd + Enter for Mac users) to insert line breaks wherever you need them. No more struggling with formatting in Google Sheets.
Alternative Methods and Tips Replacing Newline Characters with Soft Returns In Google Sheets, you can replace newline characters with soft returns. To do this, select the cell that contains the text and press Ctrl + H to open the “Find and Replace” dialog box. In the “Find” field, enter “\n” (backslash followed by the letter n) and in the “Replace with” field, press Ctrl + Enter to input a soft return. This will replace all newline characters with soft returns in the selected cell. Using Find and Replace to Replace Newlines The Find and Replace feature in Google Sheets can be utilized to replace newlines. Simply press Ctrl + H to open the “Find and Replace” dialog box. Enter the desired search text in the “Find” field and the replacement text in the “Replace with” field. Click “Replace all” to update all occurrences of the text in the selected range of cells. Adding Line Breaks in Wrapped Text If you have wrapped text in a cell, you can add a line break by double-clicking on the cell to enter the edit mode. Then, place the cursor where you want to add the line break and press Ctrl + Enter for Windows or Command ⌘ + Return for Mac. This will insert a line break at the cursor position in the wrapped text. By using these alternative methods and tips, you can effectively manage line breaks in Google Sheets and improve the formatting of your data. These simple techniques provide efficient ways to manipulate text layouts and enhance the presentation of your spreadsheets.Credit: kierandixon.com
Frequently Asked Questions On Google Sheets Line Break
How Do I Insert A Line Break In Google Sheets?
To insert a line break in Google Sheets, follow these steps: 1. Select the cell where you want to add the line break. 2. In the formula bar, press Ctrl + Enter (or Cmd + Enter for Mac users). 3. The line break will be added and you can continue entering text on the next line.
By using this keyboard combination, you can add line breaks wherever you need them in Google Sheets.
How Do I Insert A Separating Line In Google Sheets?
To insert a separating line in Google Sheets, simply use the Ctrl + Enter keyboard combination. For Mac users, the shortcut is Cmd + Enter. Select the cell, go to the formula bar, and press Ctrl + Enter where you want the line break.
How Do You Split By Line Break In Google Sheets?
To split by line break in Google Sheets, select the cell and press Ctrl + Enter. For Mac users, use Cmd + Enter. You can split values by space, line break, comma, or semicolon. Customize by selecting the Custom option.
How To Do A Second Line In Google Sheets?
To do a second line in Google Sheets, select the cell and press Ctrl + Enter for Windows or Cmd + Enter for Mac.
Conclusion
Learning how to add line breaks in Google Sheets can greatly improve your data organization and presentation. Whether it’s for separating text, creating multiline cells, or splitting values, mastering this feature can enhance your productivity. With simple keyboard shortcuts and techniques, you can effectively manage your spreadsheet data with ease.
Keep exploring and applying these helpful tips to excel in your Google Sheets projects.